Comment utiliser Handoff entre les appareils Apple
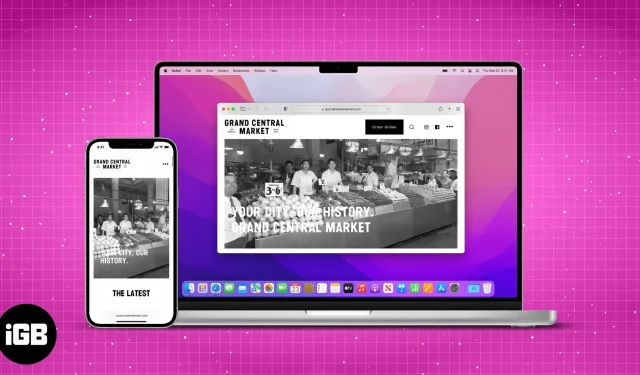
Il est indéniable qu’Apple possède l’un des meilleurs écosystèmes du marché grâce aux nombreuses fonctionnalités intégrées pour ses appareils et services. Parmi eux, il y en a un que vous devez connaître si vous souhaitez utiliser l’écosystème au maximum. Et ça s’appelle Handoff.
Handoff est une fonctionnalité qui vous permet de basculer entre les appareils Apple et de reprendre là où vous vous étiez arrêté. Si vous êtes dans l’écosystème Apple, c’est quelque chose que vous devez vérifier. Vos appareils Apple doivent être enregistrés avec le même identifiant Apple pour que Handoff fonctionne.
Alors, quelle est cette fonctionnalité et comment peut-elle faciliter votre quotidien ? Rejoignez-moi alors que j’explore toutes les fonctionnalités de Handoff et comment vous pouvez l’utiliser sur les appareils Apple.
- Quels appareils Apple prennent en charge Handoff ?
- Comment configurer le transfert sur les appareils Apple
- Utiliser le transfert sur les appareils Apple
- Comment désactiver Handoff sur iPhone
Quels appareils Apple prennent en charge Handoff ?
Handoff est une fonctionnalité qui existe depuis bien plus longtemps que vous ne le pensez. Vous ne me croyez pas ? Examinons ensuite tous les appareils Apple prenant en charge Handoff.
iPhone, iPad et iPod avec Handoff
- iPhone : iPhone 5 ou ultérieur
- iPad Pro : tous les modèles
- iPad : 4e génération ou ultérieure
- iPad Air : tous les modèles
- iPad mini : tous les modèles
- iPod touch : iPod touch 5ème génération ou ultérieur
Ordinateurs Mac compatibles avec le transfert (OS X Yosemite ou version ultérieure)
- MacBook 2015 et versions ultérieures
- Macbook Pro 2012 et plus récent
- MacBook Air 2012 et plus récent
- Mac mini 2012 et plus récent
- iMac 2012 et versions ultérieures
- iMacPro
- Mac Pro 2013 et versions ultérieures
- StudioMac
De plus, tous les modèles d’Apple Watch sortis depuis leur création prennent en charge Handoff.
Comment configurer le transfert sur les appareils Apple
Puisque vous avez vérifié que votre appareil est éligible pour Handoff, voyons comment vous pouvez le configurer sur vos appareils Apple. Mais avant de traiter, veuillez vous assurer de ce qui suit :
Conditions requises pour l’utilisation de Handoff
- Tous vos appareils Apple sont connectés avec le même identifiant Apple.
- Tous les appareils sont connectés au Wi-Fi.
- Activez Bluetooth et assurez-vous qu’ils se trouvent dans une portée inférieure à 33 pieds ou 10 mètres.
De plus, vous devez également activer Handoff sur tous vos appareils. Mais comment faire ça ? J’ai mentionné les étapes pour chaque appareil ci-dessous.
Activer le transfert pour Mac
- Cliquez sur l’icône Apple et sélectionnez Préférences système. Pour macOS monétaire ou version antérieure, sélectionnez Préférences système.
- Sélectionnez Général.
- En bas, activez le commutateur « Autoriser le transfert » entre ce Mac et vos appareils iCloud. Pour macOS monétaire ou version antérieure, activez le même paramètre.
Activez le transfert pour iPhone, iPad et iPod touch.
- Ouvrez les paramètres.
- Appuyez sur Général.
- Sélectionnez AirPlay et transfert.
- Activer le transfert.
Comment activer Handoff sur Apple Watch
- Ouvrez l’application Horloge.
- Appuyez sur Général.
- Faites défiler vers le bas et activez Activer le transfert.
Utiliser le transfert sur les appareils Apple
Maintenant que vous avez vérifié que votre appareil prend en charge Handoff et que vous avez suivi les étapes pour l’activer sur vos appareils Apple, il est temps d’utiliser cette fonctionnalité et de nous faciliter la vie. Et voici les applications qui prennent en charge Handoff.
Applications prenant en charge Handoff sur iPhone, iPad, Mac et Apple Watch
- Calendrier
- Contacts
- Discours d’ouverture
- Poster
- Cartes
- Nombres
- Rappels
- Safari, Pages
Comment utiliser Handoff entre iPhone, iPad et Mac
Passer des tâches de l’iPhone au Mac et vice versa est beaucoup plus facile que vous ne le pensez. Voici comment activer cette fonctionnalité :
- Ouvrez une application prenant en charge Handoff. Maintenant, nous ouvrons Chrome sur iPhone.
- Utilisez l’application pendant un certain temps, puis fermez-la.
- Ouvrez maintenant la même application sur un autre appareil. Ici, nous utilisons un Mac.
- L’icône de l’appareil précédent apparaîtra. Cliquez sur l’icône. Ici, vous pouvez voir l’icône iPhone au-dessus de Chrome sur Mac.
Même si vous utilisez un autre navigateur, l’icône de transfert du navigateur s’affichera sur le navigateur par défaut sur Mac. Il en va de même pour le navigateur par défaut sur un iPhone ou un iPad si vous migrez depuis un Mac. Il en va de même pour les autres applications par défaut.
Activer/désactiver la diffusion AirPlay automatique
Le streaming AirPlay est une fonctionnalité qui permet aux utilisateurs de diffuser du contenu tel que des photos et des vidéos sur Apple TV. Si vous souhaitez l’activer ou le désactiver selon vos préférences, voici comment procéder :
- Ouvrir les paramètres
- Cliquez sur Général
- Sélectionnez Airplay et Handoff.
- Sélectionnez Diffuser automatiquement AirPlay sur les téléviseurs.
- Ici, vous pouvez choisir parmi l’une des options suivantes :
- Jamais : cela arrêtera toutes les activités de streaming AirPlay.
- Demander : cela demandera à votre iPhone si vous souhaitez utiliser ce service.
- Automatique : Si cette fonction est activée, l’iPhone se connectera automatiquement à l’Apple TV.
Comment désactiver Handoff sur iPhone
Bien que nous travaillions en mode Handoff et qu’il n’ait pas été suffisamment efficace pour vous permettre d’y accéder, vous pouvez également désactiver cette fonctionnalité si elle ne vous intéresse pas. Voici comment procéder :
- Pour iPhone, iPad et iPod touch : accédez à Paramètres → Général → AirPlay et transfert → désactiver le transfert.
- Pour macOS Monterary ou version ultérieure : ouvrez les Préférences Système/Préférences Système → Général → désactivez « Autoriser le transfert » entre ce Mac et vos appareils iCloud.
C’est tout
Handoff est une fonctionnalité intéressante et j’espère que ce guide vous a aidé à comprendre ce qu’est Handoff et comment l’utiliser sur iPhone, iPad, Mac et Apple Watch. Mais si vous avez encore des suggestions ou des questions, n’hésitez pas à les demander dans les commentaires.
Laisser un commentaire