Comment utiliser Live Captions sur votre iPhone pour transcrire n’importe quel son en temps réel – appels, vidéos, podcasts et plus
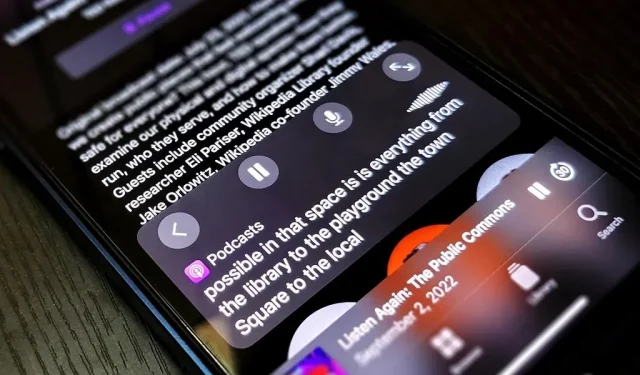
Grâce à la dernière fonctionnalité d’accessibilité d’Apple, vous pouvez obtenir des transcriptions en direct de tout ce que vous écoutez sur ou à proximité de votre iPhone. Le sous-titrage en temps réel fonctionne pour les appels téléphoniques, les visioconférences, FaceTime, la musique, les podcasts, les médias en streaming, les films, les jeux, etc., même si quelqu’un assis à côté de vous parle.
Cette nouvelle fonctionnalité Live Captions a été introduite dans iOS 16. Elle a été créée pour aider la communauté sourde et malentendante, mais est tout aussi précieuse pour tous les autres. Par exemple, cela est utile lorsque vous souhaitez surveiller le contenu audio mais que vous ne pouvez pas utiliser de haut-parleurs ou d’écouteurs. Je l’ai utilisé pour des podcasts en attendant au cabinet du médecin où les AirPod seraient rugueux et les haut-parleurs encore plus.
Live Captions utilise les fonctionnalités intelligentes de votre appareil pour retranscrire avec précision ce qui se dit sur ou autour de votre appareil. Parce que tout se passe sur votre iPhone, vos informations restent privées et sécurisées. Apple avertit que « la précision des sous-titres en direct peut varier et ne doit pas être invoquée dans des situations à haut risque ou d’urgence ». Même lorsqu’il quitte la période de test bêta, cet avertissement restera très probablement en place.
Vous pouvez utiliser Live Captions sur iOS 16 avec iPhone 11 ou version ultérieure en anglais (États-Unis ou Canada). Live Captions fonctionne également sur iPadOS 16 pour iPad (avec A12 Bionic et versions ultérieures) et macOS 13 Ventura pour Mac (avec Apple Silicon), qui sont toujours en version bêta.
Activer les sous-titres en direct
Pour activer les sous-titres en direct sur votre iPhone, accédez à Paramètres -> Accessibilité -> Sous-titres en direct, puis activez la bascule des sous-titres en direct.
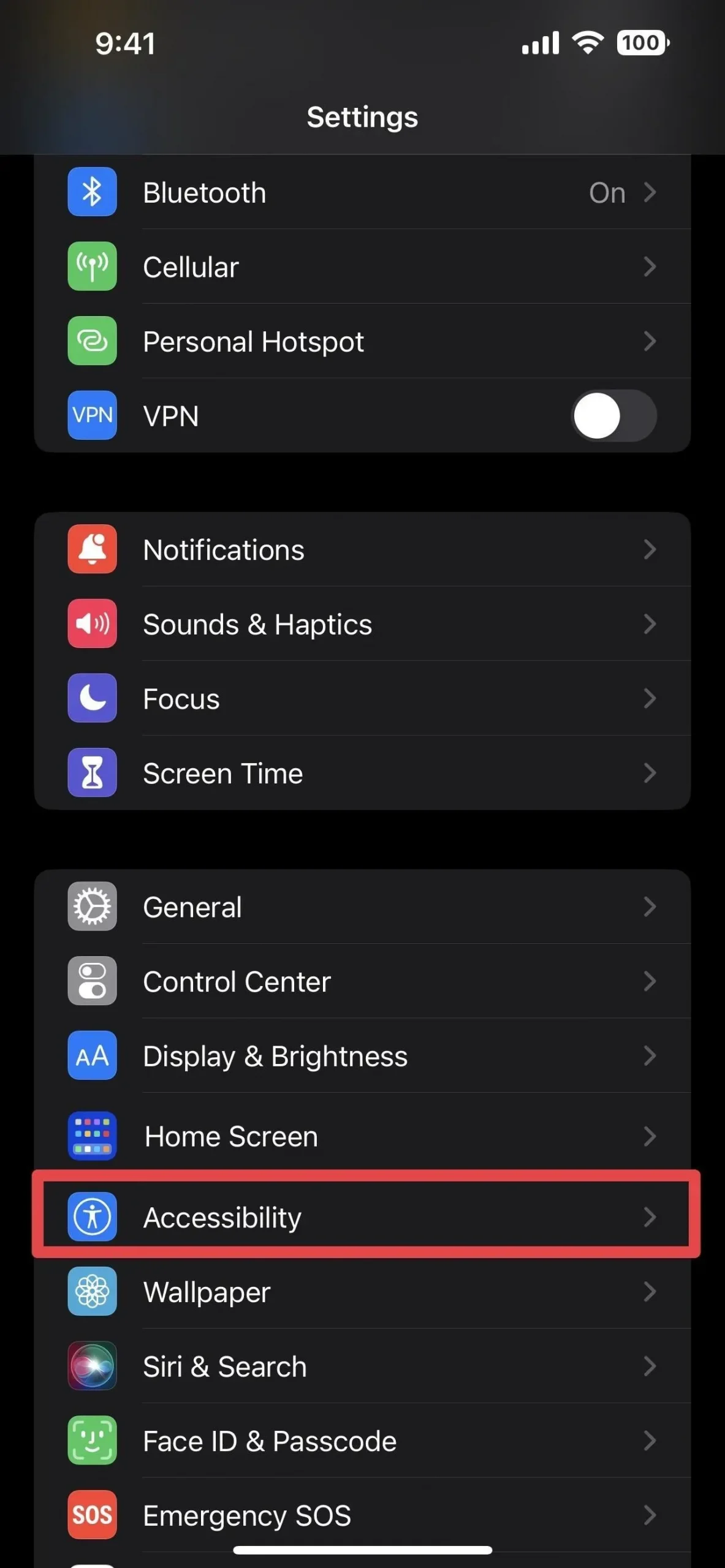
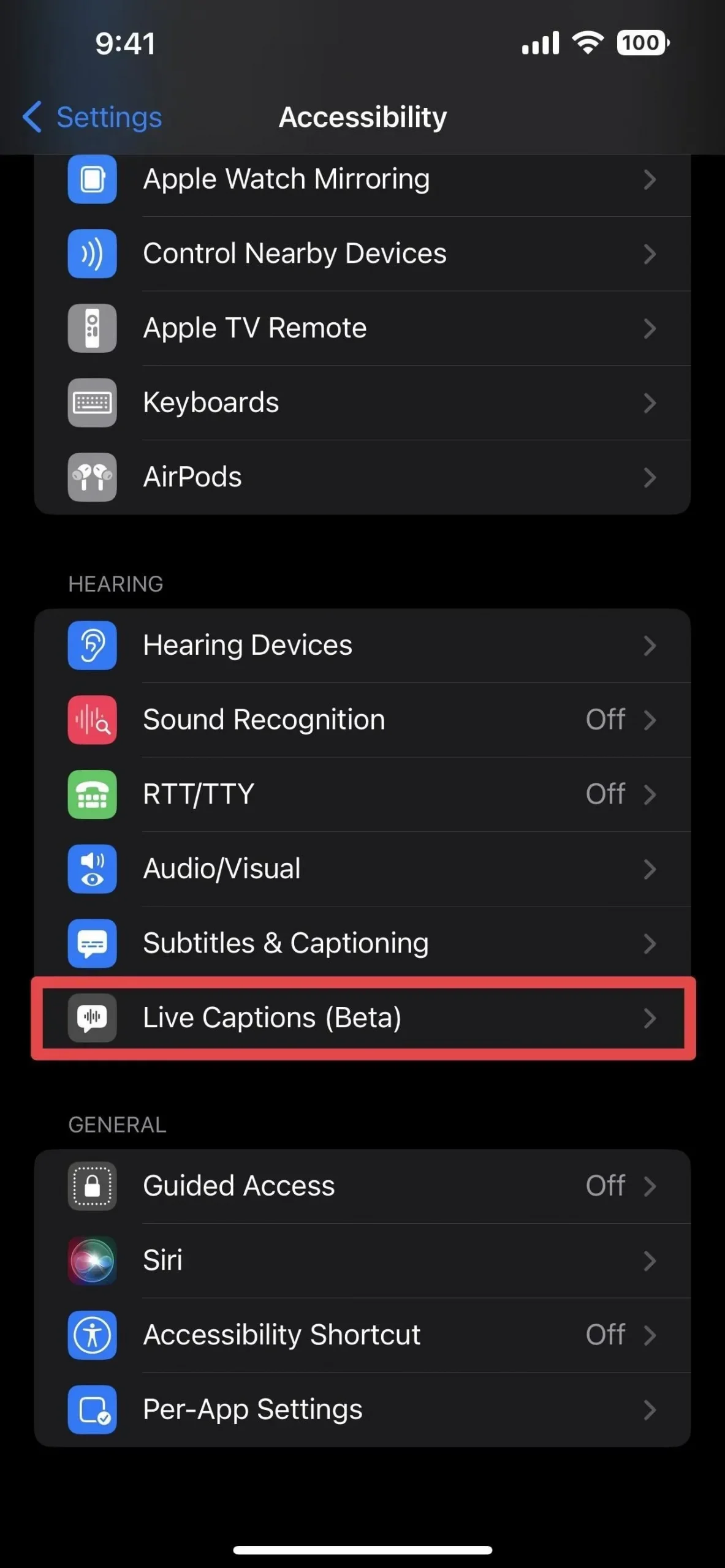
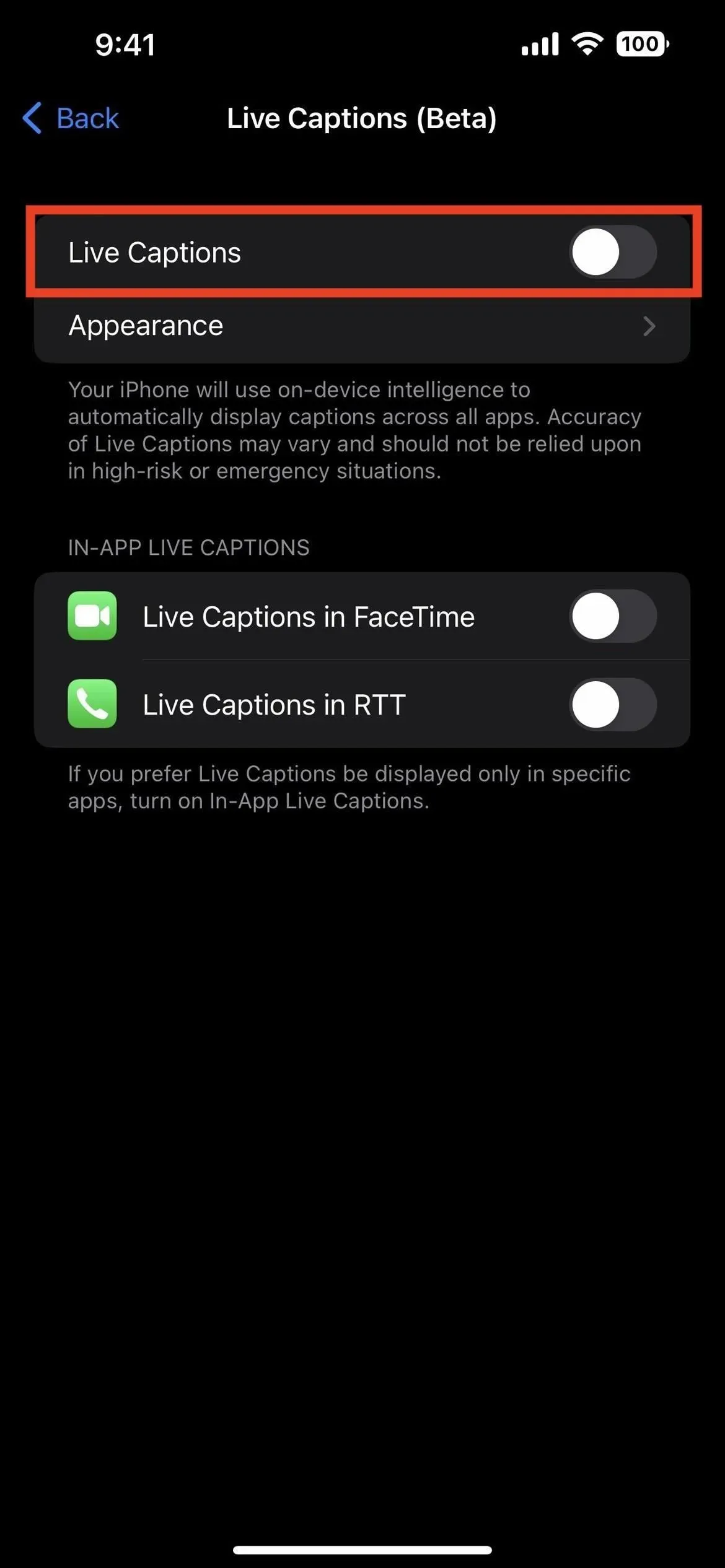
Cela inclut le système Live Captions pour toutes les applications. Si vous souhaitez uniquement utiliser les sous-titres dynamiques dans certaines applications, vous pouvez les activer dans le groupe Sous-titres dynamiques intégrés à l’application. Actuellement, seuls FaceTime et le texte en temps réel (RTT) sont pris en charge pour l’application Téléphone.
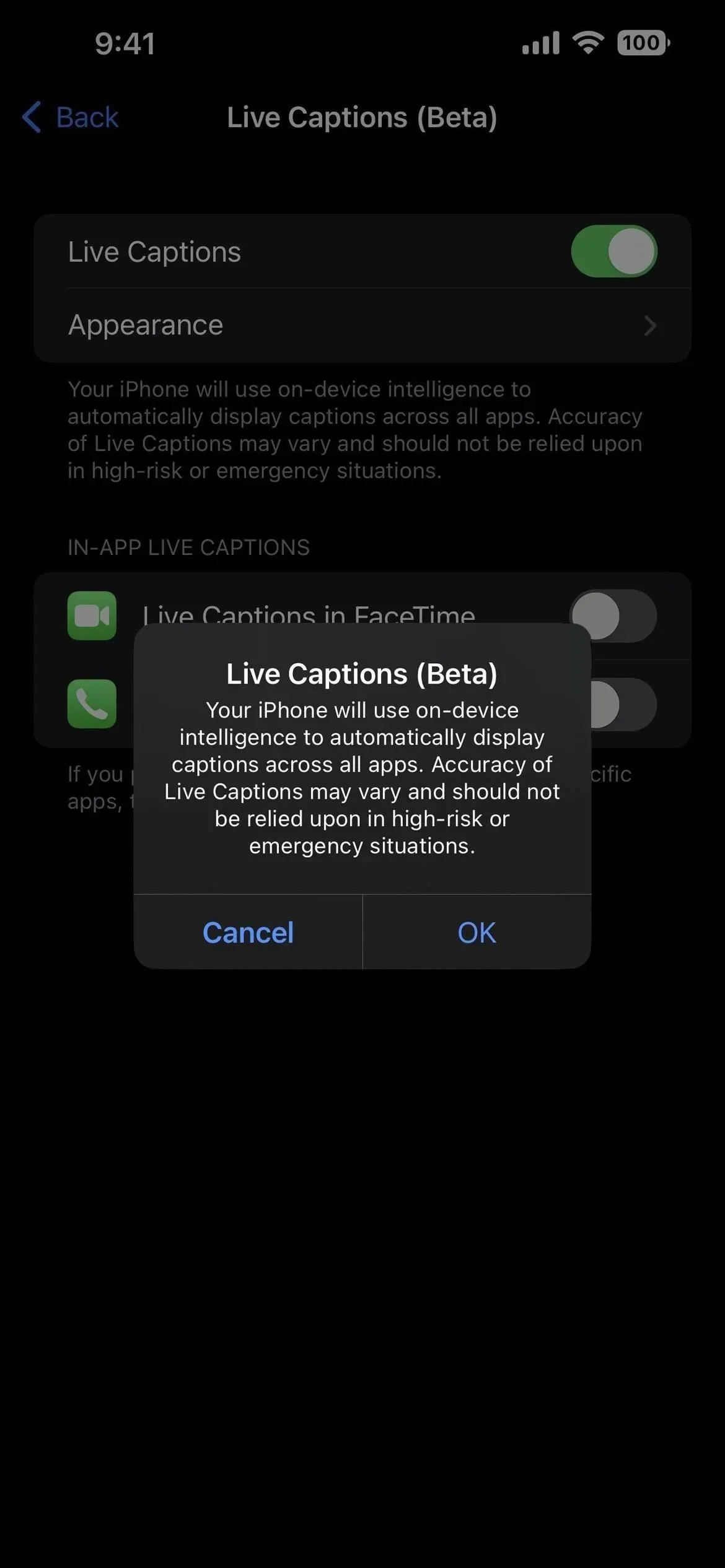
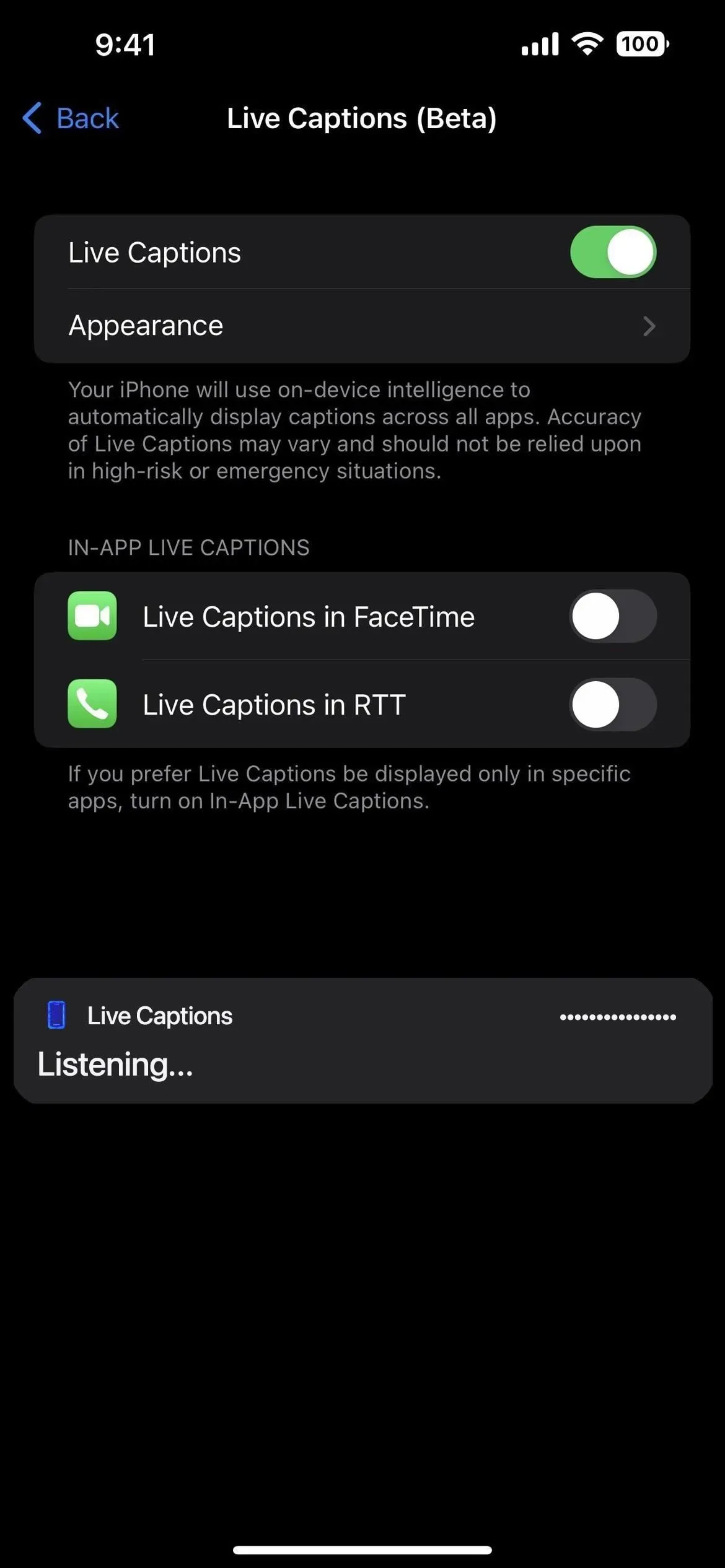
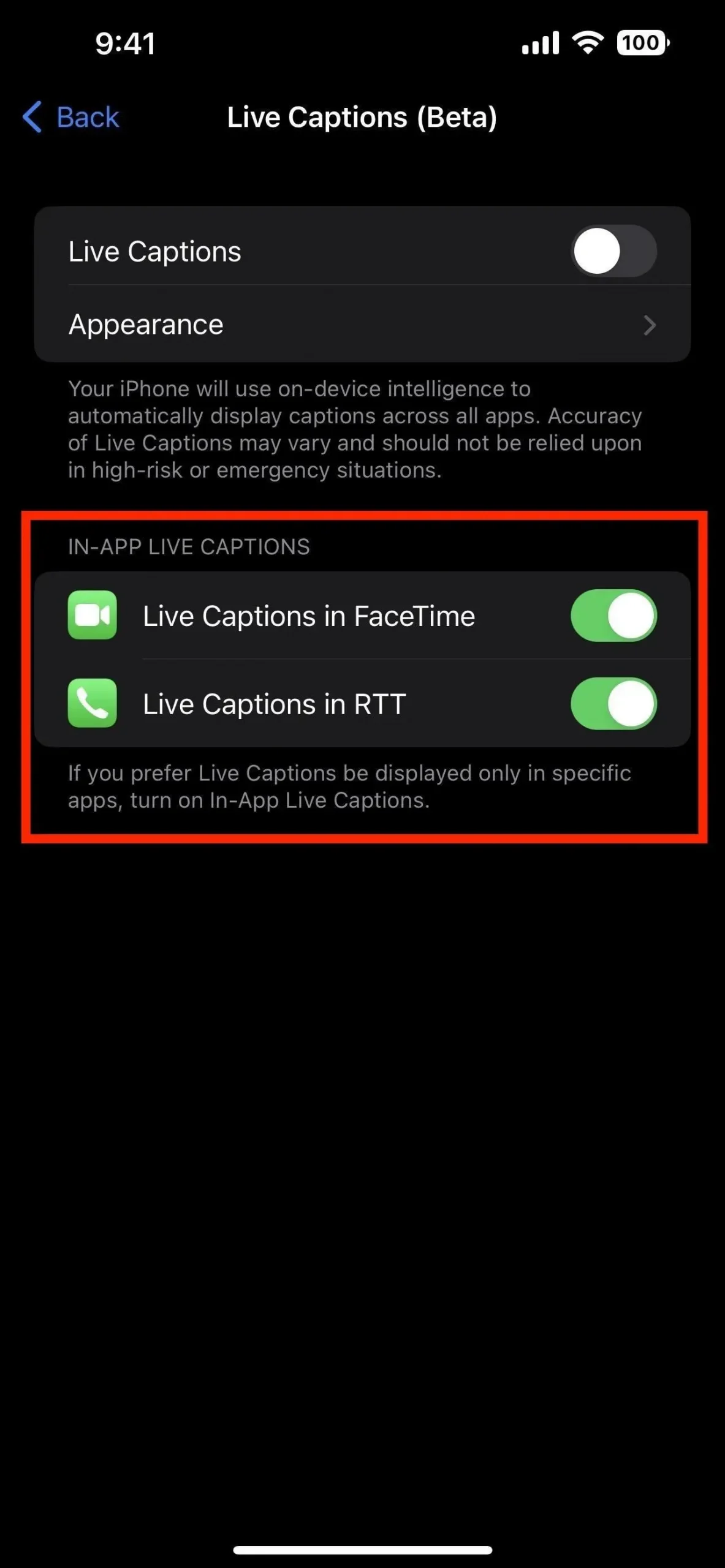
Utilisation des commandes de sous-titrage en direct
Lorsque les légendes dynamiques sont actives, vous pouvez les déplacer sur l’écran, tout comme le lecteur Picture-in-Picture. De cette façon, vous ne couvrez pas le contenu que vous devez voir en plus des sous-titres. Si vous appuyez une fois sur les étiquettes, les commandes se développeront, y compris les boutons de masquage, de lecture/pause, de microphone et de développement/réduction.
- Masquer : réduit les titres en direct dans une bulle. Vous ne pouvez pas le faire glisser hors de l’écran comme vous le pouvez avec une image dans l’image, mais son opacité changera lorsqu’il sera inactif, comme une bulle AssistiveTouch.
- Lecture/Pause : Lecture ou pause des titres en direct. S’il est en pause et que vous l’enroulez dans une bulle, un signe de pause apparaîtra sur la bulle pour vous faire savoir qu’il n’essaie pas de transcrire quoi que ce soit.
- Microphone : modifie l’entrée de l’appareil vers le monde extérieur afin que vous puissiez obtenir des sous-titres en direct sur les applications que vous utilisez et la vraie vie qui vous entoure.
- Développer/Réduire : lorsqu’il est développé, tout l’écran est rempli de sous-titres en direct au cas où vous auriez besoin de vous concentrer sur la lecture et pas sur tout le reste. Dans les sous-titres dynamiques en plein écran, la réduction le réduit à la vue flottante standard.
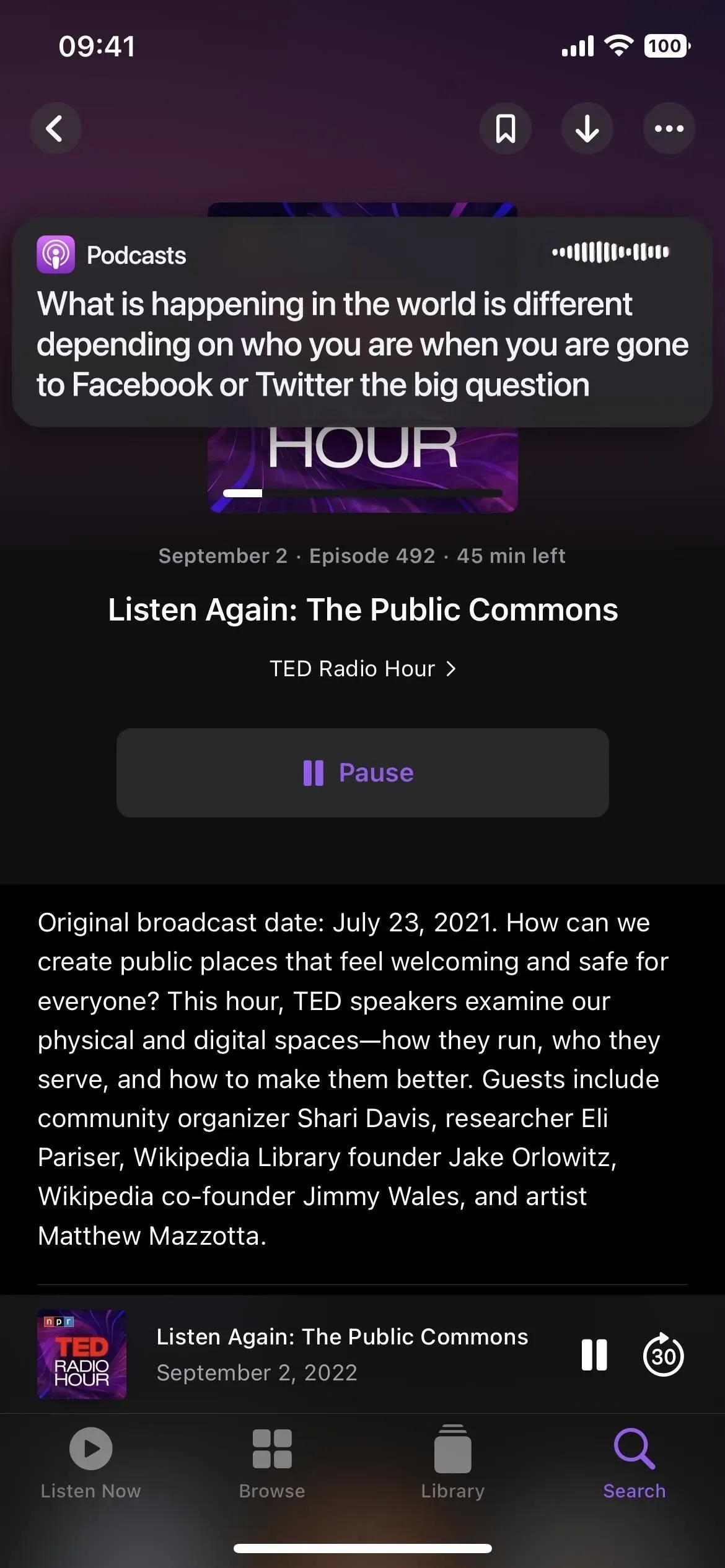
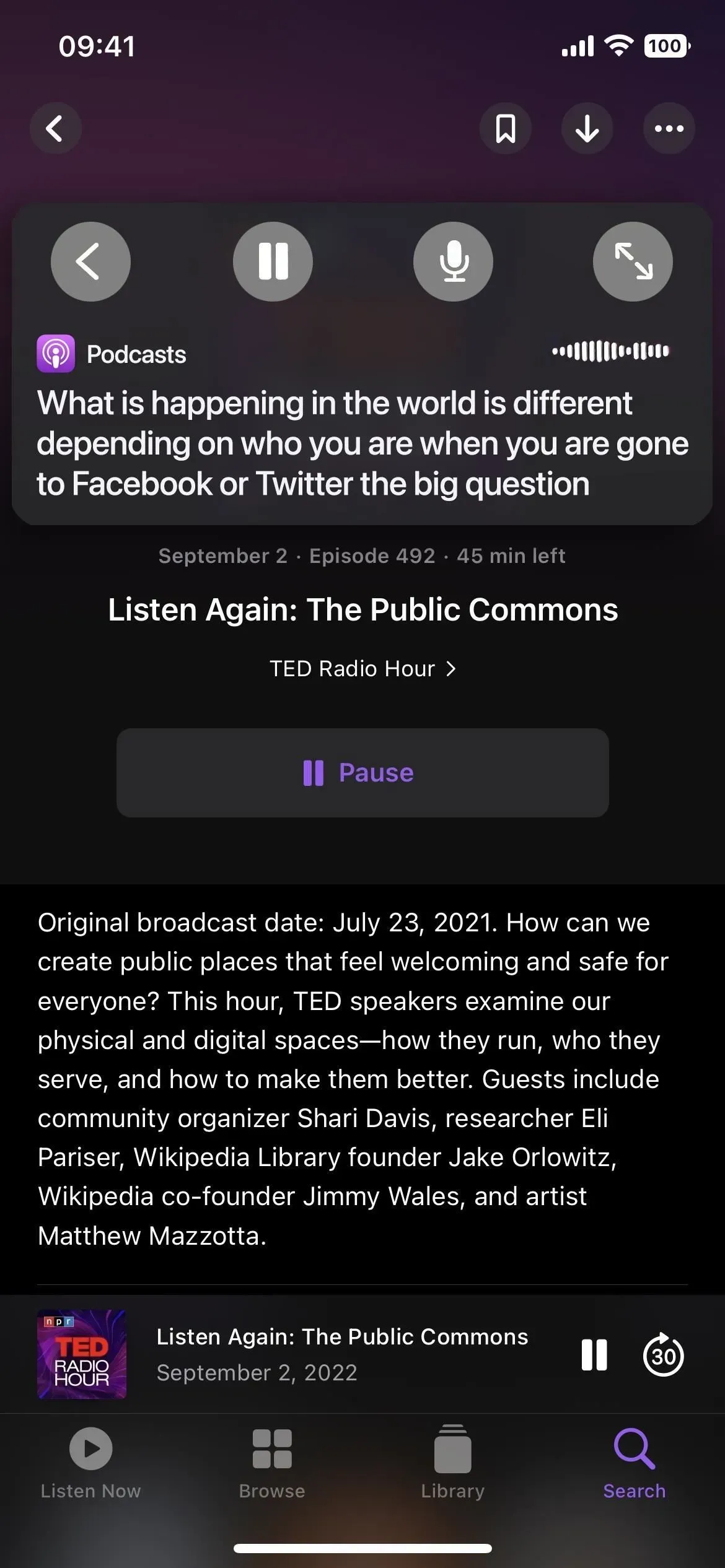

Utilisation des sous-titres dynamiques pour les appels audio et vidéo
Vous pouvez utiliser les sous-titres en direct lorsque vous parlez à d’autres personnes lors d’un appel audio ou vidéo sur votre téléphone, FaceTime ou une application d’appel ou de conférence tierce. Il fonctionne à la fois sur les appels cellulaires et les appels Wi-Fi. Dans FaceTime, Live Captions attribue une transcription en temps réel des conversations à chaque participant à l’appel, de sorte qu’il n’y a pas de confusion dans le groupe FaceTime.
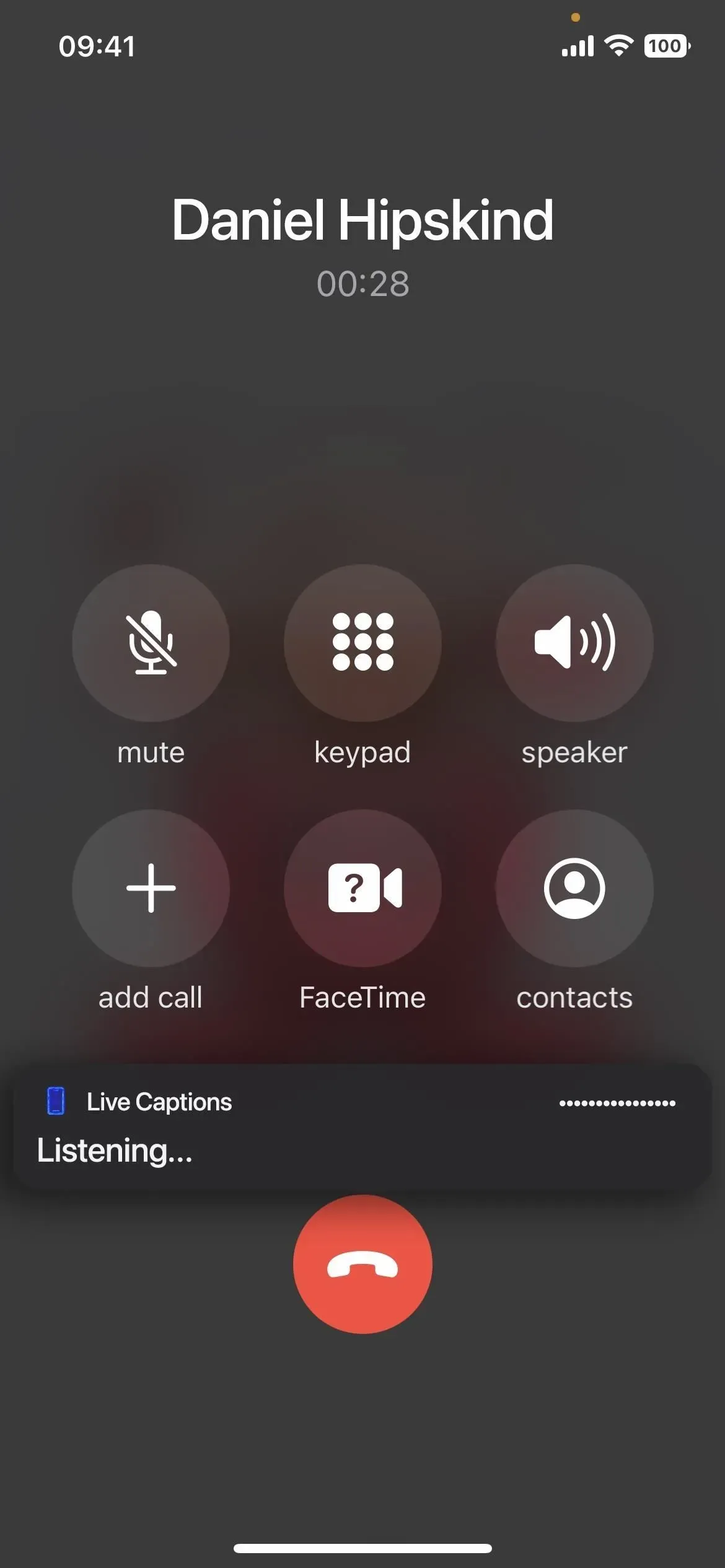
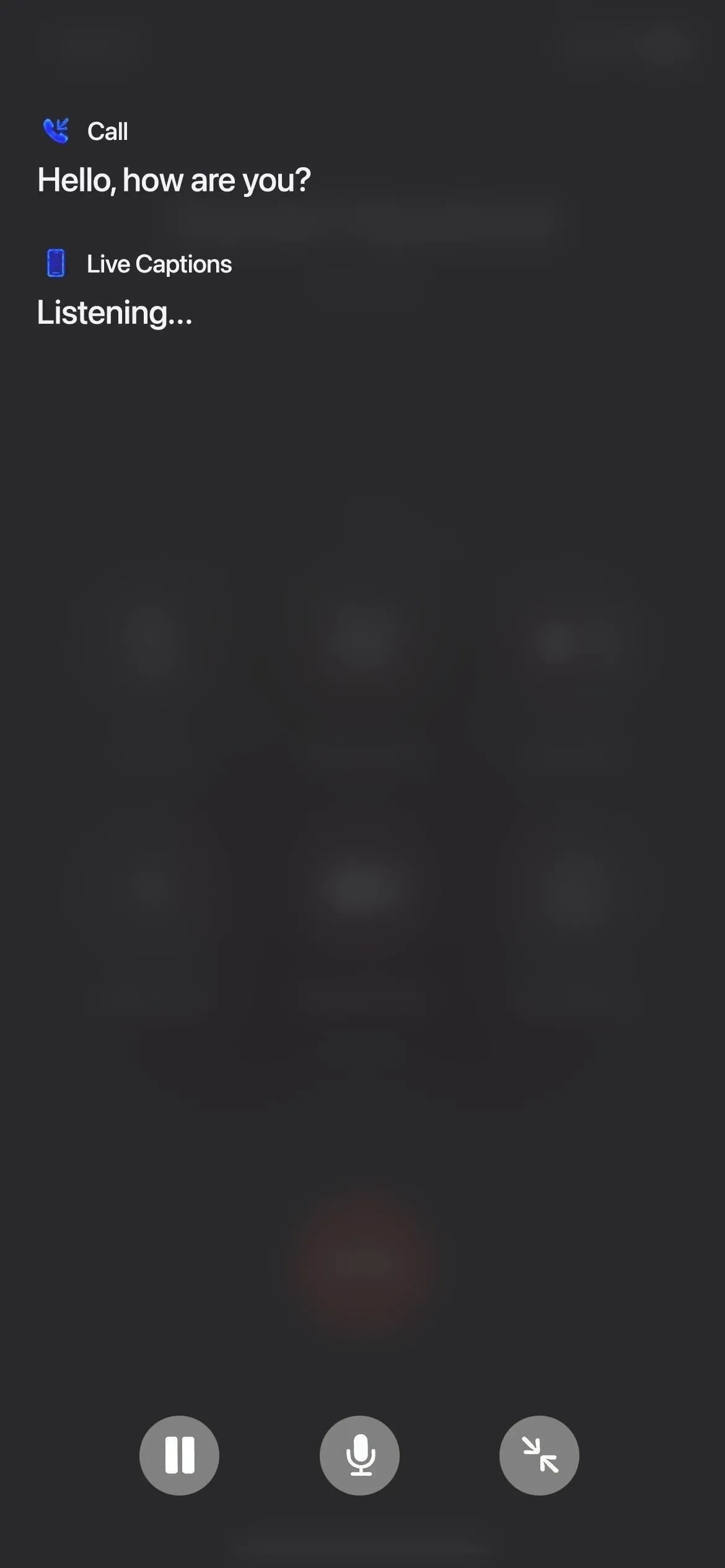
Utilisation des sous-titres en direct pour la musique et les podcasts
Vous pouvez utiliser Live Captions pour transcrire de la musique, mais cela ne fonctionne pas si le texte n’est pas clair et qu’il n’y a pas beaucoup d’outils pour étouffer la voix. Par exemple, je l’ai fait fonctionner décemment avec de la musique acoustique.
Cependant, cela fonctionne assez bien avec les podcasts. Tant que le podcast n’est pas accompagné d’une musique de fond forte, je n’ai eu aucun problème à transcrire les podcasts Live Captions.
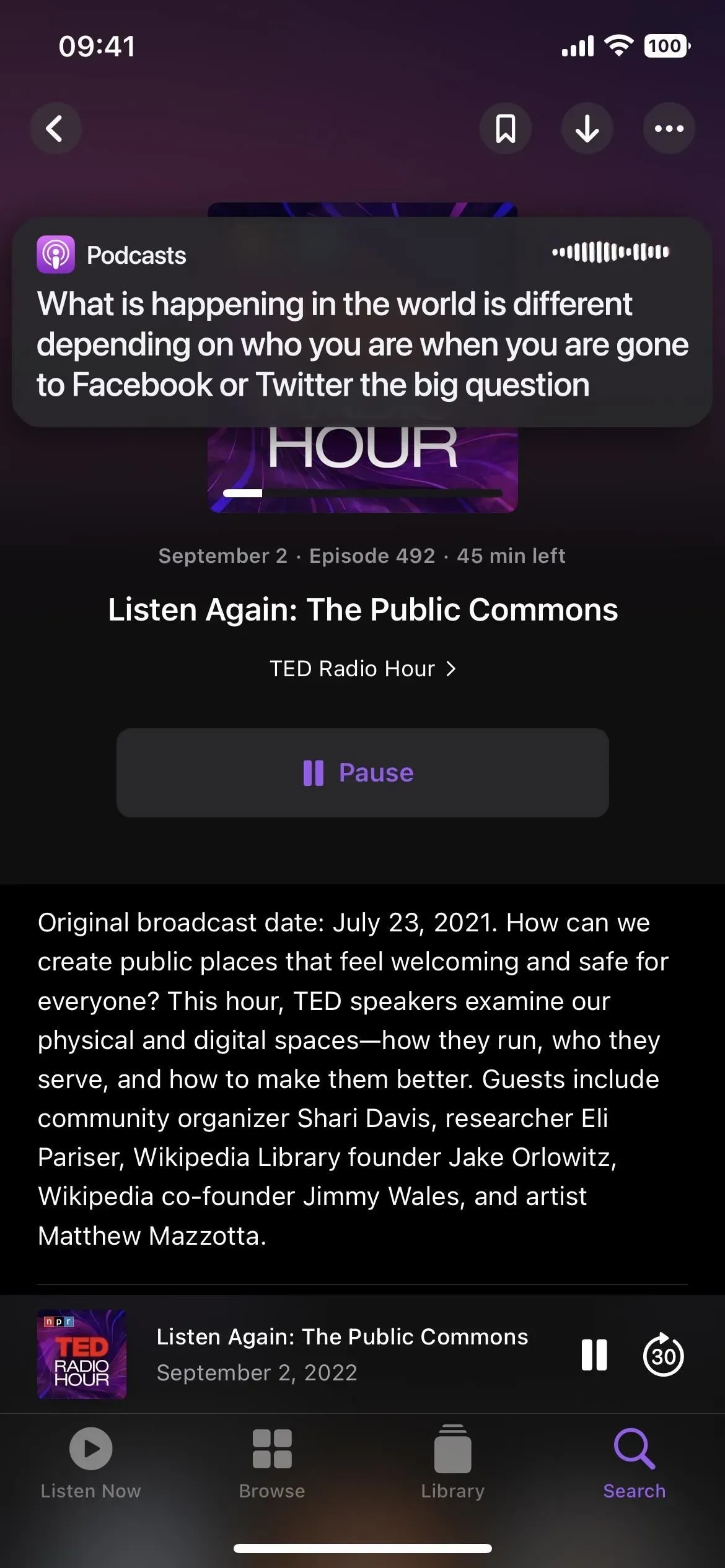
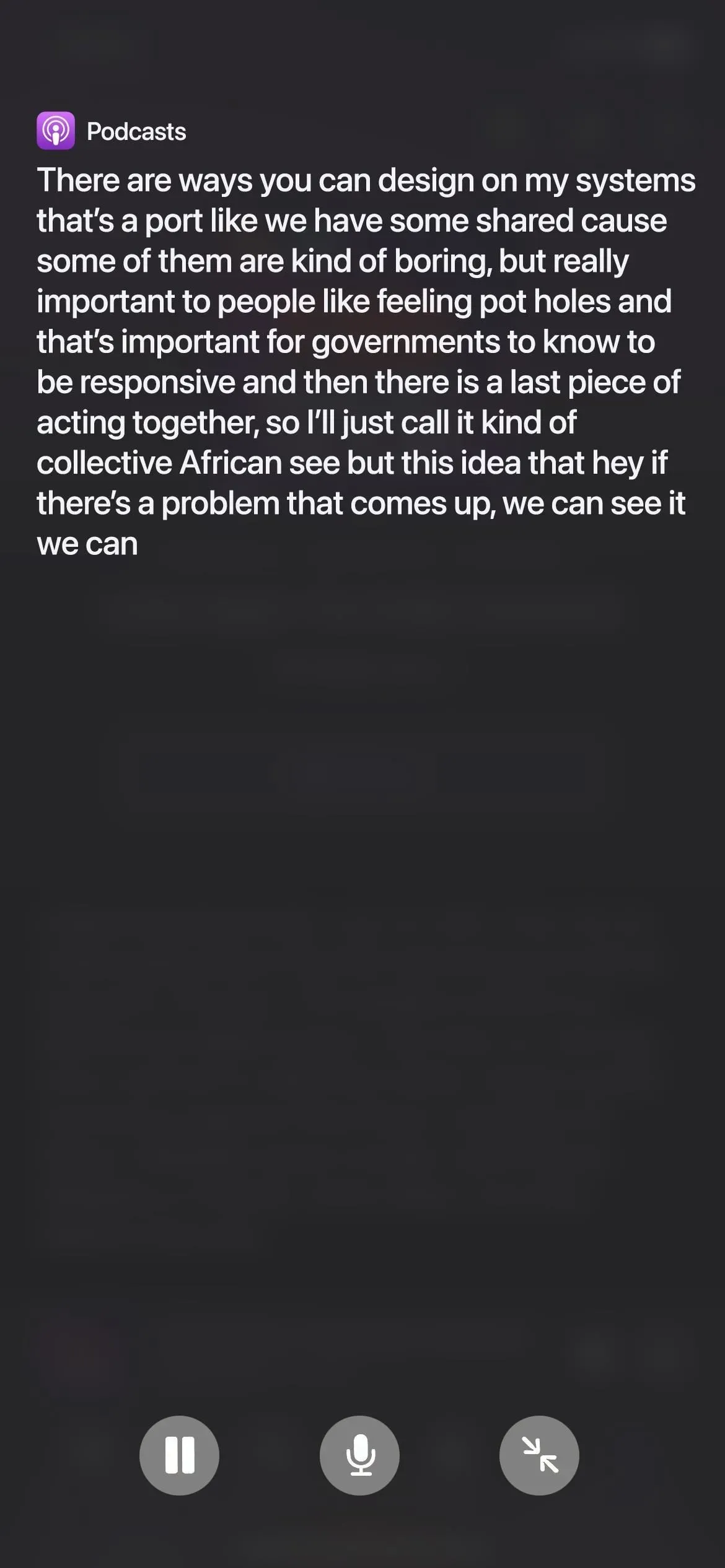
Utilisation des sous-titres en direct pour les vidéos et YouTube
Live Captions transcrit également les vidéos. Gardez à l’esprit que de nombreuses vidéos YouTube ont déjà des sous-titres intégrés, mais si vous ne pouvez pas les faire fonctionner ou si vous utilisez un autre service qui n’a pas de sous-titrage, le sous-titrage en direct est idéal.
Cependant, comme pour les autres formats audio, il ne peut pas s’agir de quelque chose avec un bruit de fond fort, comme une vidéo musicale. De plus, si vous souhaitez regarder l’intégralité de la page des crédits, cela supprime complètement la vidéo de l’écran.
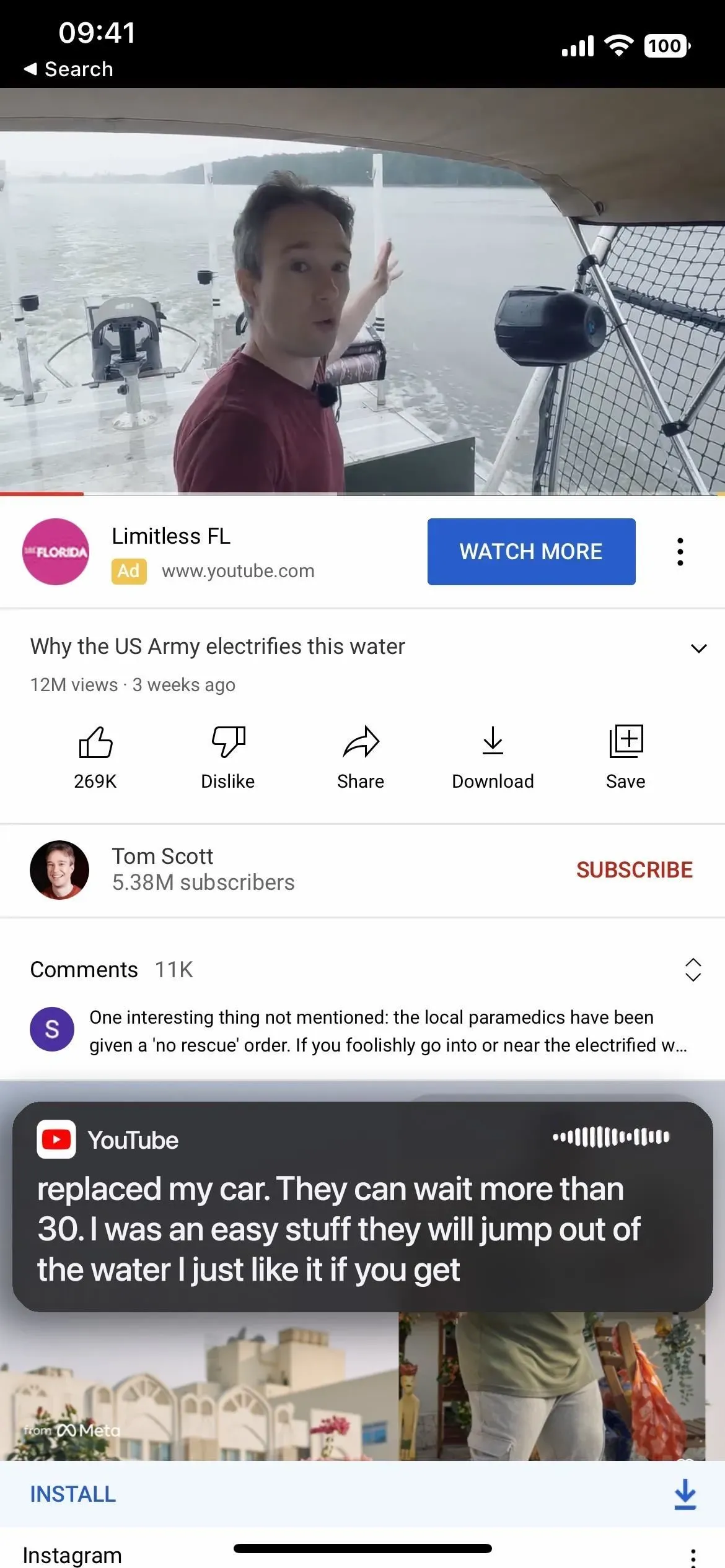
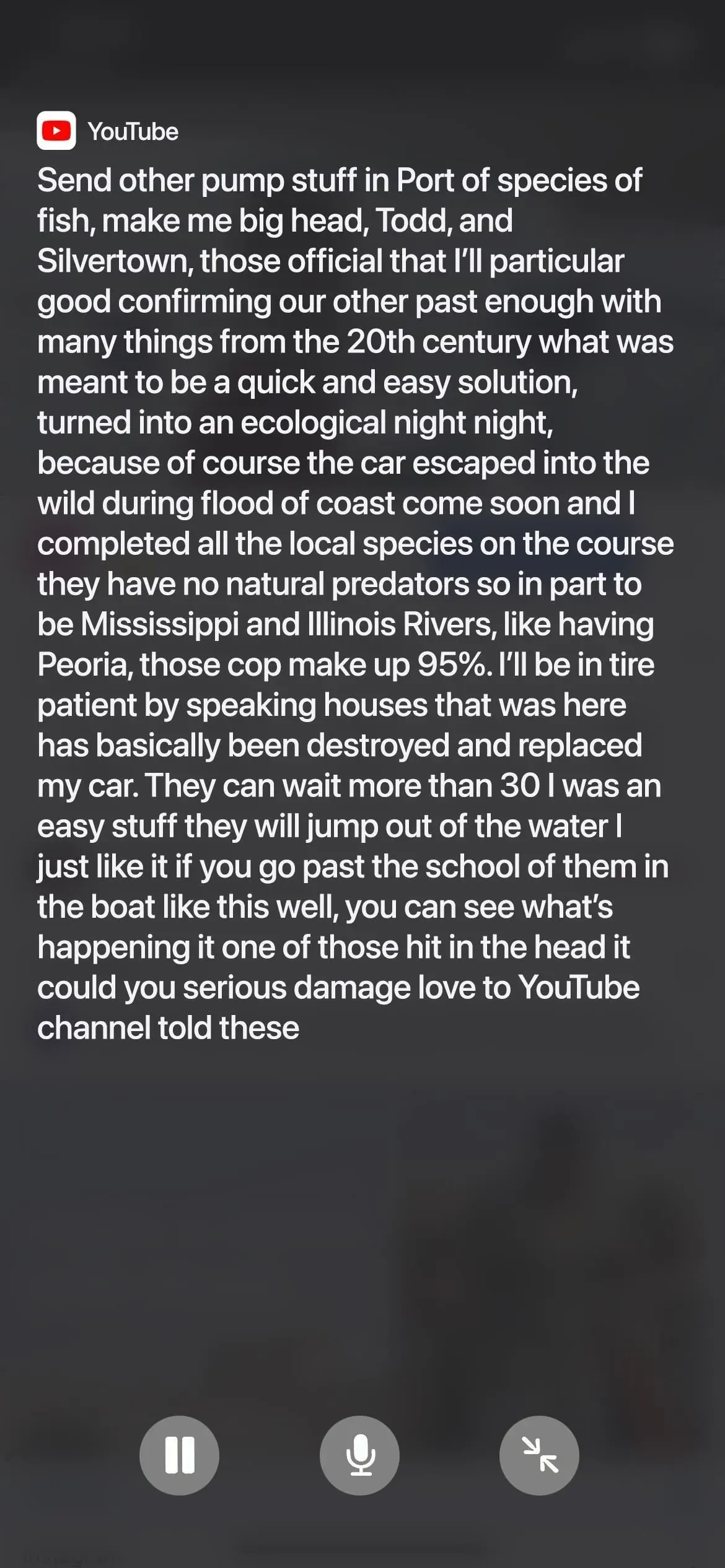
Personnalisation de l’apparence des titres en direct
Live Captions propose plusieurs options que vous pouvez ajuster si vous avez besoin de rendre la transcription plus facile à visualiser. De retour dans le menu Live Captions dans Paramètres, ouvrez le menu Apparence.
Vous pouvez modifier la taille et la couleur du texte, mettre le texte en gras et modifier la couleur d’arrière-plan. Dans l’exemple ci-dessous, j’ai changé la couleur du texte en rouge, la taille du texte en trois étiquettes plus grandes et la couleur d’arrière-plan en blanc.
Il existe également un curseur d’opacité qui rend les sous-titres en direct plus ou moins transparents lorsqu’ils sont inactifs.

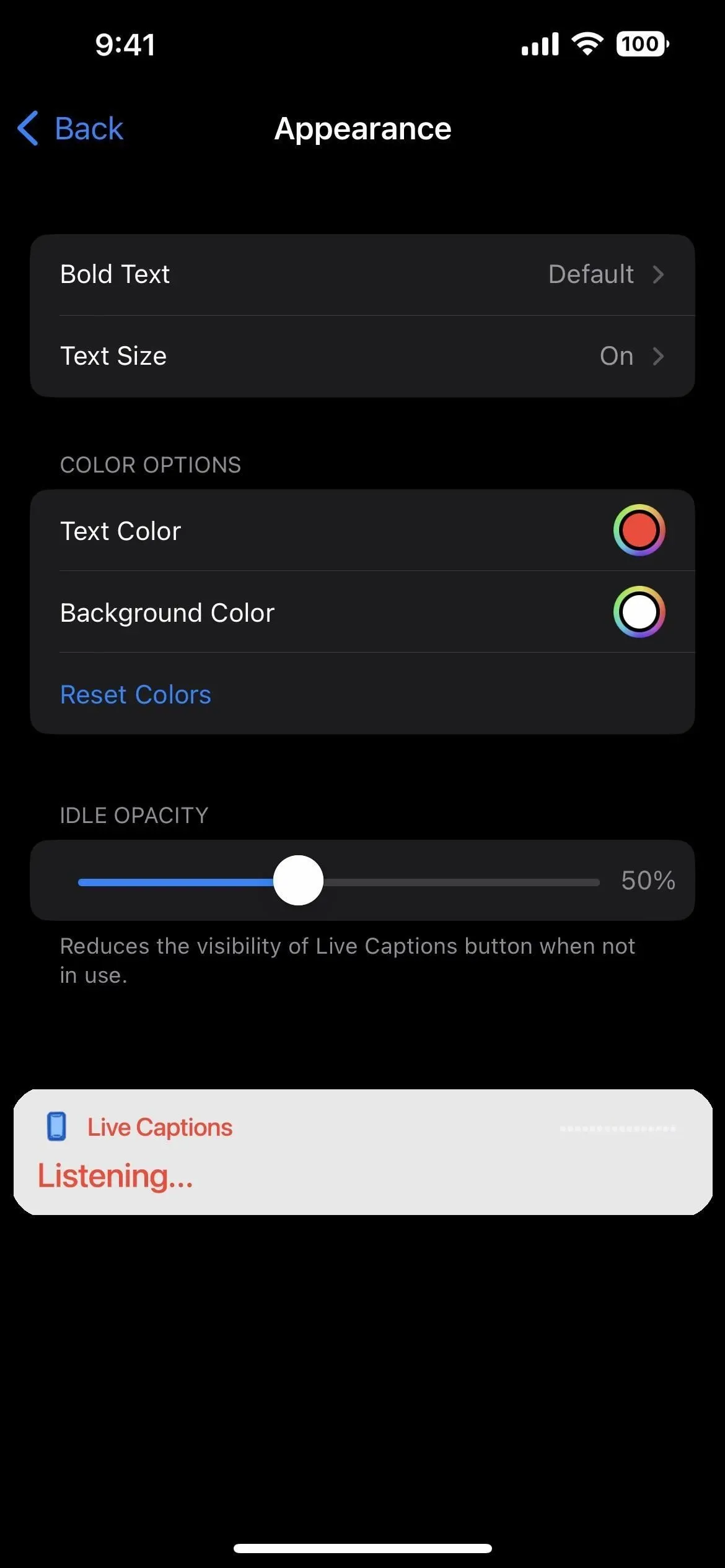



Laisser un commentaire