Comment utiliser n’importe quel emoji en réaction à un message dans WhatsApp pour iOS, Android, PC et Web
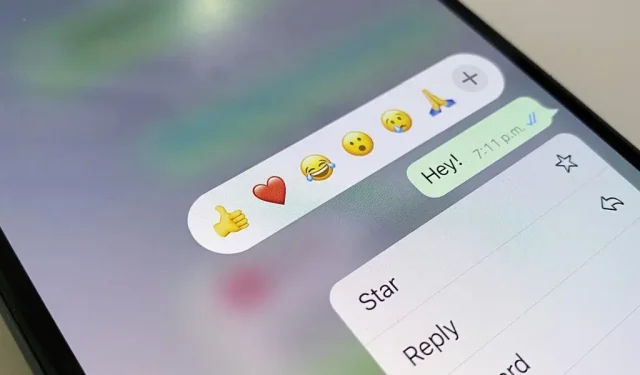
Au lieu de répondre aux messages WhatsApp avec des textes courts comme « LOL » ou de trop penser à quelque chose de significatif, utilisez une réaction emoji. Ils réduisent l’encombrement des discussions de groupe et occupent moins d’espace que de taper des emoji individuellement dans une conversation. WhatsApp limitait à l’origine les réactions à seulement six emojis, mais la nouvelle mise à jour vous permet d’utiliser n’importe quel emoji de votre choix.
WhatsApp a annoncé pour la première fois la réaction emoji pour les conversations individuelles et de groupe en avril , et en mai, cette fonctionnalité est devenue accessible à tous. Au départ, les seuls emoji que vous pouviez utiliser étaient un pouce levé, un cœur rouge, un visage avec des larmes de joie, un visage surpris avec une bouche ouverte, un visage en pleurs et des mains serrées. Avec la sortie de la dernière mise à jour, vous pouvez désormais contrôler librement tous les personnages emoji et les tons de peau.
Le 11 juillet, WhatsApp a tweeté une augmentation des réactions emoji sur ses applications Android et iOS, Mark Zuckerberg l’annonçant également sur ses comptes Facebook et Instagram. Assurez-vous que la dernière version de WhatsApp est installée sur votre appareil, puis essayez de répondre aux messages comme indiqué ci-dessous.
Ajouter une réaction à une publication
Les réactions aux messages fonctionnent sur les applications mobiles Android et iOS, les applications de bureau macOS et Windows, et même l’application Web WhatsApp. Vous ne pouvez donner qu’une seule réaction à un message. Chaque fois que vous réagissez à un message, seul l’utilisateur qui a envoyé ce message sera informé de votre réaction.
- Android, iOS : appuyez longuement sur un message, puis appuyez sur l’un des emoji par défaut. Si vous voyez un signe plus (+), vous avez une nouvelle mise à jour et vous pouvez appuyer dessus pour sélectionner n’importe quel emoji à partir de votre clavier.
- macOS, Windows, Web : survolez un message, puis cliquez sur l’icône emoji qui apparaît ou sur le bouton de menu, puis sur Réagir au message, puis cliquez sur l’un des emojis par défaut. Si vous voyez un signe plus (+), vous avez une nouvelle mise à jour et vous pouvez cliquer dessus pour sélectionner n’importe quel emoji dans la liste.
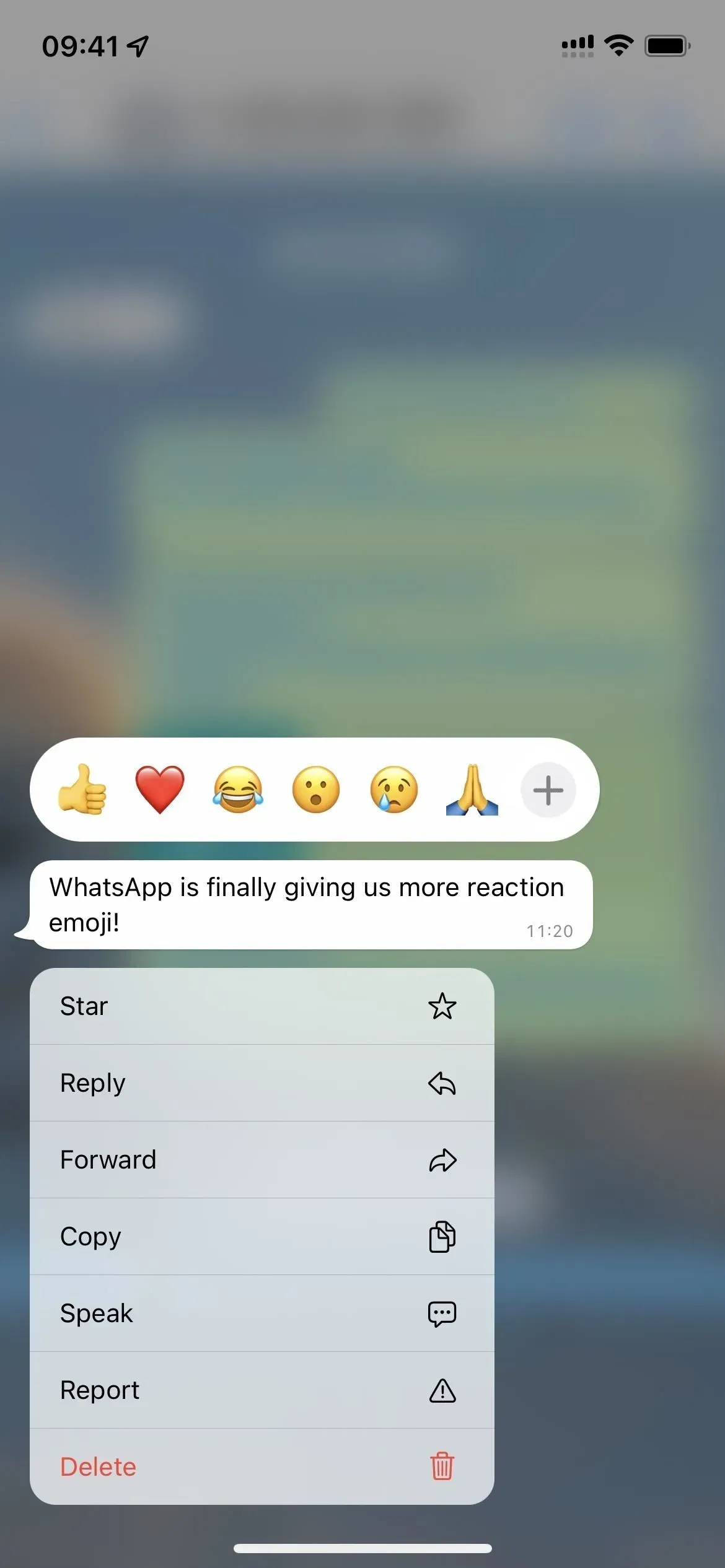
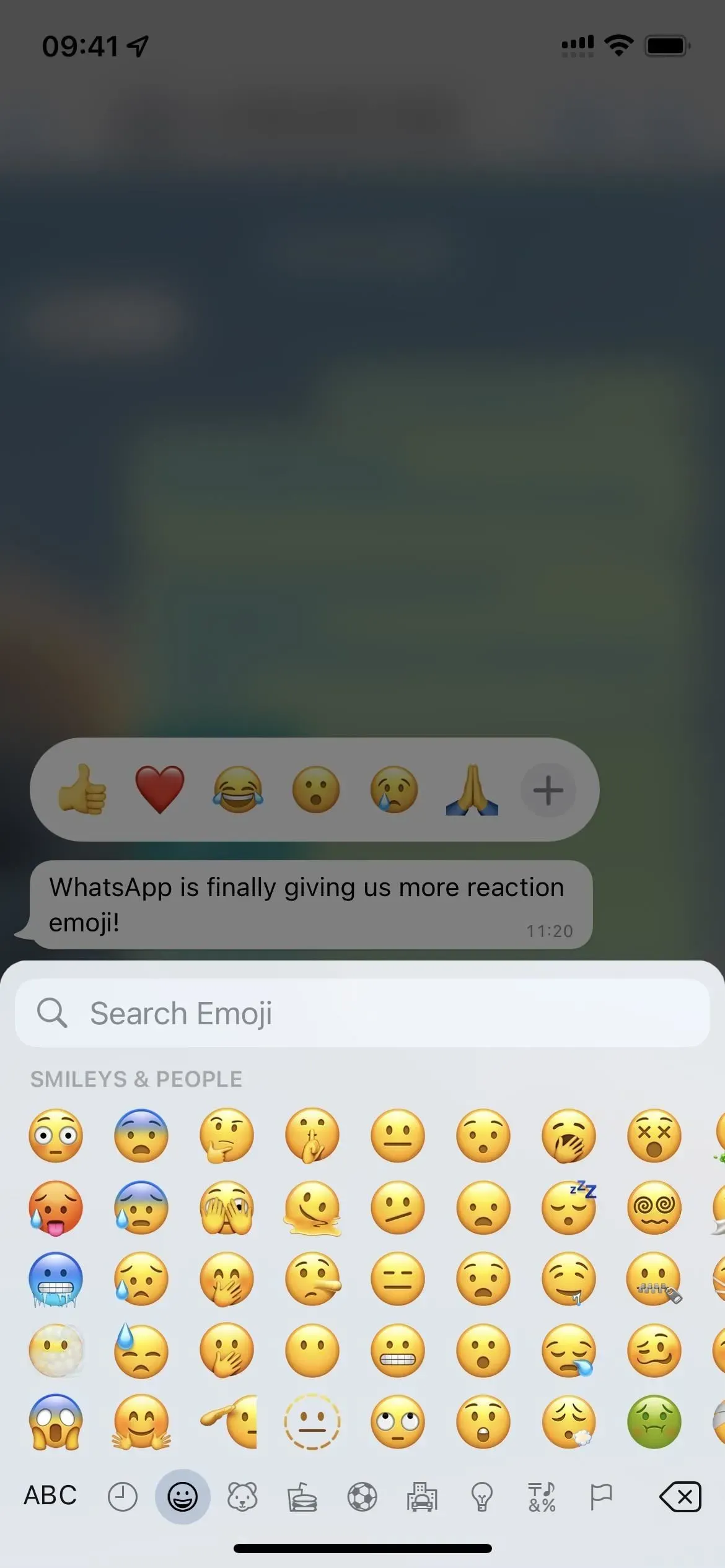
Voir toutes les réactions
Bien que vous ne puissiez pas donner plus d’une réaction emoji à un message, vous pouvez voir les réactions des autres membres du chat de groupe au même message. Pour voir qui a envoyé chaque emoji dans les discussions de groupe :
- Android, iOS : appuyez sur Réagir. Une feuille apparaîtra montrant qui a donné quelle réaction.
- macOS, Windows, Web : Cliquez sur Réagir. Une feuille apparaîtra montrant qui a donné quelle réaction.
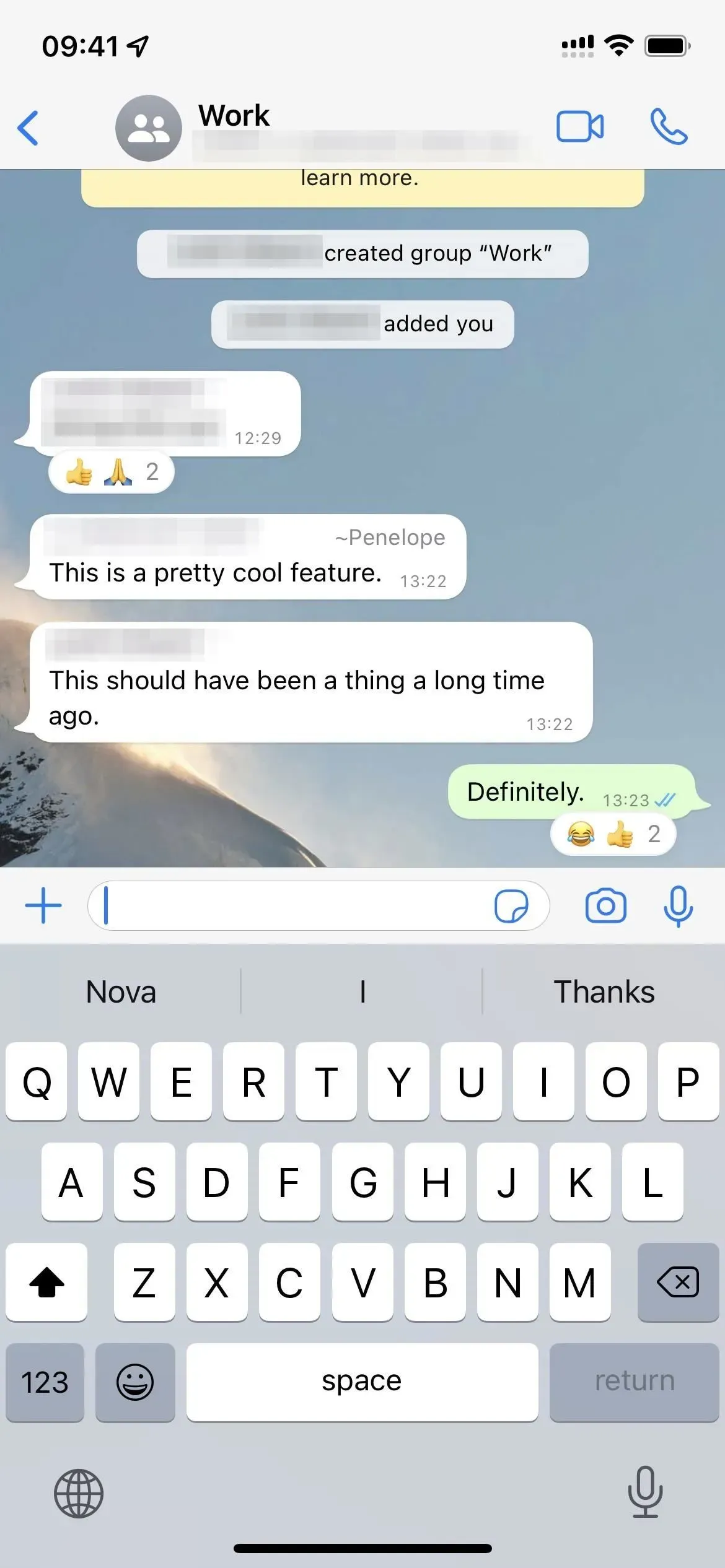
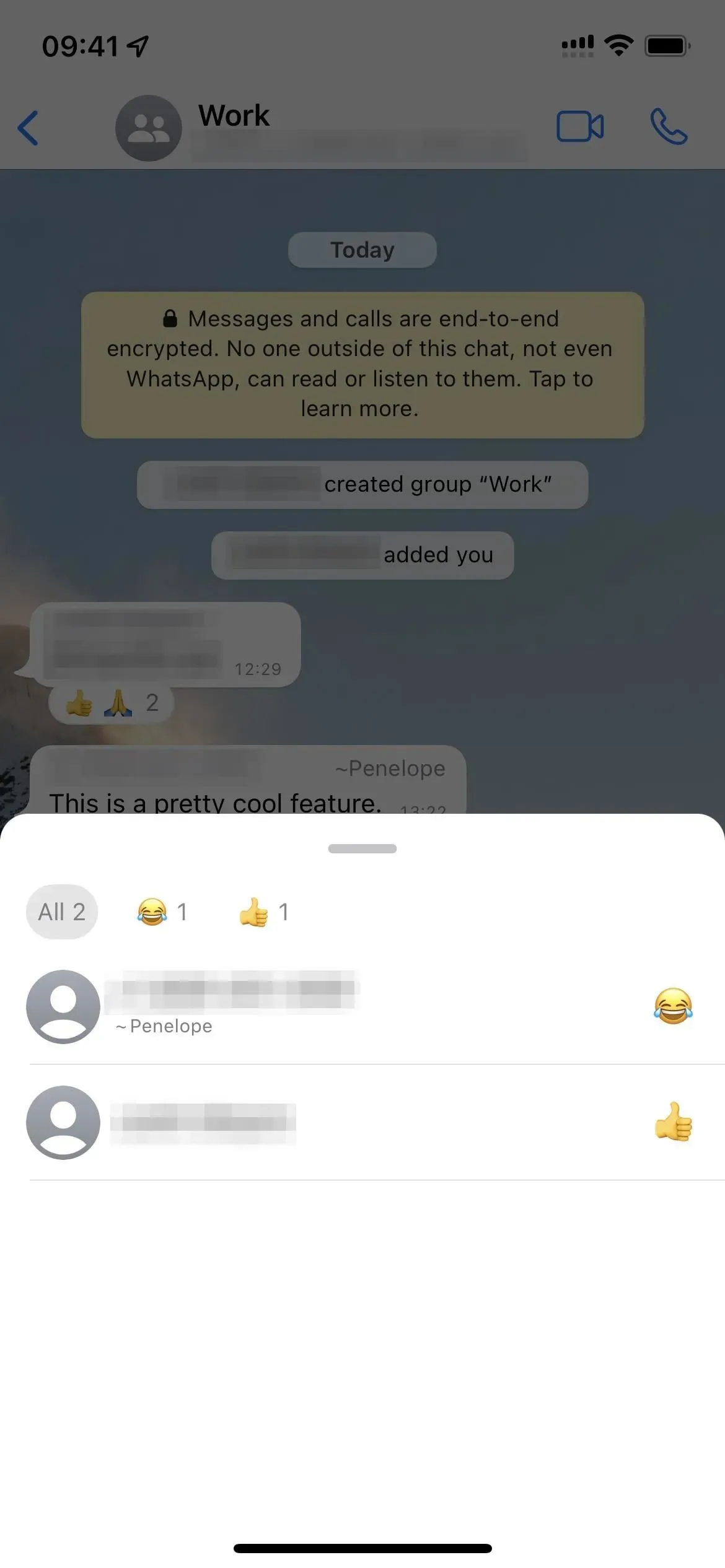
Changez votre réaction
Vous ne pouvez avoir qu’une seule réaction emoji par message, mais vous pouvez la modifier si vous n’aimez pas celle que vous avez choisie. La désactivation de la réaction emoji fonctionne de la même manière que son ajout.
- Android, iOS : appuyez longuement sur un message auquel vous avez réagi, puis sélectionnez un autre emoji.
- macOS, Windows, Web : survolez le message auquel vous avez réagi, puis cliquez sur l’icône emoji qui apparaît ou sur le bouton de menu, puis sur Réagir au message, et choisissez un autre emoji.
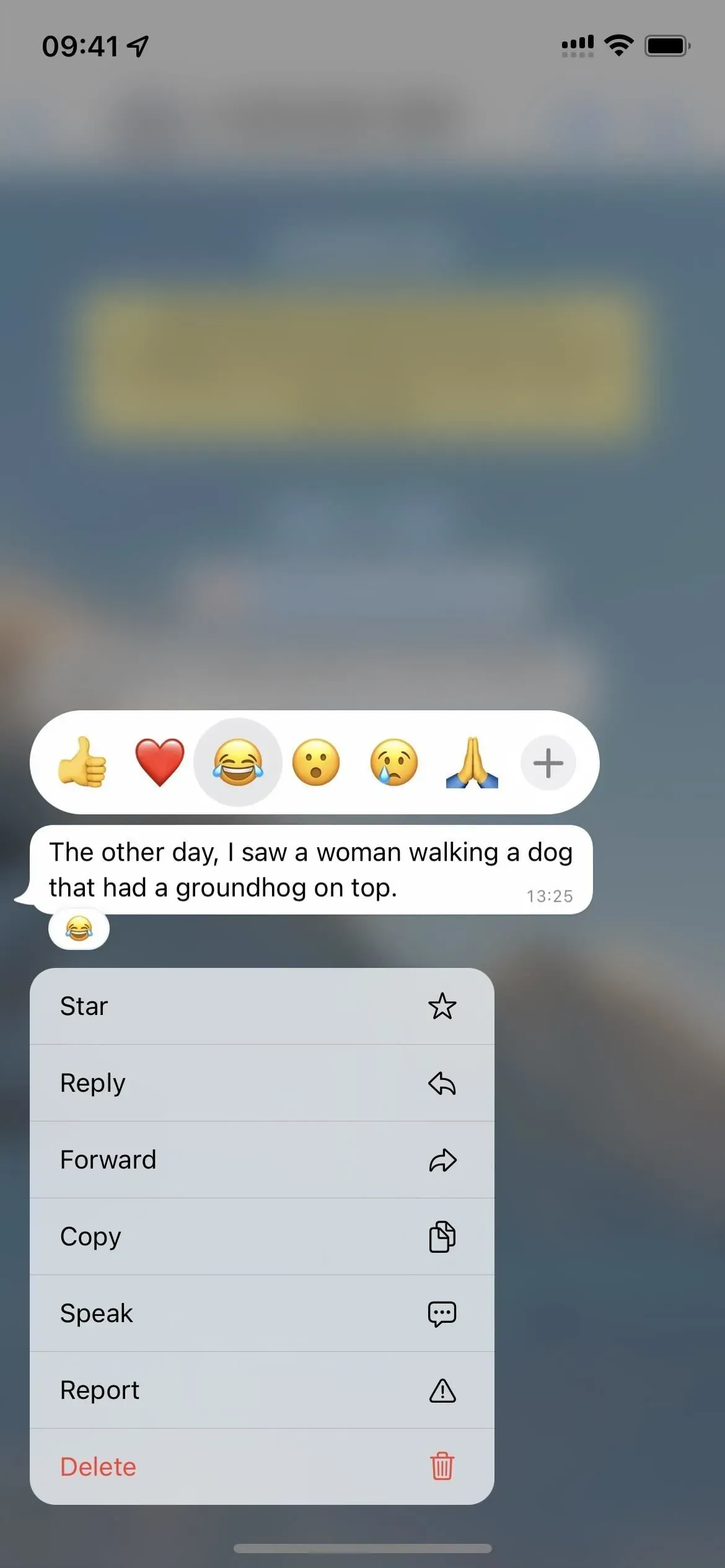
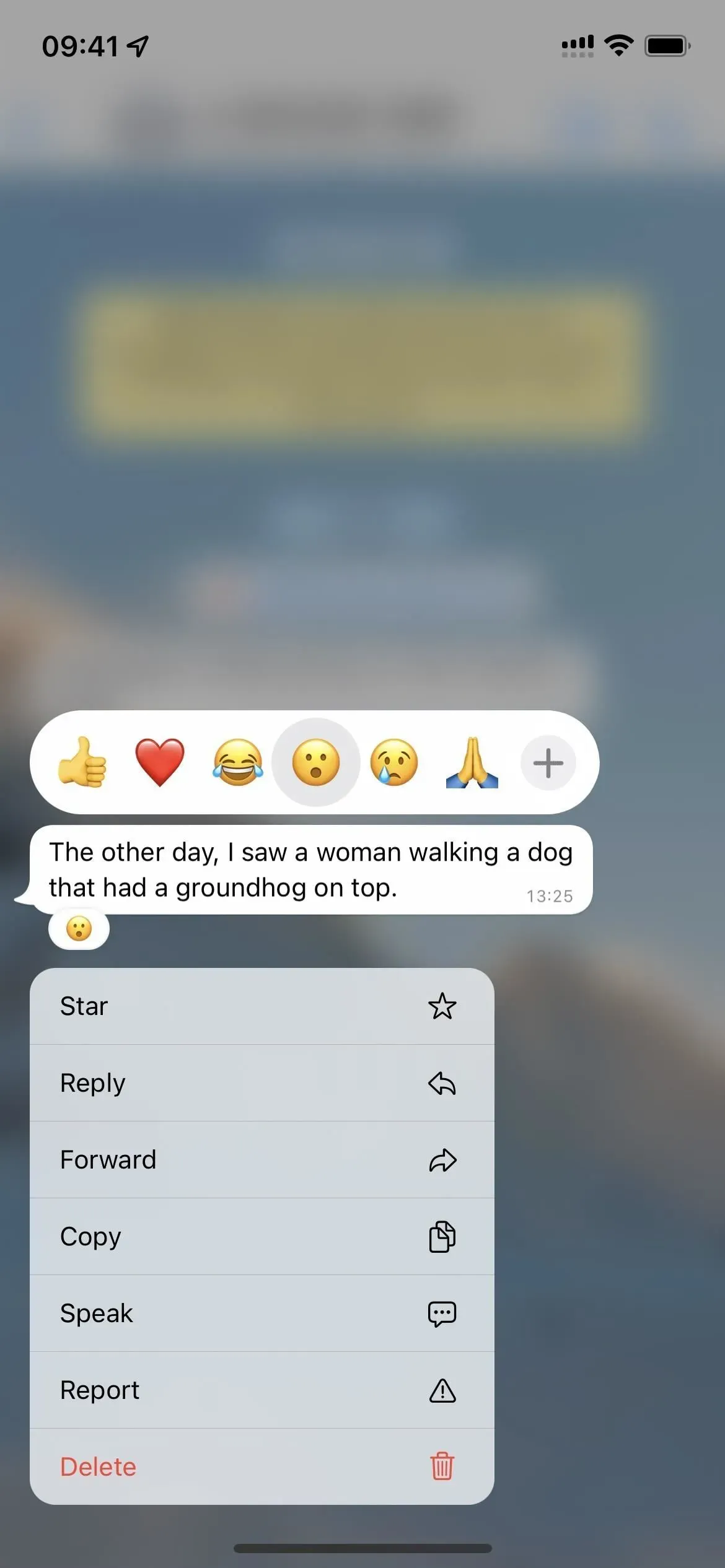
Supprimer votre réaction
Si vous changez d’avis et souhaitez supprimer complètement la réaction emoji, c’est facile à faire. La suppression d’une réaction à un message annule également la notification reçue par l’expéditeur, mais il peut toujours voir l’alerte ou votre réaction entre le moment où vous avez réagi au message et le moment où vous supprimez la réaction.
- Android, iOS : appuyez longuement sur un message auquel vous avez réagi, puis appuyez sur l’emoji sélectionné pour le désélectionner. Vous pouvez également appuyer sur une réaction ou un groupe de réactions, puis cliquer sur « Vous » où il est écrit « Cliquez pour supprimer ».
- macOS, Windows, Web : survolez un message, puis cliquez sur l’icône emoji qui apparaît ou sur le bouton de menu, puis sur Réagir au message, puis cliquez sur l’emoji sélectionné pour le désélectionner. Vous pouvez également cliquer sur une réaction ou un groupe de réactions, puis cliquer sur « Vous » où il est écrit « Cliquez pour supprimer ».
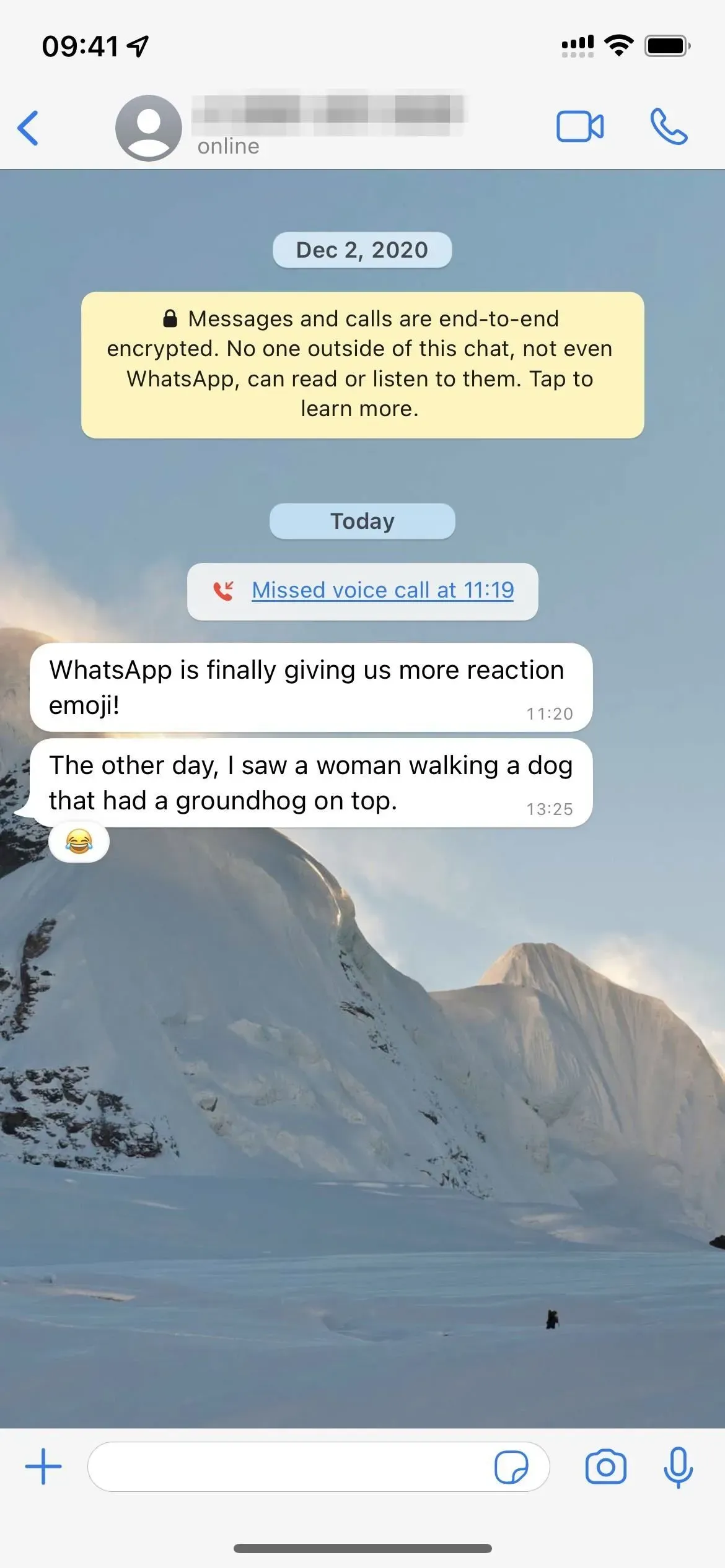
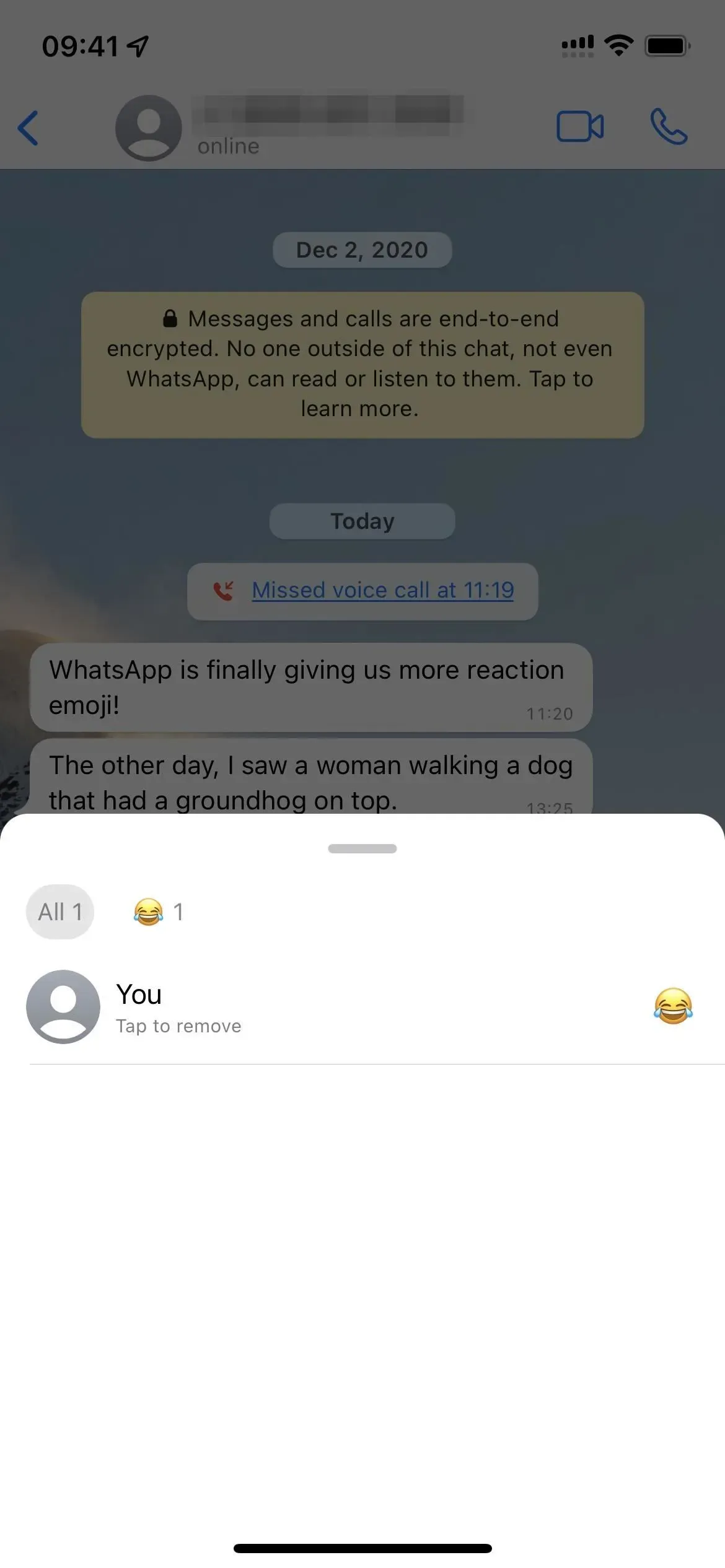



Laisser un commentaire