Comment utiliser le partage de photos iCloud sur iPhone, iPad et Mac
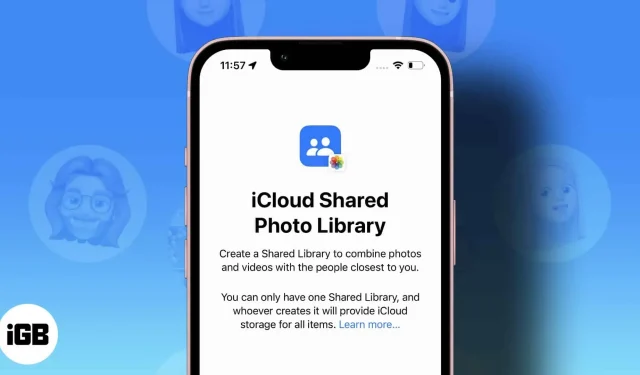
Apple a introduit de nombreuses fonctionnalités intéressantes dans iOS 16. Parmi elles, la bibliothèque de photos partagées iCloud est un ajout important. Lorsque vous partagez votre photothèque iCloud avec quelqu’un, il obtient un accès propriétaire et peut modifier, supprimer et ajouter des légendes.
Ce qui est encore plus intéressant, vous pouvez filmer des vidéos ou prendre des photos et les télécharger directement dans la bibliothèque partagée. Dans cet article, je vais vous montrer comment créer et utiliser la bibliothèque de photos partagées iCloud sur iPhone, iPad et Mac, et partager des photos sélectionnées avec vos amis et votre famille.
- Pour créer et accéder à une photothèque iCloud partagée, tous les membres de la photothèque partagée doivent disposer d’un compte iCloud et utiliser l’un des appareils suivants : – iPhone exécutant iOS 16, – iPad exécutant iPadOS 16 ou version ultérieure, – ou Mac exécutant Ventura. .
- Vous pouvez partager votre bibliothèque avec jusqu’à cinq personnes à la fois.
Je ne vous blâmerai pas si vous êtes confus entre les deux façons de partager des photos. Apple aurait dû travailler un peu plus sur la dénomination. Bien que la bibliothèque de photos partagée iCloud et l’album partagé soient quelque peu similaires, ils présentent quelques différences :
| Bibliothèque de photos iCloud partagée | Album photo iCloud partagé | |
| Prise en charge de la plate-forme et du système d’exploitation | Exclusif à Apple (iOS 16 et Mac avec Ventura ou version ultérieure) | Exclusivité Apple (iOS 6 ou version ultérieure et Mac avec macOS 10.8.2 ou version ultérieure) |
| Les abonnés | 6 max. | 100 max. |
| filtre intelligent | Disponible (vous pouvez filtrer les photos partagées par date ou par personnes) | Pas disponible |
| Filtrer les applications pour les photos | Filtre efficacement vos photos par bibliothèques | Les photos partagées sont enregistrées dans des albums partagés |
Si vous n’avez pas encore essayé les albums partagés, consultez ces guides pour savoir comment créer des albums partagés sur votre Mac ou iPhone.
- Ouvrez les paramètres iPhone → Photos.
- Cliquez sur Bibliothèque partagée. Cliquez ensuite sur « Démarrer ».
- Cliquez sur Ajouter des membres pour sélectionner des personnes dans votre liste de contacts.
- Entrez une adresse e-mail ou un numéro de téléphone dans le champ du destinataire, ou appuyez sur l’icône croix (+) pour sélectionner dans votre liste de contacts. Conseil. Gardez à l’esprit que la première fois que vous partagez un album, vous ne pouvez ajouter que quatre personnes.
- Lorsque vous avez terminé d’ajouter des personnes, cliquez sur « Ajouter » dans le coin supérieur droit.
- Cliquez sur Suivant.
- Il vous sera alors présenté trois options (paramètres généraux) :
- Toutes mes photos et vidéos. Partagez l’intégralité de votre photothèque, à l’exception des captures d’écran et des éléments masqués ou supprimés.
- Sélectionner par personnes ou par date : Triez votre bibliothèque partagée par personnes ou dates spécifiques de votre bibliothèque. Par exemple, vous pouvez le faire pour les partenaires. Il n’inclut pas non plus les captures d’écran et les photos masquées ou supprimées.
- Select Manual : Cela vous permet de sélectionner manuellement ce que vous partagez. C’est très pratique si vous ne souhaitez sélectionner que certaines photos. Cela garantit que vous partagez uniquement les images sélectionnées avec les destinataires.
- Cliquez sur « Suivant » après avoir choisi une option.
- Dans le menu suivant, vous verrez les personnes avec qui vous allez partager votre bibliothèque.
- Cliquez sur « Suivant » si vous êtes satisfait de la liste.
Si vous avez sélectionné « Toutes mes photos et vidéos » :
- Sélectionnez Aperçu de la bibliothèque partagée.
- Cliquez sur « Continuer » dans le coin supérieur droit.
Si vous avez choisi « Sélectionner par personnes ou par date »:
- Il vous sera demandé d’identifier les contacts ajoutés à partir de vos photos. Appuyez sur cette invite pour trier votre bibliothèque partagée par personnes. Assurez-vous d’avoir sélectionné au moins deux personnes pour continuer. Cliquez sur « Terminé » dans le coin supérieur droit après avoir identifié les personnes.
- L’étape suivante consiste à trier les images par date. Cliquez sur « Date de début » et définissez la date à laquelle vous souhaitez que votre bibliothèque partagée soit distribuée.
- Cliquez sur Suivant.
- Sélectionnez ensuite Aperçu de la bibliothèque partagée pour prévisualiser les images avant de les télécharger.
- Cliquez sur « Continuer » dans le coin supérieur droit.
Si vous sélectionnez des images manuellement :
- Sélectionnez les images que vous souhaitez inclure dans votre bibliothèque partagée en appuyant sur chacune d’elles.
- Cliquez sur « Ajouter » dans le coin supérieur droit.
- Cliquez ensuite sur Afficher la bibliothèque partagée.
- Cliquez sur « Continuer » dans le coin supérieur droit.
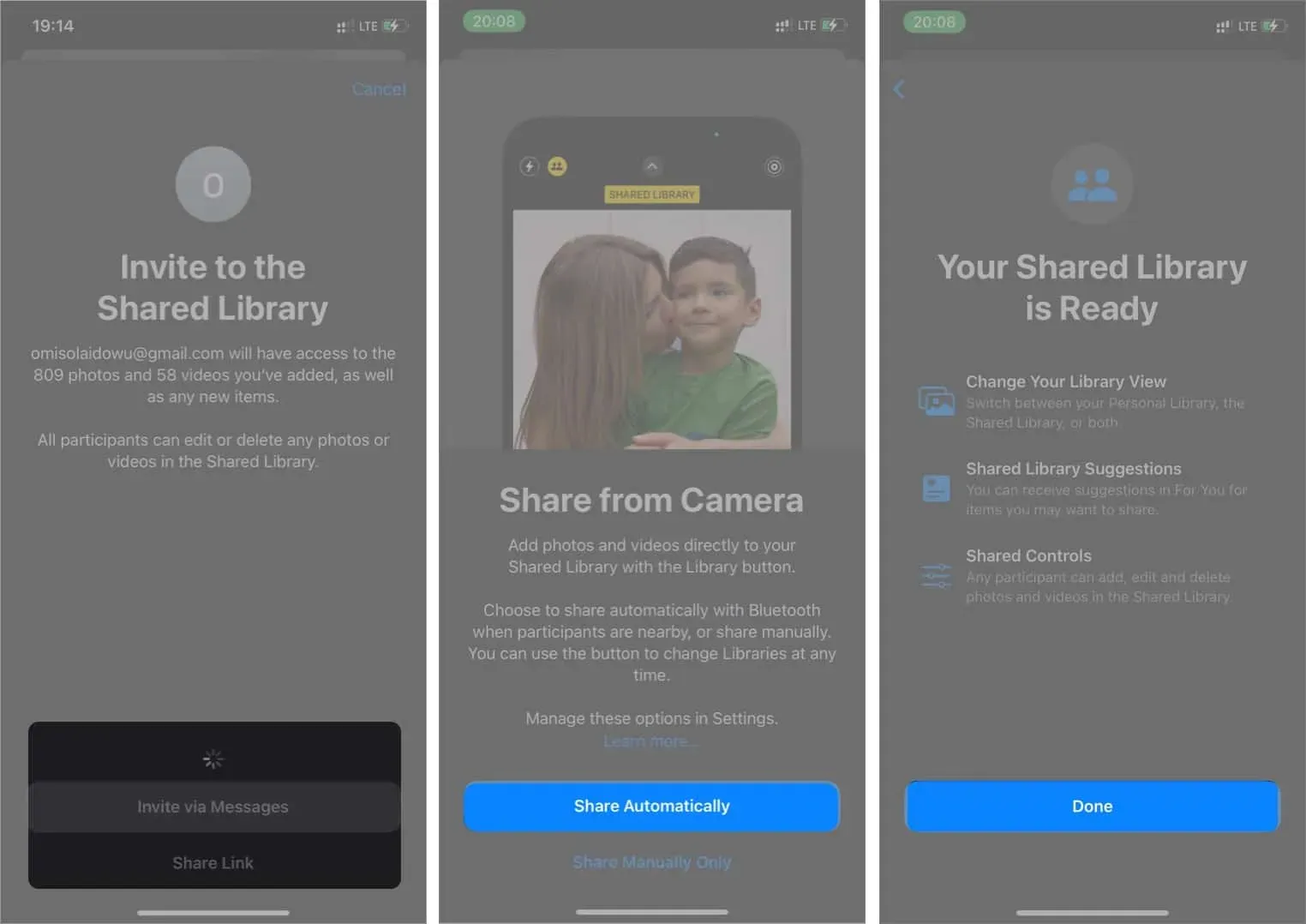
Comment enregistrer des images de caméra dans une bibliothèque partagée ou personnelle
Après avoir partagé votre bibliothèque iCloud, vous pouvez choisir où enregistrer la sortie lorsque vous créez une vidéo ou filmez. Par exemple, si vous sélectionnez « Bibliothèque partagée » lors de la prise d’une photo ou de l’enregistrement d’une vidéo, l’iPhone partagera automatiquement le résultat.
- Lorsque vous ouvrez l’appareil photo de l’iPhone, regardez dans le coin supérieur gauche. Vous verrez une icône de profil double (montrant deux personnes).
- Appuyez sur cette icône pour basculer entre la bibliothèque de stockage partagée et personnelle.

Filtrez les images par type de bibliothèque dans l’application Photos.
Une fois que vous avez créé une bibliothèque partagée, vous pouvez choisir d’afficher uniquement les photos que vous avez partagées, votre bibliothèque personnelle ou une combinaison des deux.
Fais-le:
- Dans l’application Photos, appuyez sur l’icône de profil dans le coin supérieur droit.
- Cliquez ensuite sur Les deux bibliothèques, Bibliothèque personnelle ou Bibliothèque partagée pour filtrer les images en conséquence.
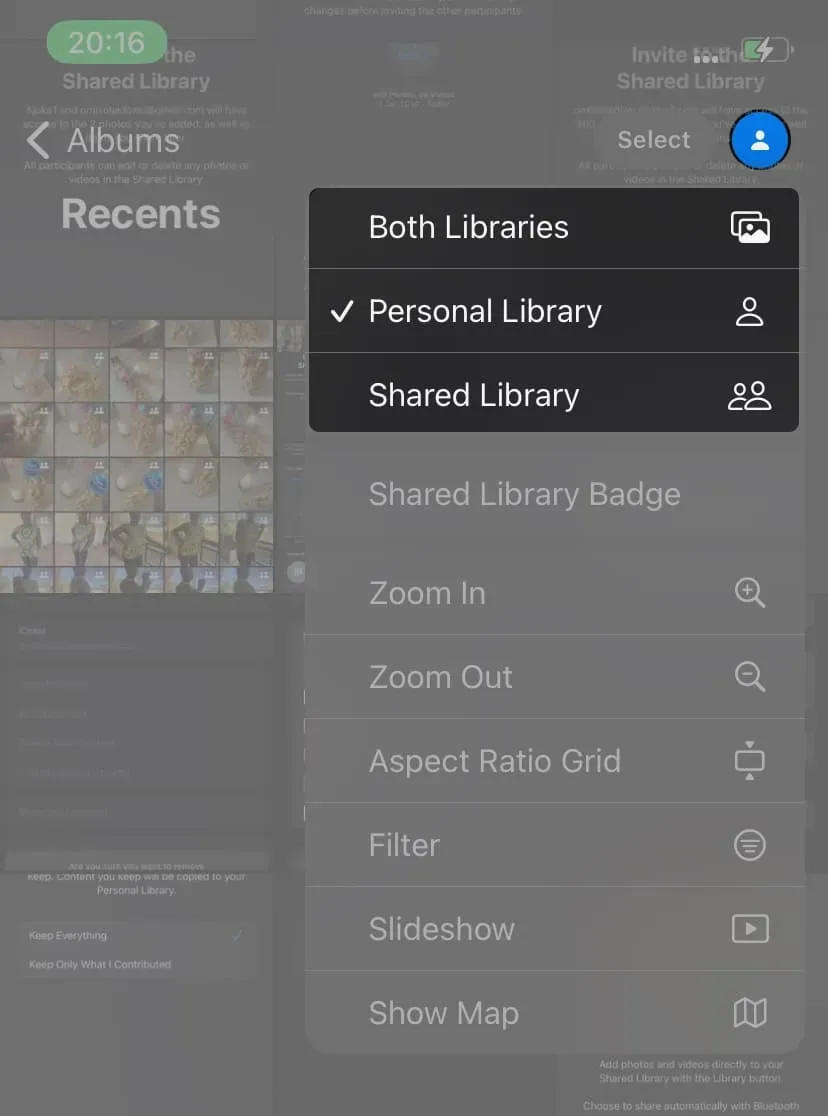
Comment supprimer un membre d’une bibliothèque partagée
Vous pouvez supprimer un membre d’une bibliothèque partagée si vous changez d’avis :
- Ouvrez Paramètres sur iPhone ou iPad → Photos.
- Cliquez sur Bibliothèque partagée.
- Sélectionnez le contact que vous souhaitez supprimer.
- Cliquez sur Supprimer de la bibliothèque partagée. Sélectionnez ensuite Supprimer de la bibliothèque partagée.

Comment supprimer une bibliothèque de photos iCloud partagée
Pour supprimer une bibliothèque partagée iCloud :
- Allez dans Paramètres iPhone → Photos.
- Cliquez sur Bibliothèque partagée.
- Cliquez ensuite sur Supprimer la bibliothèque partagée.
- Enfin, cliquez sur « Supprimer la bibliothèque partagée » puis cliquez à nouveau sur « Supprimer la bibliothèque partagée » pour terminer.
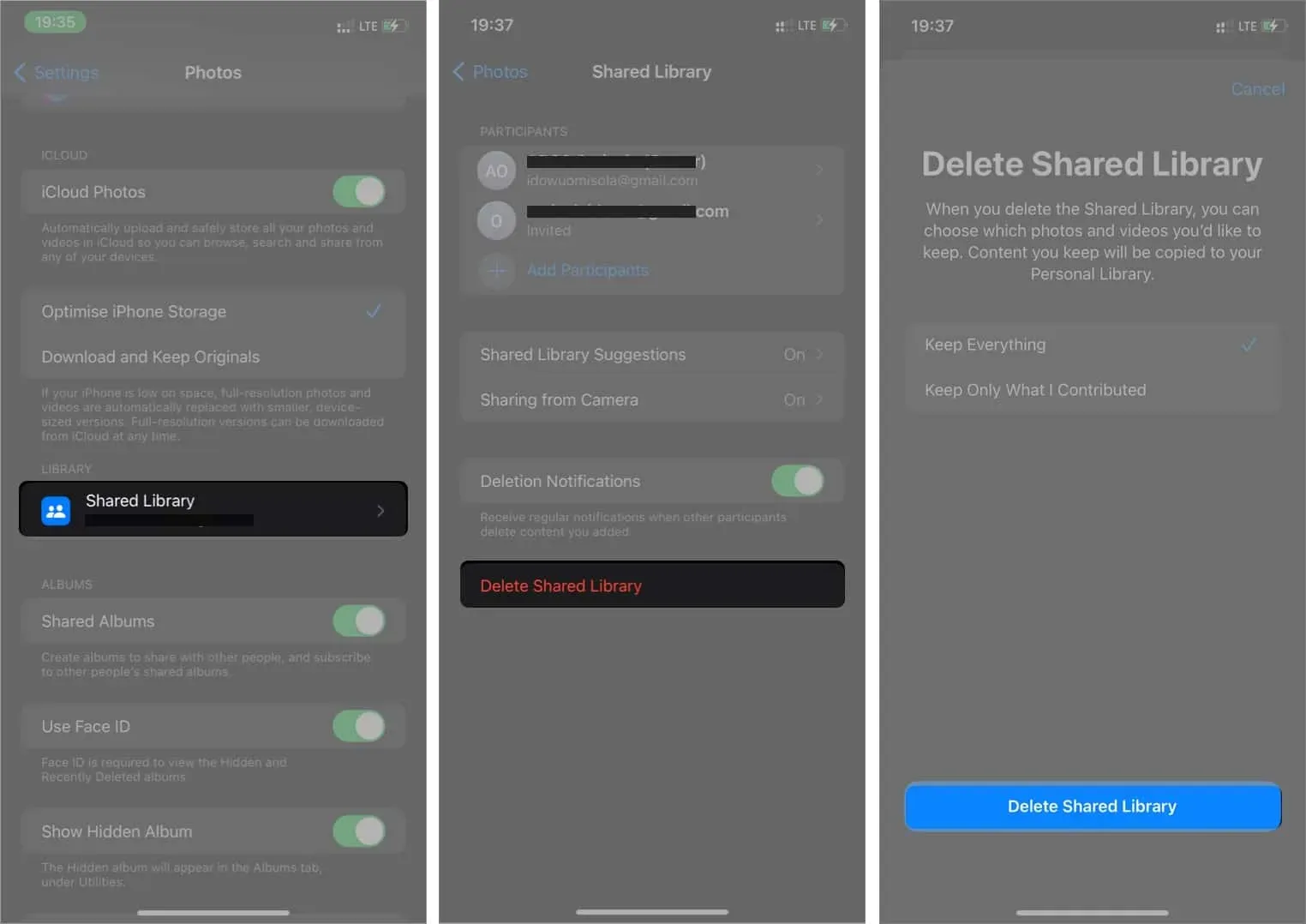
Comme mentionné, les Mac exécutant Ventura ou version ultérieure sont livrés avec la fonctionnalité iCloud Photo Shared Library. Pour le configurer :
- Aller aux photos. Dans la barre supérieure → Paramètres.
- Cliquez sur Bibliothèque partagée.
- Cliquez ensuite sur « Commencer » pour commencer.
- Choisissez une méthode de partage. Vous pouvez choisir : « Toutes mes photos et vidéos », « Sélectionner par personnes ou par date », ou « Sélectionner manuellement ».
- Cliquez sur « Continuer » dans le coin inférieur gauche.
- Suivez ensuite les instructions de l’option sélectionnée pour terminer la configuration.
Filtrer les photos par bibliothèques sur Mac
Comme avec l’iPhone, vous pouvez également filtrer les images par type de bibliothèque sur Mac. Fais-le:
- Ouvrez l’application Photos sur votre Mac.
- Cliquez sur « Les deux bibliothèques » dans le coin supérieur gauche.
- Basculez maintenant entre la bibliothèque personnelle et la bibliothèque partagée pour filtrer les images en conséquence.
C’est tout! Maintenant que vous savez comment configurer une bibliothèque de photos iCloud partagée sur votre iPhone, iPad ou Mac, il est temps de partager des moments mémorables avec vos proches. Je trouve cette fonctionnalité plus pratique que le partage d’albums car elle est plus flexible et moins répétitive.
Comme vous le savez, cette fonctionnalité est exclusive à la dernière version du système d’exploitation. Donc, pour découvrir la puissance de la nouvelle photothèque partagée d’iCloud, envisagez de passer à la version bêta d’iOS 16 si vous ne l’avez pas déjà fait.
Vous avez des questions ou des commentaires ? Laissez-les dans la zone de commentaire ci-dessous.



Laisser un commentaire