Comment utiliser le mode Théâtre sur Apple Watch : Le guide complet
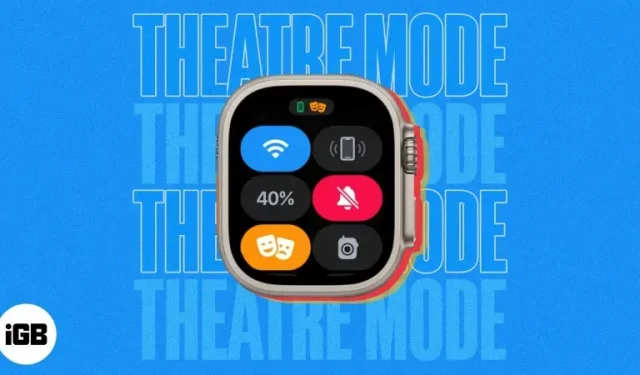
Vous vous asseyez pour regarder votre film préféré au cinéma ou à la maison. Dès qu’un film commence, vous êtes bombardé de notifications sur votre Apple Watch. Quelques-uns peuvent être bons, mais cela peut devenir assez ennuyeux si vous continuez à en avoir des indésirables. Ne t’inquiète pas; Apple vous a donné une solution à ce problème : le mode Théâtre sur Apple Watch.
Si vous ne savez pas ce que c’est, je vais vous expliquer ce qu’est le mode Théâtre et comment l’utiliser sur votre Apple Watch.
- Qu’est-ce que le mode Théâtre sur Apple Watch ?
- Comment activer le mode Théâtre sur Apple Watch
- Comment atténuer ou allumer votre Apple Watch en mode Théâtre
- Comment désactiver le mode théâtre sur Apple Watch
- Quand utiliser le mode Théâtre sur Apple Watch ?
Qu’est-ce que le mode Théâtre sur Apple Watch ?
Le mode Théâtre a été introduit pour la première fois avec watchOS 3.2 et fait depuis partie des appareils portables. Il s’agit d’une fonctionnalité qui met votre Apple Watch en mode silencieux et éteint l’écran.
L’écran ne se réveillera pas même si vous levez le poignet. Vous sentirez toujours les notifications arriver sur votre Apple Watch avec un retour haptique, vous pouvez donc les consulter sans distraire les autres ou vous-même.
Comment activer le mode Théâtre sur Apple Watch
- Sur Apple Watch, balayez vers le haut pour accéder au centre de contrôle.
- Cliquez sur l’icône du mode théâtre (deux masques).
- Sélectionnez l’option Mode cinéma dans la fenêtre contextuelle suivante si vous y êtes invité.
Une fois que vous activez le mode Théâtre sur votre Apple Watch, l’icône des deux masques devient orange. Le mode silencieux sera activé et l’icône de la cloche deviendra rouge.
Vous verrez également une icône de masque en haut du cadran de la montre, indiquant que vous l’avez activé.
Après avoir activé le mode Théâtre sur votre Apple Watch, l’écran s’éteindra complètement. Même si Raise to Wake est activé, votre Apple Watch ne s’allume pas.
Pour éclairer l’écran en mode Théâtre, effectuez l’une des actions suivantes :
Comment atténuer ou allumer votre Apple Watch en mode Théâtre
- Cliquez sur l’affichage.
- Appuyez sur la couronne numérique ou sur le bouton latéral.
- Relevez la couronne numérique.
Lorsque vous avez terminé de vérifier les notifications et les messages, vous pouvez assombrir l’affichage de votre Apple Watch en baissant la couronne numérique.
Désactiver le mode Théâtre est assez facile une fois que vous avez fini de regarder votre film ou votre émission préférée.
Comment désactiver le mode théâtre sur Apple Watch
- Sur Apple Watch, balayez vers le haut pour accéder au centre de contrôle.
- Cliquez sur l’icône du mode théâtre (deux masques).
Votre Apple Watch reviendra à la normale après avoir désactivé le mode Théâtre.
Quand utiliser le mode Théâtre sur Apple Watch ?
Comme son nom l’indique, vous devez utiliser le mode Théâtre dans les théâtres et les spectacles de Broadway afin de ne pas interférer avec les autres lumières et sons de votre Apple Watch.
Cependant, il n’est pas destiné uniquement aux théâtres. Dans les situations où vous souhaitez utiliser le mode silencieux sur votre Apple Watch et souhaitez également que l’écran s’assombrisse, le mode Théâtre peut s’avérer utile.
De plus, si vous prenez souvent votre Apple Watch pendant que vous travaillez dur, le mode Théâtre peut vous aider à assombrir votre écran et à économiser la batterie.
Pensées finales…
Le mode théâtre est un excellent moyen d’éviter les distractions lorsque vous faites quelque chose d’important. Vous pouvez également lire notre article sur le mode Focus sur Apple Watch pour améliorer votre productivité.
Faites-nous savoir dans les commentaires ci-dessous si vous aimez le mode Théâtre sur votre Apple Watch et souhaitez l’utiliser !



Laisser un commentaire