Comment utiliser Snapchat Ads Manager en 2022 : un guide
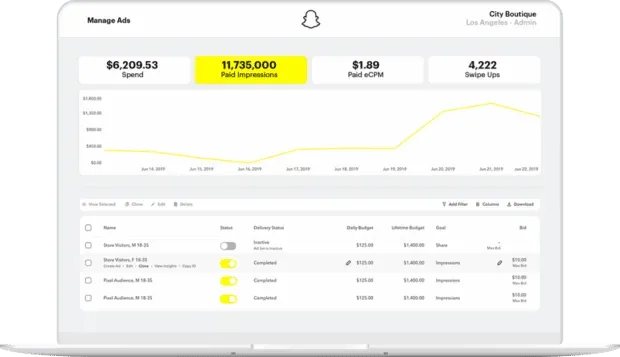
Snapchat Ads Manager est un outil précieux pour toute entreprise cherchant à créer des publicités en libre-service sur Snapchat.
Bien que vous entendiez moins parler de Snapchat ces jours-ci, l’audience de la plate-forme continue de croître, avec une portée publicitaire potentielle totale de 616,9 millions d’utilisateurs, soit une croissance de 20 % d’une année sur l’autre.
En savoir plus sur Snapchat Ads Manager : qu’est-ce que c’est, comment y naviguer et comment l’utiliser pour créer des publicités Snapchat efficaces.
Qu’est-ce que le gestionnaire de publicités Snapchat ?
Snapchat Ads Manager est le propre tableau de bord de Snapchat pour la création, la gestion et la création de rapports sur les publicités et les campagnes Snap.
Le tableau de bord comprend également Campaign Lab, une plateforme de test pour vous aider à améliorer vos publicités en apprenant ce qui fonctionne le mieux.
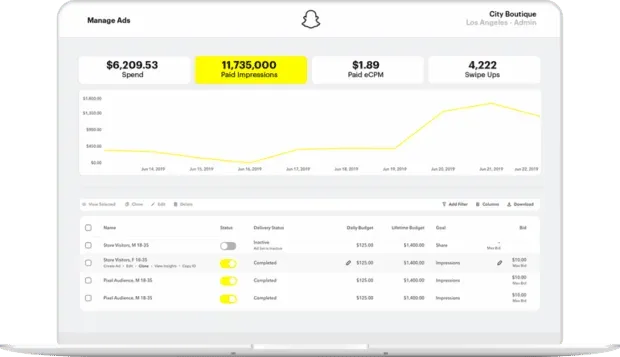
Source : Snapchat
Avant de pouvoir utiliser Snapchat Ad Manager, vous aurez besoin d’un compte professionnel Snapchat – alors commençons par cela.
Comment configurer un compte d’entreprise Snapchat
Étape 1 : accédez au gestionnaire de publicités Snapchat . Si vous n’avez pas encore de compte Snapchat personnel, cliquez sur S’inscrire à côté de Nouveau sur Snapchat.
Étape 2 : Entrez les détails de votre entreprise pour créer un compte professionnel Snapchat.
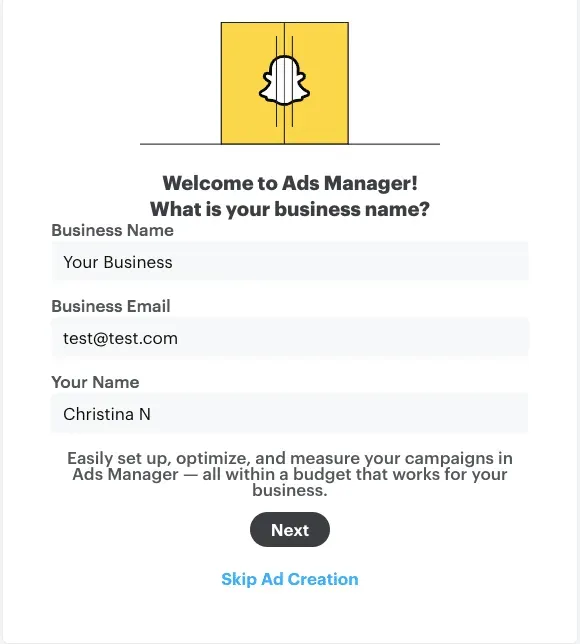
À partir de là, vous pouvez également créer un profil public pour votre entreprise Snapchat, mais nous en parlerons dans la dernière section de cet article. En attendant, commençons à créer votre première campagne publicitaire Snapchat.
Comment créer des publicités dans Snapchat Ads Manager
Le gestionnaire de publicités en libre-service de Snapchat propose deux manières différentes de créer des publicités : la création avancée ou la création instantanée.
Basique : Créer des annonces avec Snapchat Ads Manager Instant Create
La création instantanée vous permet de créer des annonces en quelques clics seulement, mais elle n’est pas disponible à toutes fins. Pour commencer, ouvrez le Gestionnaire de publicités et sélectionnez Création instantanée.
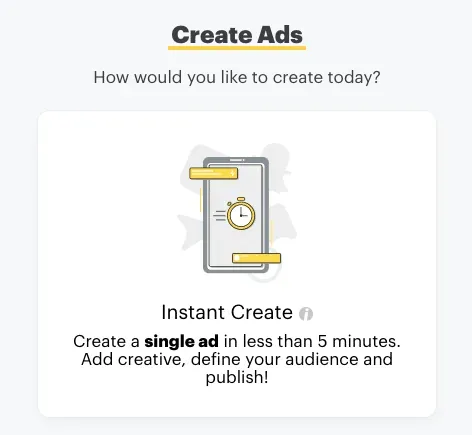
Source : Gestionnaire de publicités Snapchat.
Étape 1 : choisissez une cible
Sélectionnez l’un des objectifs publicitaires disponibles :
- visites du site Web
- promouvoir l’endroit local
- appels et messages
- mise en place d’applications
- visites de candidature
Entrez ensuite les détails pertinents en fonction de votre objectif. Par exemple, pour les visites de sites Web, saisissez votre URL. Vous pouvez également choisir d’importer automatiquement des photos depuis votre site Web pour faciliter la création d’annonces. Cliquez ensuite sur Suivant.
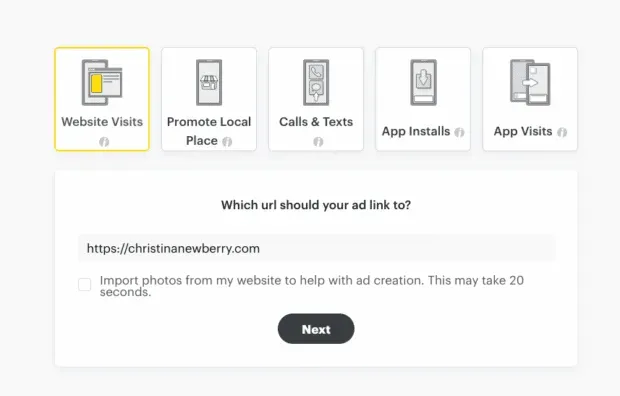
Étape 2. Ajouter une annonce
Téléchargez une photo ou une vidéo si vous n’avez pas importé de contenu depuis votre site.
Entrez le nom et le titre de votre entreprise, puis sélectionnez un appel à l’action et un modèle. Si vous êtes satisfait de l’aperçu de votre annonce, cliquez sur Suivant.

Étape 3. Choisissez les options d’expédition
Définissez votre ciblage publicitaire et définissez un budget et un délai. Vous pouvez choisir un budget quotidien à partir de 5 $.
Entrez vos informations de paiement et cliquez sur « Publier » et votre annonce est prête à être diffusée !
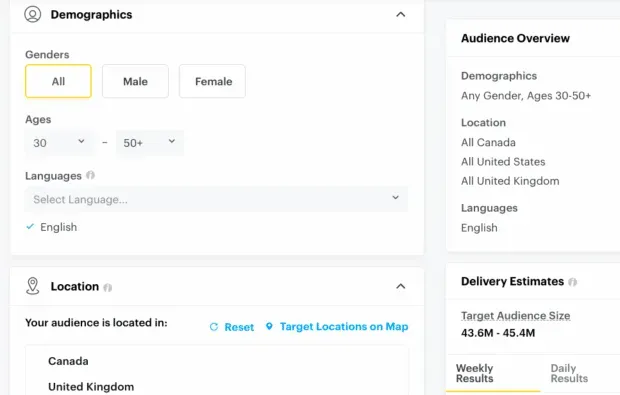
Facultatif : Créer des annonces avec Snapchat Ads Manager Advanced Create
Que vous souhaitiez inciter les achats ou créer plusieurs ensembles de publicités, Advanced Create est la solution. Pour commencer, ouvrez le Gestionnaire de publicités et sélectionnez Création avancée.
Étape 1 : choisissez une cible
Vous avez le choix entre 11 objectifs, regroupés en catégories de sensibilisation, d’attention et de conversion. Aux fins de cet article, nous choisirons Engagement comme objectif.
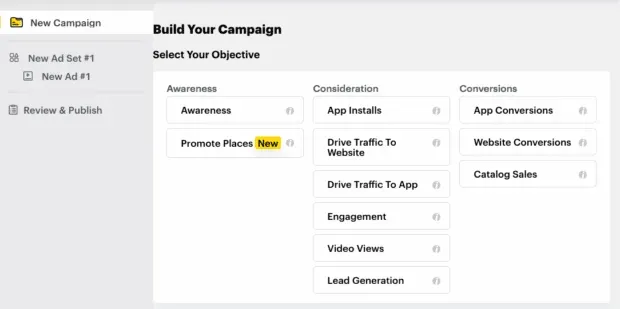
Étape 2. Sélectionnez les détails de la campagne
Nommez votre campagne, sélectionnez les dates de début et de fin de la campagne et choisissez un budget de campagne. La limite de dépenses quotidiennes minimales pour une campagne est de 20 $, mais à l’étape suivante, vous pouvez choisir un budget d’ensemble de publicités quotidien de 5 $ ou plus.
Ici, vous pouvez également choisir de configurer un test fractionné. Il s’agit d’une fonctionnalité facultative que nous expliquerons dans la dernière section de cet article. Pour l’instant, vous pouvez désactiver les tests fractionnés.
Étape 3 : Créer des groupes d’annonces
Nommez votre premier ensemble de publicités, sélectionnez les dates de début et de fin de l’ensemble de publicités et choisissez un budget pour l’ensemble de publicités.
Sélectionnez ensuite les emplacements. Pour les débutants, le placement automatique est préférable. Si vous disposez de résultats de test pour afficher des emplacements spécifiques qui vous conviennent le mieux, vous pouvez sélectionner les emplacements sur lesquels vous souhaitez vous concentrer. Vous pouvez également utiliser des emplacements pour inclure ou exclure des catégories spécifiques de contenu ou d’éditeurs.
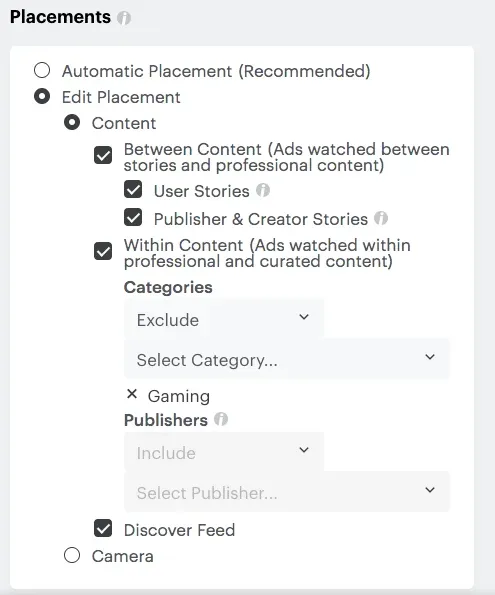
Vous pouvez cibler votre groupe d’annonces en fonction de l’emplacement, des données démographiques et de l’appareil. Vous pouvez également utiliser des audiences prédéfinies basées sur les intérêts et les comportements ou ajouter vos propres audiences personnalisées. Au fur et à mesure que vous travaillez avec votre ciblage, vous verrez une estimation de la taille de votre audience sur le côté droit de l’écran.
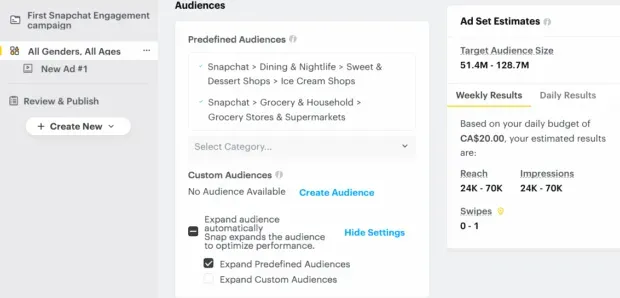
Enfin, choisissez un objectif pour votre annonce – « Swipe Up » ou « Open Story ». Si vous choisissez Story Opens, vous devrez créer une Story Ad. C’est également là que vous choisissez votre stratégie d’enchères. Dans la plupart des cas, l’enchère automatique est l’option recommandée. Lorsque vous êtes satisfait de tous vos choix, cliquez sur Suivant.
Étape 4. Ajouter une annonce
Entrez le nom de votre entreprise et le titre de l’annonce. Vous pouvez télécharger des images, en créer de nouvelles ou sélectionner du contenu existant à partir de votre compte Snap.
Choisissez une pièce jointe. Bien qu’il s’agisse d’un terme un peu déroutant, il s’agit simplement de la manière dont les utilisateurs interagiront avec votre annonce : appel, SMS ou objectif AR. La pièce jointe que vous sélectionnez affectera les appels à l’action disponibles.
Si vous êtes satisfait de votre annonce, cliquez sur Afficher et publier.
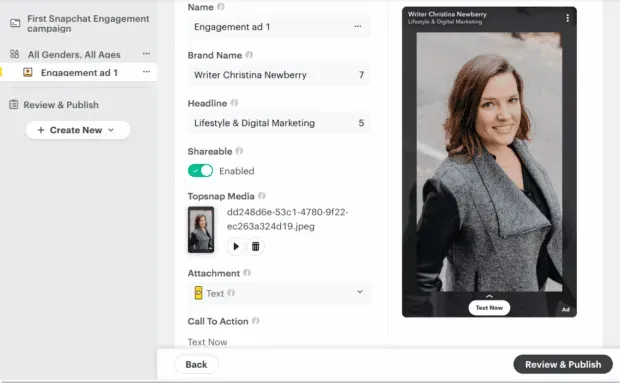
Étape 5 : terminez votre campagne
Vérifiez les détails de la campagne, ajoutez un mode de paiement et cliquez sur Publier la campagne.
Fonctionnalités utiles du gestionnaire de publicités Snapchat
Maintenant que vous connaissez les bases de la configuration d’une campagne Snapchat Ad Manager, examinons certaines des fonctionnalités les plus avancées de l’outil.
Profils publics
Snapchat a récemment lancé des profils publics pour les entreprises. Il s’agit d’une page de profil permanente pour votre entreprise qui sert d’accueil à tout votre contenu Snapchat organique, y compris les articles achetables.
Lorsque vous créez une publicité via Snapchat Ads Manager, votre photo de profil public et votre nom apparaissent dans le coin supérieur gauche de la publicité et sont liés à votre profil public.
Pour créer un profil public :
Étape 1 : Accédez au Gestionnaire de publicités et sélectionnez « Profils publics » dans le menu déroulant de gauche.
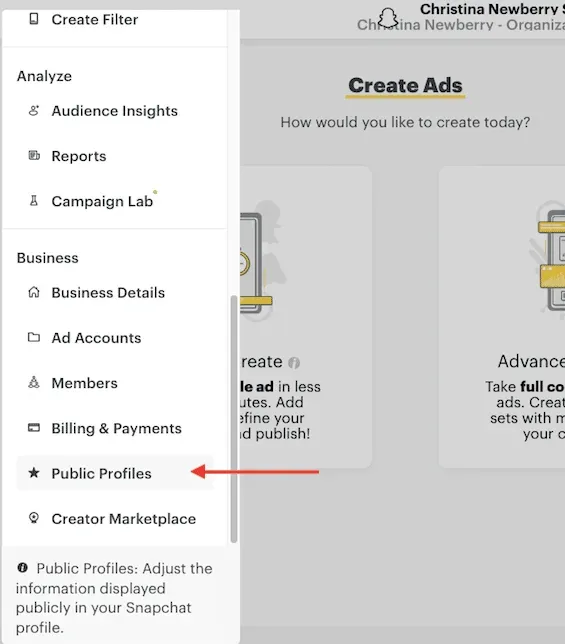
Étape 2 : Téléchargez votre photo de profil, puis ajoutez votre photo de héros (bannière), votre biographie, votre catégorie, votre emplacement et votre site Web.
Si vous avez déjà un profil public, vous devrez le lier à votre compte publicitaire :
- Dans le Gestionnaire de publicités, sélectionnez Profils publics dans le menu déroulant à gauche.
- Sélectionnez votre profil, cliquez sur Paramètres, puis sur +Se connecter au compte publicitaire. Vous pouvez lier un profil public à 100 comptes publicitaires.
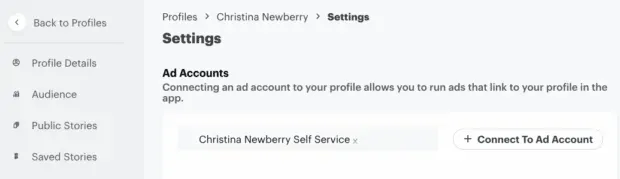
Tests fractionnés
Snapchat Ad Manager offre une fonctionnalité de test fractionné intégrée. Vous pouvez utiliser cet outil pour tester les variables suivantes :
- créatif
- Public
- Hébergement
- Cible
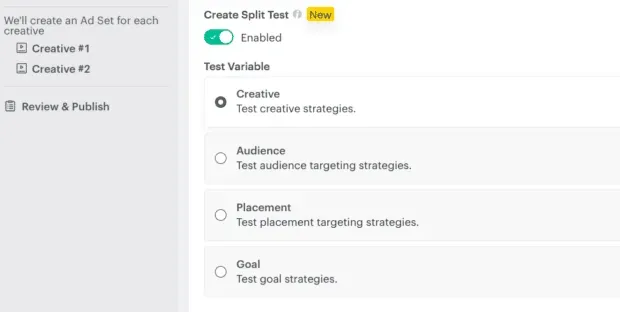
Lorsque vous créez un test fractionné, vous disposez d’un ensemble de déclarations distinct pour chaque variable que vous souhaitez tester.
Imaginons que vous souhaitiez tester votre annonce. Vous obtiendrez différents ensembles d’annonces avec les mêmes paramètres d’audience, de placement et de diffusion. Vous savez donc que la création fait vraiment la différence dans vos résultats.
Votre budget est également réparti uniformément entre les ensembles de publicités, vous savez donc que chacun a une chance équitable. Les résultats de votre test fractionné vous indiqueront quel groupe d’annonces a le coût par objectif le plus bas, ainsi qu’un score de confiance qui vous indiquera à quel point Snapchat est confiant dans les résultats du test. Autrement dit, quelle est la probabilité que cet ensemble de publicités gagne à nouveau si vous exécutez le même test une deuxième fois ?
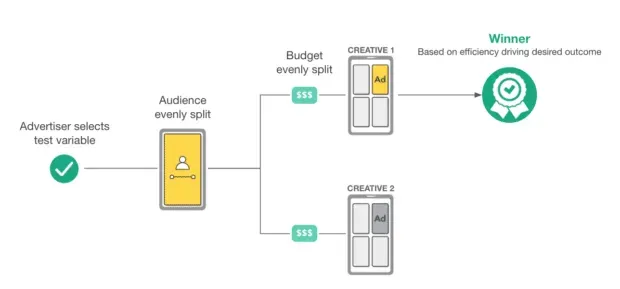
Source : Entreprise Snapchat
Ads Manager affichera une icône en forme d’étoile à côté de l’ensemble de publicités gagnant avec une option d’exécution en un clic pour créer une nouvelle campagne basée sur la variable gagnante.
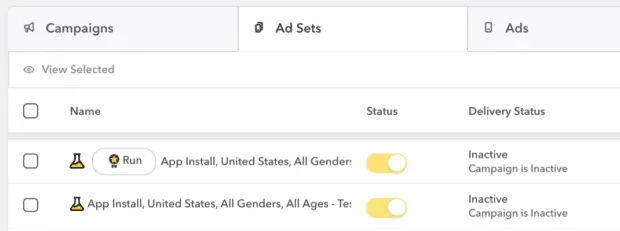
Source : Entreprise Snapchat
Ciblage avancé
Snapchat Ads Manager propose plusieurs niveaux de ciblage avancé pour vous aider à tirer le meilleur parti de votre budget Snap Ads :
- Emplacements : sélectionnez des emplacements spécifiques à inclure ou à exclure.
- Démographie : ciblage par âge, sexe et langue.
- Style de vie : des aventuriers aux passionnés de décoration d’intérieur, en passant par les technophiles et les amateurs de gadgets, ciblez les personnes en fonction de l’audience prédéfinie de Snapchat.
- Visiteurs : ciblez les internautes en fonction des lieux qu’ils visitent avec leur appareil mobile, des boîtes de nuit aux terrains de golf en passant par les banques.
- Appareil : cible par système d’exploitation, marque d’appareil, type de connexion et opérateur mobile.
- Snap Audience Match : utilisez une liste d’adresses e-mail, de numéros de téléphone ou d’identifiants d’appareils pour cibler les clients qui ont interagi avec vous dans le passé.
- Audiences similaires : ciblez les utilisateurs de Snapchat présentant des caractéristiques similaires à celles de vos clients existants.
- Audiences personnalisées de pixels : ciblez les personnes qui ont interagi avec le site Web de votre marque (également connu sous le nom de reciblage).
- Audience d’interaction publicitaire : ciblez les personnes qui ont déjà interagi avec vos publicités Snap.
- Audience d’interaction avec le profil : ciblez les personnes qui ont interagi avec votre profil public Snapchat.
Pixel instantané
Un Snap Pixel est un morceau de code que vous installez sur votre site Web pour mesurer les performances de vos campagnes publicitaires Snapchat.
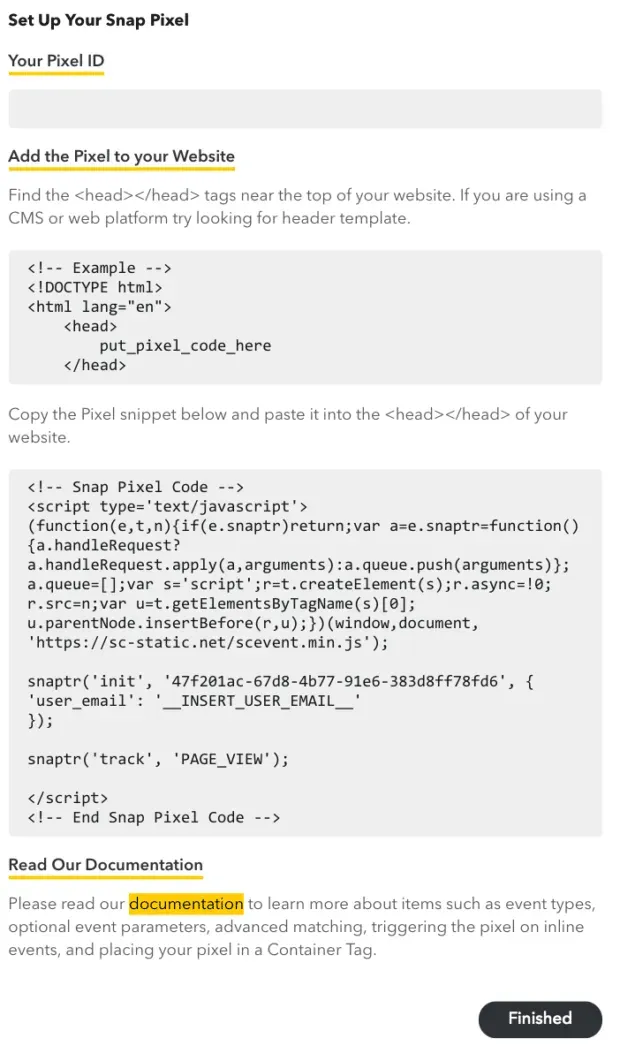
Source : Entreprise Snapchat
Pour configurer Snap Pixel dans le Gestionnaire de publicités :
1. Dans le Gestionnaire de publicités, cliquez sur Gestionnaire d’événements dans le menu déroulant de gauche.
2. Cliquez sur « Nouvelle source d’événement », puis sélectionnez « Internet ».
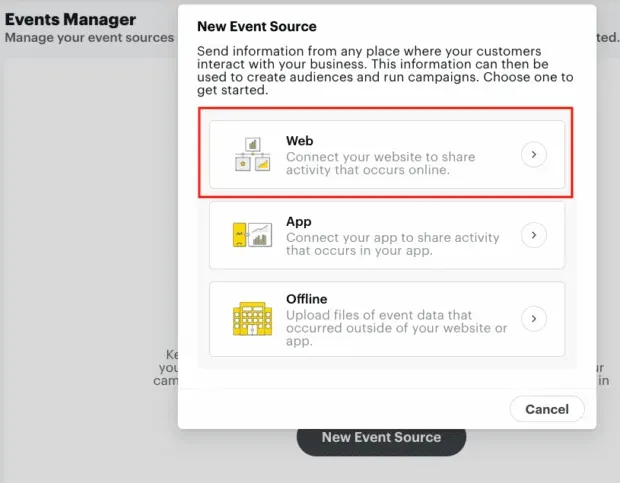
3. Cliquez sur Soumettre pour générer le pixel, puis choisissez si vous allez installer le pixel sur votre site Web (code pixel) ou utiliser une intégration tierce.
4. Dans le menu déroulant de gauche, cliquez sur Gérer les publicités et sélectionnez l’ensemble de publicités que vous souhaitez suivre. Sélectionnez « Modifier », puis basculez « Anchor Pixel » sur « Attached ».
N’oubliez pas d’installer le code Pixel sur votre site.
Place de marché pour les auteurs
Dans Snapchat Ads Manager, cliquez sur Creator Marketplace dans le menu déroulant de gauche pour entrer en contact avec des créateurs spécialisés dans la création d’objectifs AR pour Snapchat. Cliquez sur le profil d’un auteur pour voir des exemples de son travail, ainsi que ses notes.
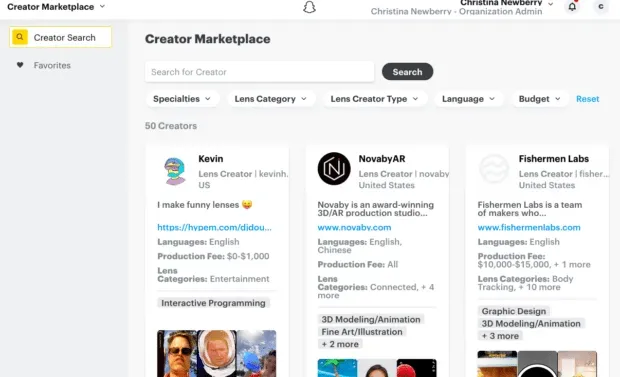
Une fois que vous avez travaillé avec le créateur pour développer un objectif AR, vous pouvez l’inclure dans vos annonces Snap en tant que pièce jointe.
Modèles d’annonces
Au cours du flux de travail de création d’annonces dans Advanced Create, vous avez la possibilité de créer votre annonce sur la base d’un modèle d’annonce vidéo Snapchat existant.
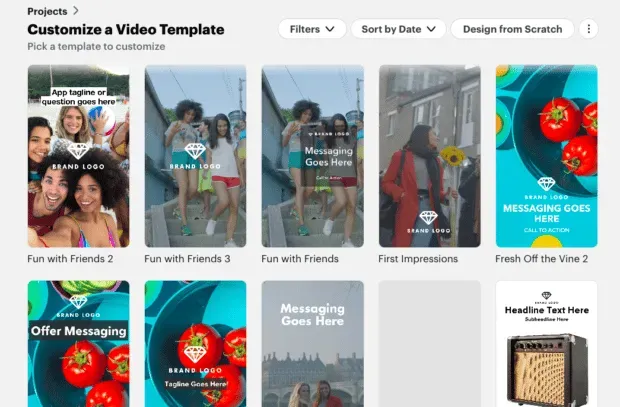
Pour chaque couche de modèle, vous pouvez télécharger ou importer votre propre contenu, ou choisir dans la bibliothèque intégrée de Snapchat Ads Manager.
Vous pouvez également télécharger votre propre modèle pour faciliter la création d’annonces cohérentes à l’avenir.
Analyse des publicités Snapchat
L’onglet Gestion des publicités dans le Gestionnaire de publicités vous indique les performances de vos Snap Ads en fonction des statistiques que vous choisissez. Cet onglet vous permet également de voir vos dépenses quotidiennes dans Snapchat Ad Manager.
Dans le Gestionnaire de publicités, cliquez sur Gérer les publicités dans le menu déroulant de gauche. En haut de l’écran, vous pouvez utiliser les onglets pour afficher différents graphiques pour les statistiques les plus pertinentes en fonction de l’événement pour lequel vos annonces sont optimisées.
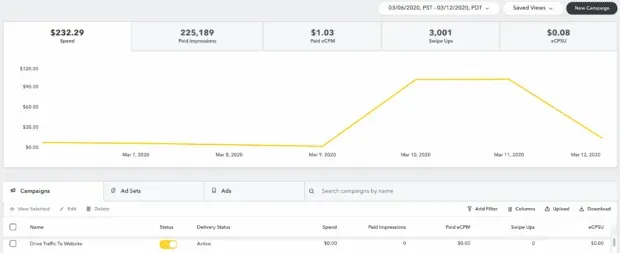
Source : Entreprise Snapchat
Sélectionnez Personnaliser les colonnes pour sélectionner des mesures spécifiques à afficher dans le tableau de gestion des publicités, puis utilisez ces colonnes pour créer un rapport personnalisé. Une fois que vous avez les colonnes souhaitées, cliquez sur Télécharger, personnalisez le rapport, puis cliquez sur Exporter.
Vous pouvez également créer des rapports personnalisés par e-mail en cliquant sur « Rapports » dans le menu déroulant à gauche.
Statistiques d’audience
L’outil Audience Insights de Snapchat dans le gestionnaire de publicités vous aide à mieux comprendre votre public cible afin que vous puissiez créer des publicités et du contenu organique plus pertinents.
Dans le Gestionnaire de publicités, sélectionnez Audience Insights dans le menu déroulant de gauche. Sur le côté gauche de l’écran, entrez vos données démographiques cibles, vos informations de localisation, vos centres d’intérêt et/ou vos appareils. Ce faisant, les données seront mises à jour pour votre sélection.
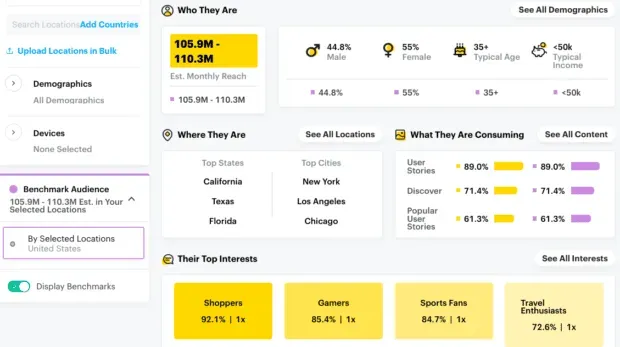
Ici, vous pouvez obtenir des informations précieuses. Par exemple, si vous avez téléchargé une audience personnalisée, vous pourrez voir (et donc cibler) ses principaux centres d’intérêt. Vous pourrez également voir leur répartition démographique, ce qui vous aidera à mieux comprendre comment créer un contenu pertinent et cibler les futures annonces.
Hootsuite sur Snapchat ! Cliquez sur ce lien sur votre appareil mobile pour accéder directement au profil de Hootsuite, ou scannez le cliché ci-dessous pour ajouter Hootsuite à votre liste d’amis Snapchat.


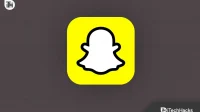
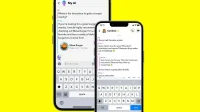
Laisser un commentaire