Comment réparer FaceTime ne fonctionne pas sur iPhone ou iPad
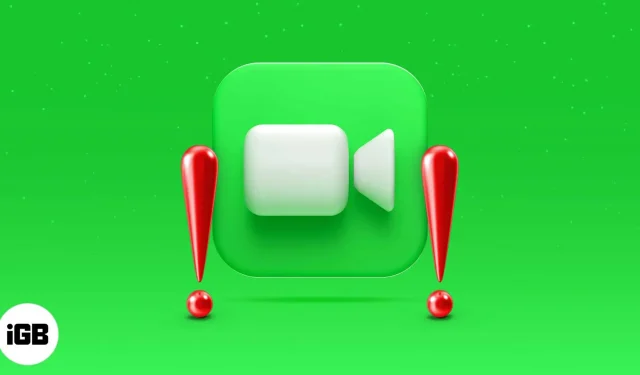
Pour la plupart, les applications iOS fonctionnent comme prévu ou peuvent être corrigées avec un redémarrage rapide. Mais ce n’est pas toujours le cas. Parfois, comme lorsque votre FaceTime est en panne ou indisponible, vous devez rechercher des solutions plus compliquées.
Ne vous inquiétez pas, nous rendrons la réparation de FaceTime aussi simple que possible. Voici ce qu’il faut faire si votre FaceTime ne fonctionne pas sur votre iPhone ou iPad.
- Pourquoi FaceTime ne fonctionne-t-il pas sur votre iPhone ? : les bases
- 10 correctifs pour réparer FaceTime ne fonctionne pas sur iPhone
Pourquoi FaceTime ne fonctionne-t-il pas sur votre iPhone ? : les bases
Avant d’aborder les solutions, un aperçu de certains coupables courants de piratage FaceTime pourrait vous dire ce que vous devez savoir.
Mauvais identifiant Apple ou numéro de téléphone
Tout d’abord, assurez-vous d’avoir sélectionné le bon identifiant Apple ou numéro de téléphone dans Paramètres → FaceTime. Faites défiler jusqu’à « VOUS POUVEZ ÊTRE CONTACTÉ SUR FACETIME À » et assurez-vous que votre identifiant et votre numéro sont vérifiés.
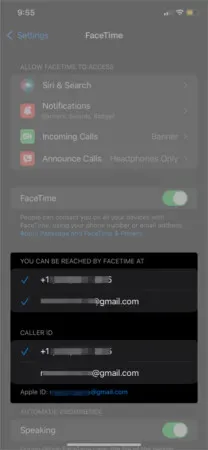
Si vous ne voyez pas votre identifiant Apple ou votre numéro de téléphone, vous pouvez procéder comme suit :
- Assurez-vous que vous utilisez la dernière version d’iOS. Plus d’informations à ce sujet dans la solution 7.
- Assurez-vous de configurer correctement votre numéro de téléphone. Accédez à Paramètres → iMessage et assurez-vous que iMessage est activé. Ensuite, sous Envoyer et recevoir, cliquez sur Utiliser votre identifiant Apple pour iMessage si vous le voyez. Sinon, assurez-vous qu’il y a des coches à côté de votre identifiant Apple et de votre numéro de téléphone. Assurez-vous que votre identifiant et votre numéro sont également cochés dans Paramètres → FaceTime.
- Essayez de vous déconnecter de FaceTime sur tous vos appareils Apple comme votre MacBook ou votre iPod Touch. Ensuite, assurez-vous que vous êtes connecté à FaceTime sur votre iPhone ou iPad et que votre identifiant Apple et votre numéro de téléphone sont vérifiés.
FaceTime fonctionne-t-il dans votre pays ?
Assurez-vous que les appels FaceTime sont autorisés dans votre pays . FaceTime n’est pas disponible en Arabie saoudite, au Pakistan et aux Émirats arabes unis (y compris Dubaï), à quelques exceptions près.
Compatibilité des appareils
Ces appareils peuvent utiliser FaceTime via Wi-Fi :
- iPhone 4 ou version ultérieure, iPad Pro (tous les modèles)
- iPad 2 ou version ultérieure, iPad mini (tous les modèles)
- iPod touch 4e génération ou version ultérieure (seul l’iPod touch 5e génération ou version ultérieure prend en charge les appels audio FaceTime).
Ces appareils peuvent utiliser FaceTime sur les données cellulaires (pas de Wi-Fi) :
- iPhone 4S ou ultérieur
- iPad Pro (tous les modèles)
- iPad (3e génération ou ultérieure)
Forfait de données incompatible
Si l’utilisation de FaceTime sur les données cellulaires pose problème, assurez-vous d’abord que les données cellulaires sont activées pour FaceTime dans Paramètres → Cellulaire. Essayez d’utiliser le Wi-Fi pour passer des appels FaceTime dans les rares cas où votre forfait de données ne les prend pas en charge.
Maintenant que vous connaissez certaines causes courantes, voyons comment réparer FaceTime qui ne fonctionne pas sur votre iPhone ou iPad.
10 correctifs pour réparer FaceTime ne fonctionne pas sur iPhone
- Redémarrez votre iPhone ou iPad
- Vérifier l’état du serveur FaceTime
- Régler la date et l’heure sur automatique
- Vérifier la connexion Wi-Fi sur iPhone
- Déconnectez-vous et reconnectez-vous à FaceTime
- Essayez de retirer la carte SIM de votre iPhone
- Mettez à jour votre logiciel iOS
- Désactiver les restrictions de contenu FaceTime
- Autoriser certains ports dans votre pare-feu
- Réinitialiser tous les paramètres sur iPhone
1. Redémarrez votre iPhone ou iPad.
Le redémarrage de votre iPhone ou iPad se fait un peu différemment selon les modèles (qu’il ait ou non un bouton Home, etc.).
Découvrez comment réinitialiser votre iPhone ou iPad (tous les modèles).
2. Vérifiez l’état du serveur FaceTime.
Accédez à la page État du système Apple et vérifiez l’indicateur d’état à côté de FaceTime. S’il est vert, il est opérationnel. Sinon, laissez-lui le temps de se remettre en ligne.
3. Réglez la date et l’heure sur automatique
Cette astuce peut être la réponse à vos problèmes. Pour régler la date et l’heure sur Automatique, accédez à Paramètres → Général → Date et heure. Activez et désactivez l’option Installer automatiquement.
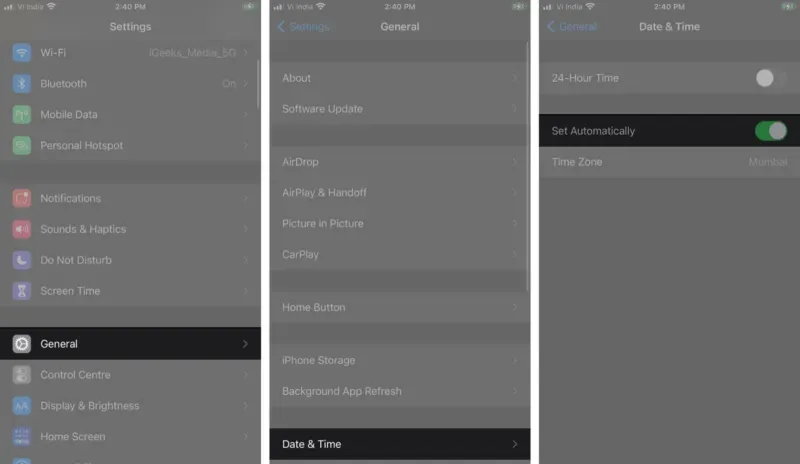
4. Vérifiez la connexion Wi-Fi sur l’iPhone.
Accédez à Paramètres → Wi-Fi et assurez-vous qu’il est activé. Assurez-vous ensuite que votre connexion Wi-Fi est sélectionnée et connectée. Ouvrez Safari ou tout autre navigateur et accédez à apple.com ; a-t-il chargé ? Votre Wi-Fi fonctionne, mais il n’est peut-être pas assez puissant pour gérer les appels vidéo FaceTime. C’est probablement le cas si vous voyez souvent des avertissements de mauvaise connexion pendant les appels.
5. Déconnectez-vous et reconnectez-vous à FaceTime.
Allez dans « Paramètres » → « FaceTime ». Désactivez FaceTime, puis réactivez-le. N’oubliez pas de vous déconnecter également de FaceTime sur votre Mac si vous en avez un.
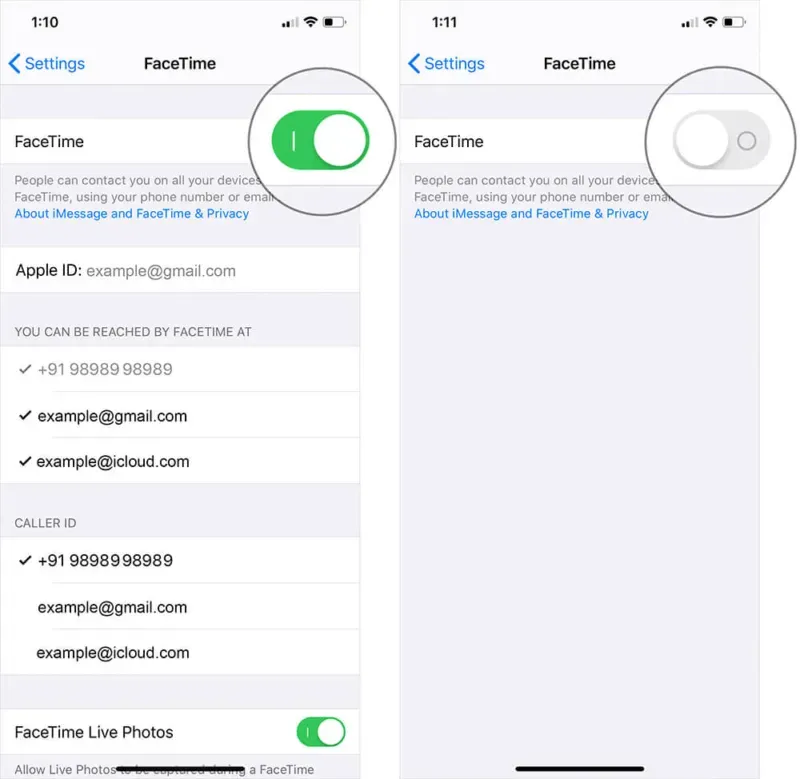
Face Time fonctionne ? Sinon, passez à la solution suivante.
6. Essayez de retirer la carte SIM de votre iPhone.
Il convient de noter que tant que votre carte SIM n’est pas insérée dans l’iPhone, vous ne pourrez pas recevoir de SMS ni d’appels via des données cellulaires.
- Localisez le plateau SIM sur votre iPhone. Si vous avez un iPhone 4 ou une version ultérieure, le plateau de la carte SIM se trouve sur le côté droit, à peu près au milieu du téléphone. Si vous avez un iPhone 3GS ou une version antérieure, le plateau SIM se trouve sur le dessus du téléphone.
- Insérez un trombone dans le trou pour ouvrir le plateau. Appuyez fort pour le faire sortir.
- Retirez la carte SIM du support en la retournant.
- Remettez la carte SIM dans le plateau, puis faites glisser le plateau dans l’iPhone jusqu’à ce que vous sentiez qu’il s’enclenche, au ras du côté du téléphone.
7. Mettez à jour votre logiciel iOS
Allez dans « Paramètres » → « Général » → « Mise à jour du logiciel ». Si c’est le cas, téléchargez-le et installez-le. Entrez votre mot de passe lorsque vous y êtes invité, puis mettez à jour votre iDevice. C’est une solution très courante pour de nombreux problèmes iOS.
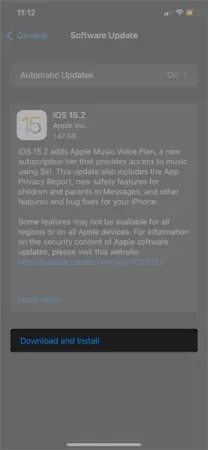
Si FaceTime fonctionne maintenant correctement, vous avez terminé. Sinon, essayez le correctif suivant.
8. Désactivez les restrictions de contenu FaceTime.
Accédez à Paramètres → Temps d’écran → Restrictions de contenu et de confidentialité → Applications autorisées. Si les restrictions de contenu et de confidentialité sont activées, assurez-vous que FaceTime est autorisé. Sinon, les appels vidéo et audio FaceTime ne seront pas disponibles.
9. Autorisez certains ports dans votre pare-feu
Si votre réseau est derrière un pare-feu, vous devrez peut-être faire un effort supplémentaire pour activer FaceTime sur votre iPhone. Vérifiez quels ports vous devez autoriser sur le site d’assistance Apple .
10. Réinitialiser tous les paramètres sur iPhone
La réinitialisation de tous les paramètres de votre iPhone en dernier recours peut résoudre votre problème.
Note. Assurez-vous de sauvegarder votre iPhone avant d’effectuer des actions à grande échelle telles que la réinitialisation de toutes les données.
Accédez à Paramètres → Général → Transférer ou réinitialiser l’iPhone. Cliquez sur Réinitialiser, puis sur Réinitialiser tous les paramètres. Entrez votre mot de passe, puis cliquez à nouveau sur Réinitialiser tous les paramètres pour confirmer.
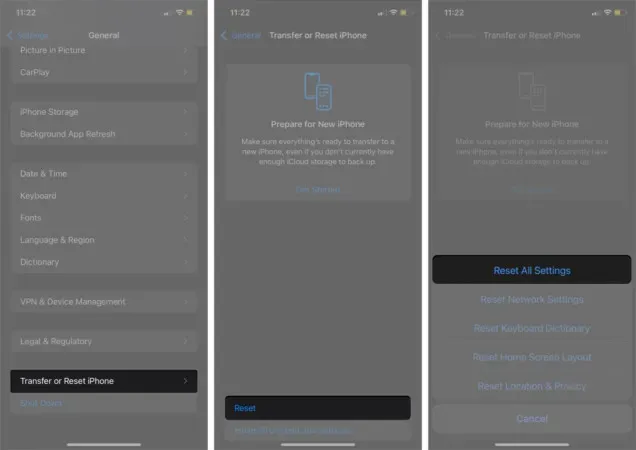
Testez maintenant FaceTime pour vous assurer qu’il fonctionne.
FAQ
La première chose à vérifier est de savoir si vous utilisez FaceTime via Wi-Fi ou des données cellulaires. Vérifiez ensuite votre connexion Wi-Fi ou la disponibilité de votre réseau cellulaire. Essayez également d’appeler quelqu’un d’autre. il peut y avoir un problème avec l’Internet de votre destinataire.
Comme nous l’avons mentionné ci-dessus, FaceTime peut cesser de fonctionner pour un certain nombre de raisons. Ce qui compte vraiment, c’est de le faire fonctionner; essayez quelques-uns des correctifs les plus courants comme le redémarrage de votre appareil, la déconnexion et le retour dans FaceTime, etc.
Nous espérons que ces solutions vous ont aidé à faire fonctionner à nouveau FaceTime ! Si vous êtes toujours bloqué, faites-nous part de votre situation dans les commentaires ci-dessous et nous ferons de notre mieux pour vous aider.
Avez-vous d’autres questions brûlantes liées à Apple? J’attends ta réponse.



Laisser un commentaire