Comment réparer l’image dans l’image ne fonctionne pas pour les appels vidéo WhatsApp sur iPhone
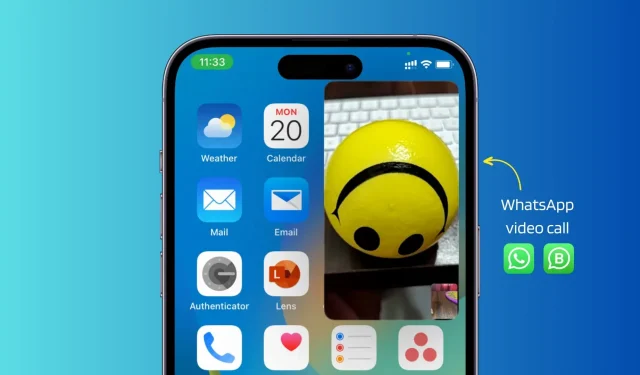
Comme FaceTime, WhatsApp prend en charge l’image dans l’image (PiP) pour les appels vidéo, vous permettant d’effectuer plusieurs tâches et d’utiliser d’autres applications pendant que l’appel vidéo est en cours dans une petite fenêtre contextuelle.
Cependant, si PiP ne fonctionne pas pendant les appels vidéo WhatsApp, voici toutes les solutions pour y remédier. Ces conseils s’appliquent également à l’application WhatsApp (WA) Business.
Comment entrer le mode image dans l’image pour les appels vidéo WhatsApp
Avant d’envisager les correctifs, il est important de savoir comment entrer le mode Picture in Picture sur WhatsApp :
- Passer ou recevoir un appel vidéo WhatsApp.
- Une fois la connexion établie, assurez-vous que vous êtes sur l’écran d’appel vidéo.
- Maintenant, balayez vers le haut depuis le bas de l’écran ou appuyez sur le bouton d’accueil avant pour quitter l’application WhatsApp.
Vous remarquerez que votre appel vidéo ne s’interrompt pas, mais se poursuit dans une petite fenêtre flottante Picture-in-Picture.
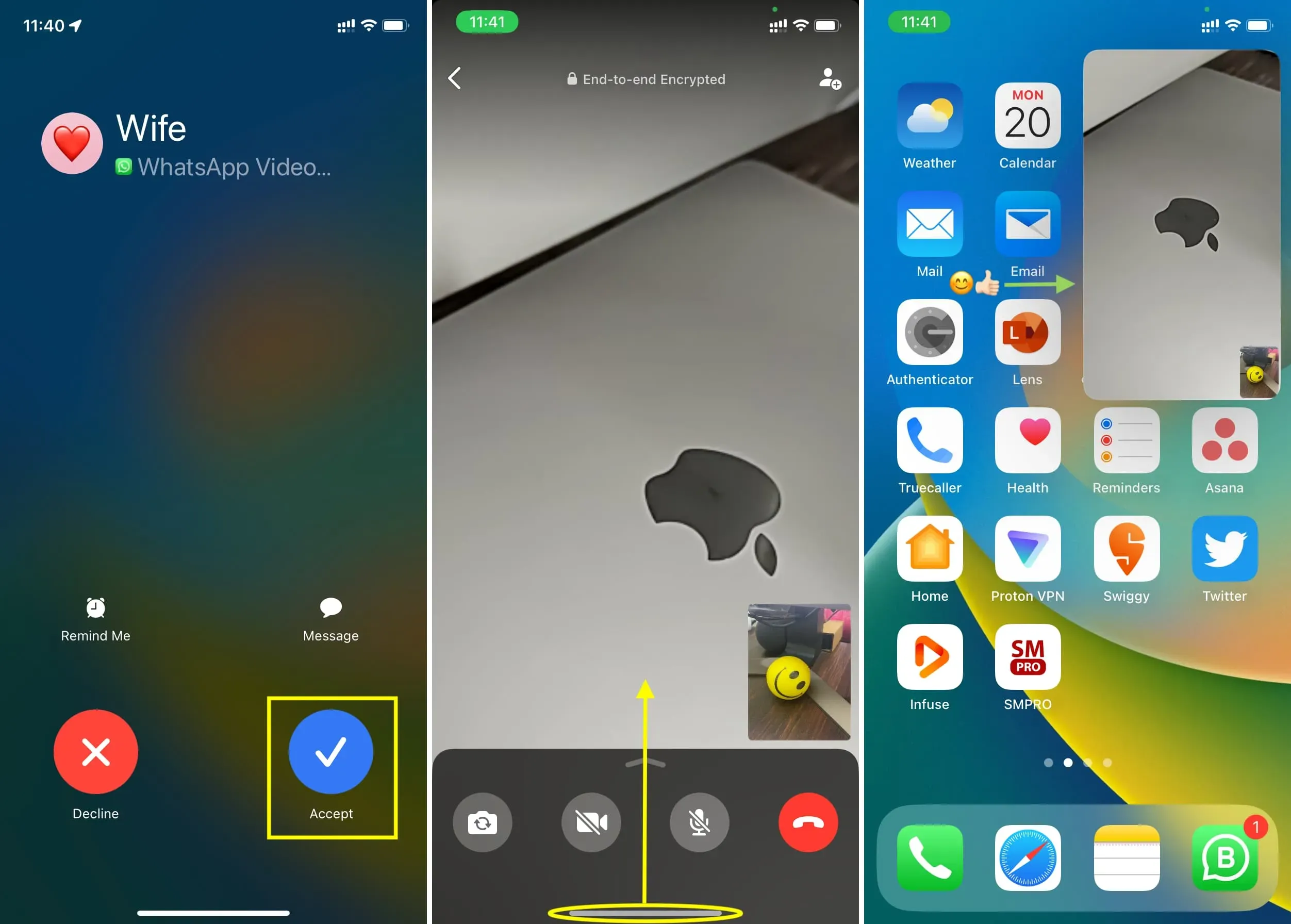
Note:
- Vous pouvez facilement faire glisser cette fenêtre PiP vers l’un des quatre coins de l’écran.
- Appuyez deux fois sur la fenêtre PiP pour l’agrandir ou la réduire.
- Vous ne pouvez pas vous connecter à PiP pendant un appel audio WhatsApp. Ce doit être un appel vidéo.
Correction des appels vidéo WhatsApp ne fonctionnant pas en mode image dans l’image
Suivez ces solutions si vous ne parvenez pas à utiliser PiP sur WhatsApp sur votre appareil iOS.
Mettre à jour WhatsApp
La version 23.3.77 de WhatsApp a introduit l’image dans l’image pour les appels vidéo sur iPhone. Si votre application dispose d’une ancienne version, vous ne pourrez pas utiliser PiP pour les appels vidéo tant que vous ne l’aurez pas mise à jour :
- Ouvrez l’App Store sur votre iPhone et appuyez sur votre photo de profil dans le coin supérieur droit.
- Déroulez l’écran du compte pour le mettre à jour.
- Enfin, cliquez sur « Mettre à jour » à côté de WhatsApp pour obtenir la dernière version avec prise en charge de Picture-in-Picture.
Note. Il serait également utile que vous demandiez à l’autre partie de mettre à jour votre application WhatsApp.
Autoriser l’image dans l’image dans les paramètres de l’iPhone
Vous devez activer l’image dans l’image automatique pour les appels vidéo WhatsApp pour continuer à utiliser le mode image dans l’image.
- Ouvrez l’application Paramètres sur votre iPhone.
- Cliquez sur Général > Image dans l’image.
- Allumez l’interrupteur pour démarrer PiP automatiquement.
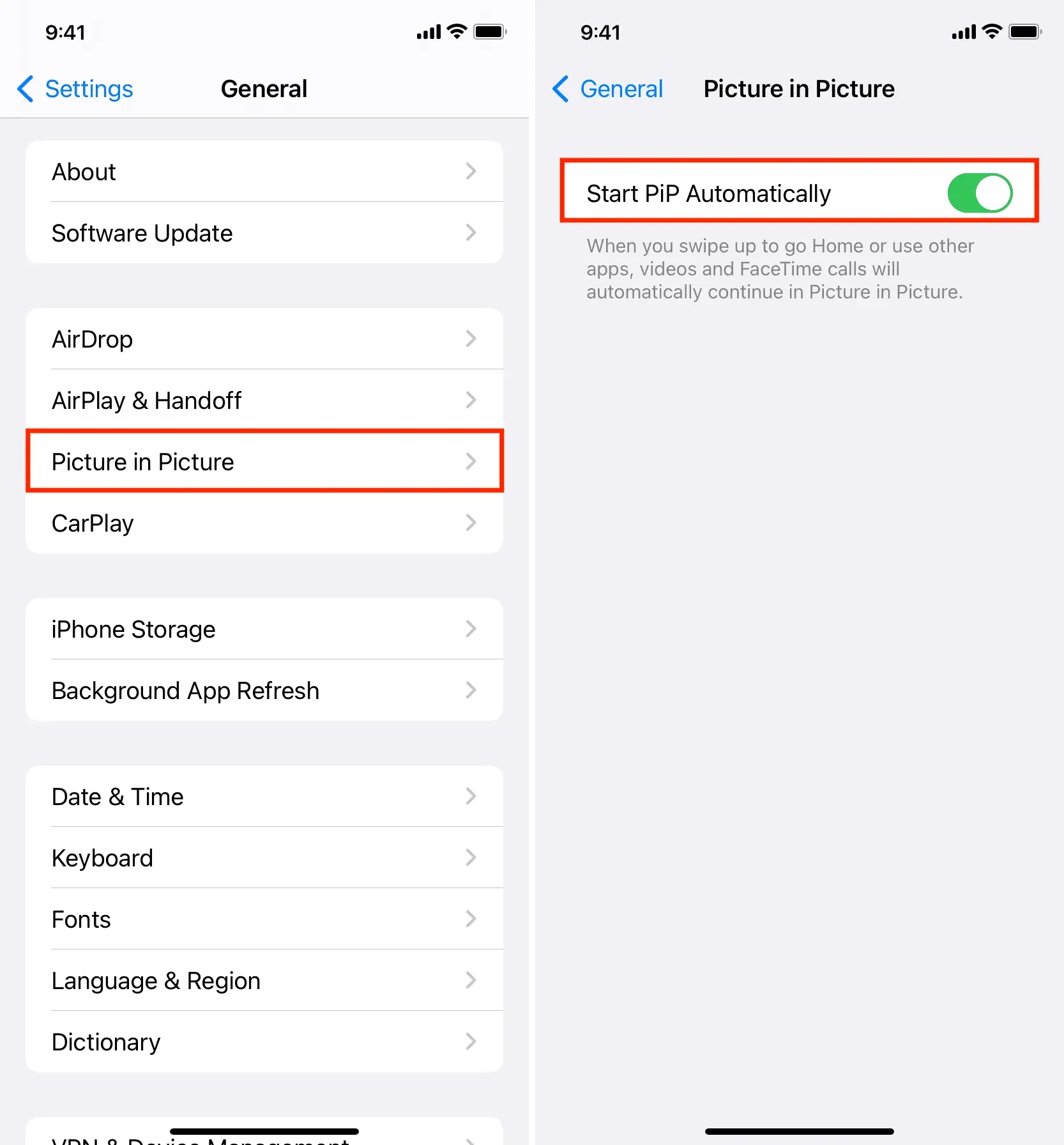
Après cela, vous pouvez balayer vers le haut ou appuyer sur le bouton d’accueil de l’écran d’appel vidéo WhatsApp pour poursuivre l’appel en mode multitâche image dans l’image.
Quittez et rouvrez WhatsApp
L’application WhatsApp peut parfois rencontrer des problèmes mineurs qui l’empêchent de fonctionner comme prévu. Pour résoudre ce problème, forcez la fermeture de WhatsApp sur votre iPhone et rouvrez-le. Après cela, passez un nouvel appel vidéo et cela devrait fonctionner en mode PiP lorsque vous glissez vers le haut ou appuyez sur le bouton d’accueil.
Redémarrez votre iPhone
Si vous n’avez pas éteint et rallumé votre téléphone depuis longtemps, faites-le maintenant. Habituellement, lorsque les applications ou les services système ne fonctionnent pas correctement, un redémarrage rapide résout le problème.
Mettre à jour vers la dernière version d’iOS
Si vous ne parvenez toujours pas à poursuivre les appels vidéo WhatsApp en mode Image dans l’image, accédez à Paramètres > Général > Mise à jour logicielle et installez la dernière version d’iOS.
Désactiver le blocage WhatsApp
Certaines personnes aiment bloquer leurs chats WhatsApp pour plus de confidentialité. Si vous utilisez un écran de verrouillage WhatsApp et que vous rencontrez des problèmes tels que l’impossibilité de poursuivre les appels vidéo en mode PiP, essayez de désactiver ce verrouillage en suivant ces étapes :
- Ouvrez WhatsApp et cliquez sur « Paramètres ».
- Cliquez sur Confidentialité.
- Faites défiler vers le bas et appuyez sur Verrouiller l’écran.
- Désactivez la bascule Require Face ID ou Require Touch ID.

Une fois que c’est fait, forcez la fermeture et rouvrez WhatsApp ou redémarrez votre iPhone. Après cela, passez un appel vidéo et cela devrait fonctionner en mode image dans l’image.



Laisser un commentaire