Comment réparer la boucle de paiement du Mac App Store
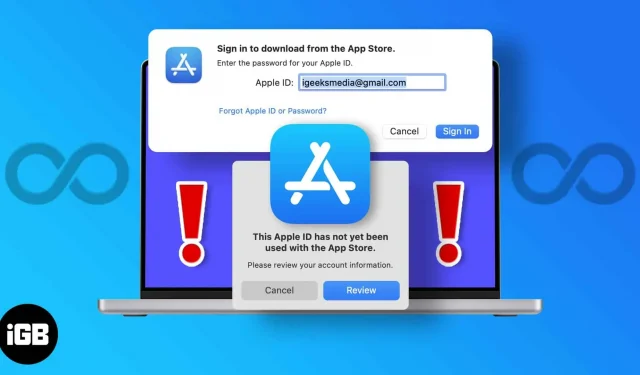
Ainsi, votre ami a recommandé une application pour organiser votre travail sur Mac, ou vous avez lu un article suggérant un excellent outil. Vous êtes allé sur l’App Store sur votre Mac pour le télécharger. Mais il dit « Votre identifiant Apple n’a pas été utilisé dans l’App Store. »
Peu importe le nombre de fois que vous vous connectez à votre compte, une fenêtre pop-up apparaît constamment vous demandant de vous connecter à votre compte. Et chaque fois que vous faites cela, vous êtes ramené à la planche à dessin – connectez-vous à votre compte. Je sais à quel point j’étais ennuyeux dans une situation similaire. Je vais vous en sortir étape par étape dans cet article.
Pourquoi mon App Store continue-t-il à dire que la vérification a échoué ?
Plusieurs facteurs contribuent à cette erreur. Cela est principalement dû à votre compte Apple que vous utilisez pour vous connecter au Mac App Store. Dans plus de la moitié des cas, cela peut être causé par vous :
- vous êtes nouveau dans l’écosystème Apple et vous êtes connecté à votre Mac pour la première fois.
- n’a jamais effectué d’achat dans l’App Store
- informations de paiement manquantes sur le compte
- il n’y a pas d’informations de paiement dans votre compte
Ce sont les erreurs principales et les plus courantes qui vous empêchent d’installer une application depuis l’App Store. Heureusement, il existe une solution simple à tous ces problèmes. Continuez à lire pour le savoir.
Comment résoudre le problème de la boucle de paiement du Mac App Store
Des problèmes différents nécessitent des solutions différentes. Suivez ces instructions pour bien comprendre le problème que vous rencontrez et le résoudre en conséquence.
1. Pour le premier utilisateur
Si c’est la première fois que vous utilisez un appareil Apple, vous serez invité à créer un identifiant Apple, qui est nécessaire pour utiliser n’importe quel produit Apple.
Lorsque vous vous connectez à votre compte pour la première fois et que vos téléchargements ne fonctionnent pas dans le Mac App Store, suivez ces étapes :
- Redémarrez votre Mac – cela devrait effacer les fichiers de cache et résoudre les problèmes temporaires.
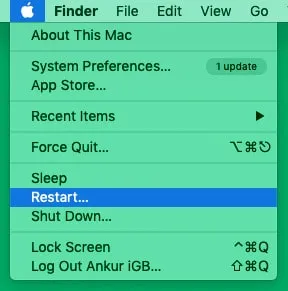
- Déconnectez-vous et connectez-vous une fois à votre compte – cela peut probablement résoudre le problème.
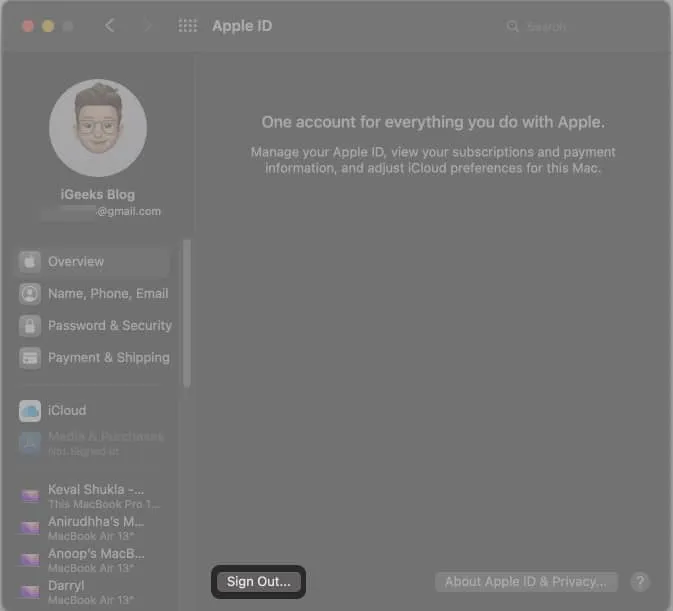
- Vérifier la connexion réseau – Vérifiez si vous êtes connecté à un réseau Wi-Fi fonctionnel. Si ce n’est pas le cas, c’est la cause du problème.
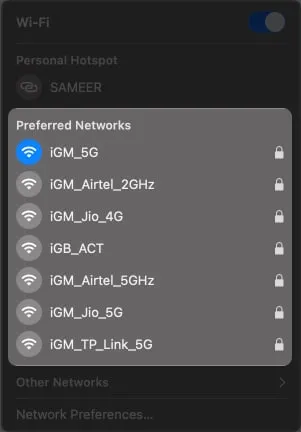
2. N’a pas effectué d’achats dans l’App Store.
Si vous n’avez jamais effectué d’achat sur le Mac App Store auparavant et que vous êtes invité à vous connecter ou à vérifier votre identifiant Apple en boucle, le téléchargement d’une application gratuite peut résoudre le problème. Voici comment procéder.
- Déconnectez-vous de votre appareil et reconnectez-vous.
- Ouvrez l’App Store et choisissez n’importe quelle application gratuite.
- Cliquez sur obtenir l’application et installez-la.
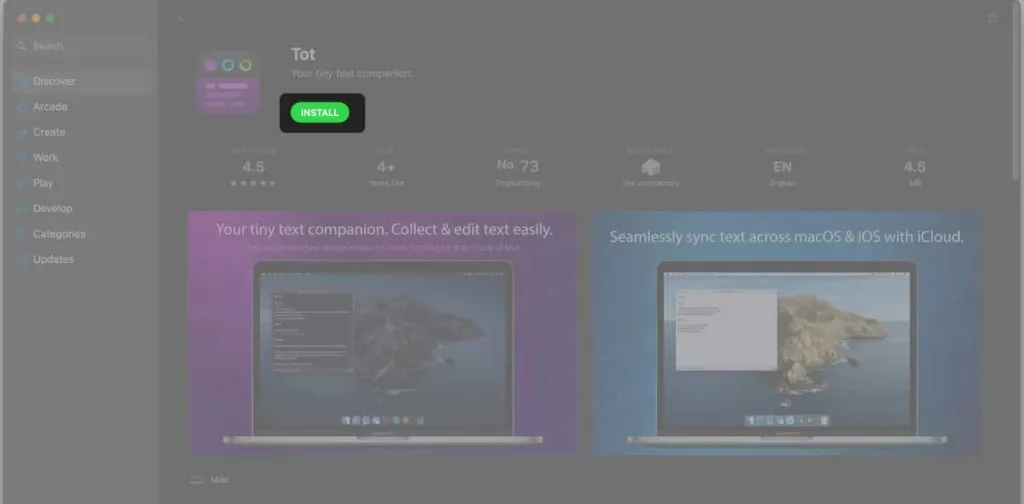
- Essayez de télécharger d’autres applications maintenant.
Si ce correctif ne fonctionne toujours pas, deux autres correctifs sont répertoriés ci-dessous. Vous pouvez les essayer.
3. Aucune information de paiement dans votre compte
C’est l’une des raisons les plus courantes d’un cycle de vérification d’identité. Si vous ne disposez pas d’informations de facturation telles que l’adresse, le nom, etc., vous risquez d’être bloqué dans la même boucle de connexion répétitive. Pour le quitter, suivez ces étapes.
- Ouvrez les paramètres Mac.
- Accédez à votre identifiant Apple dans le coin supérieur droit.
- Cliquez sur Paiement et expédition dans le panneau de gauche.
- Cliquez sur « Modifier » dans la section « Adresse de livraison ».

- Remplissez les champs indiqués et cliquez sur Enregistrer.
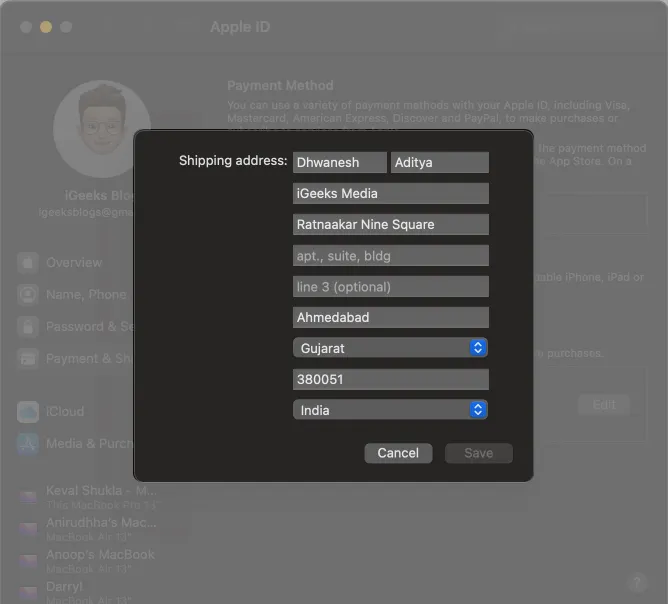
- Déconnectez-vous et reconnectez-vous avec votre identifiant Apple sur Mac.
4. Vous n’avez pas d’informations de paiement sur votre compte
Si vous avez essayé toutes les solutions ci-dessus et qu’aucune d’entre elles n’a fonctionné, ce correctif vous aidera. Tout d’abord, vérifiez si vous avez entré des informations de paiement dans votre compte ou non. S’il manque, suivez les étapes ci-dessous pour l’ajouter à votre compte.
- Accédez au site Web Apple ID et connectez-vous à votre compte.
- Cliquez sur Mode de paiement.
- Accédez à Continuer sur l’appareil.
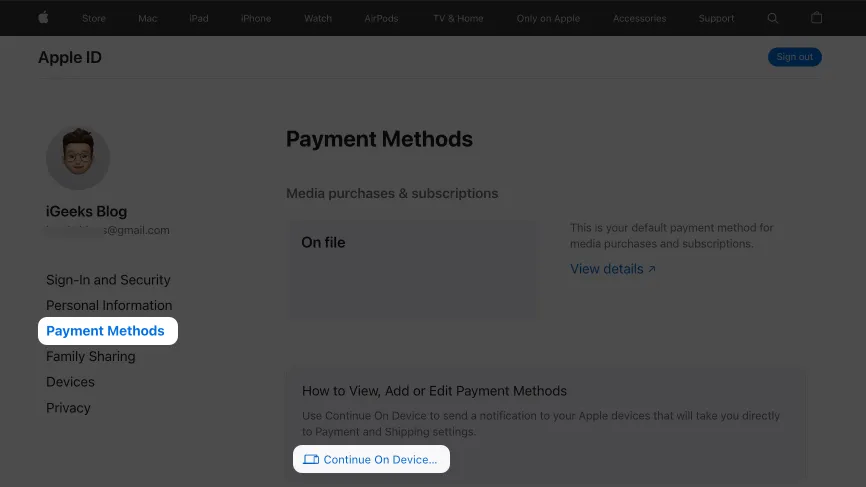
- Cliquez sur l’info-bulle avec un lien vers Afficher les détails.
- Remplissez ensuite les modes de paiement et les détails d’expédition.

- Connectez-vous et déconnectez-vous de votre compte.
- Redémarrez votre Mac.
C’est tout! Je pense que les correctifs ci-dessus vous ont aidé à résoudre avec succès le problème de la boucle de validation. S’ils ne fonctionnent pas, contactez l’assistance Apple. De plus, si vous souhaitez supprimer l’invite de connexion Touch ID ou mot de passe chaque fois que vous téléchargez une application gratuite, passez à la section suivante.
Comment désactiver la « vérification requise » pour les téléchargements gratuits d’applications Mac
- Allez dans « Paramètres » sur votre Mac.
- Cliquez sur votre identifiant Apple dans le coin supérieur droit.
- Accédez à la section Média et achat.
- Décochez Utiliser Touch ID pour les achats.
- Sélectionnez « Never Require » dans les applications gratuites. Vous pouvez également sélectionner « Ne jamais exiger » pour les achats et les achats intégrés, mais je ne recommande pas de le faire.
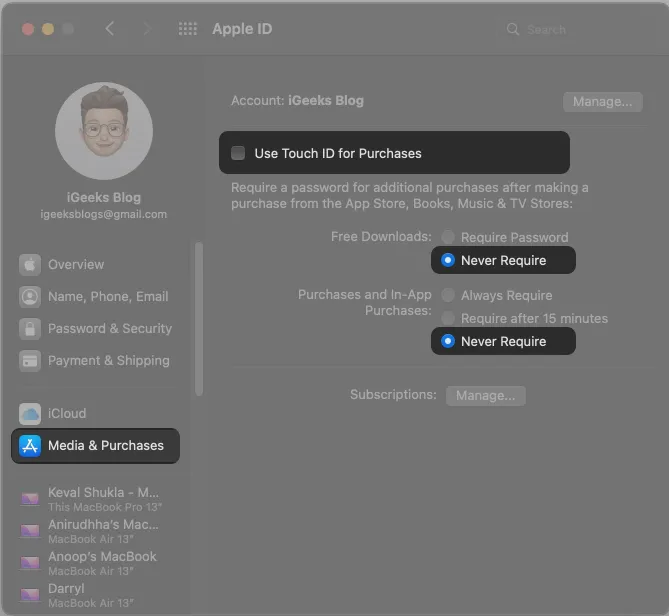
J’espère que l’une de ces méthodes a fonctionné pour vous. De plus, si vous rencontrez ce problème sur votre iPhone, consultez notre explication sur la façon d’annuler la vérification requise sur iPhone pour télécharger des applications iOS.
Si vous avez trouvé cet article utile, n’oubliez pas de le partager. Si vous rencontrez toujours ce problème ou si vous avez une autre astuce dans votre manche, veuillez nous en informer dans les commentaires ci-dessous.
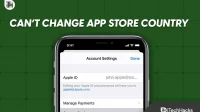

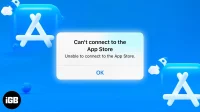
Laisser un commentaire