Comment réparer le doublon d’écran Toshiba Smart TV (Android, iOS, Windows)
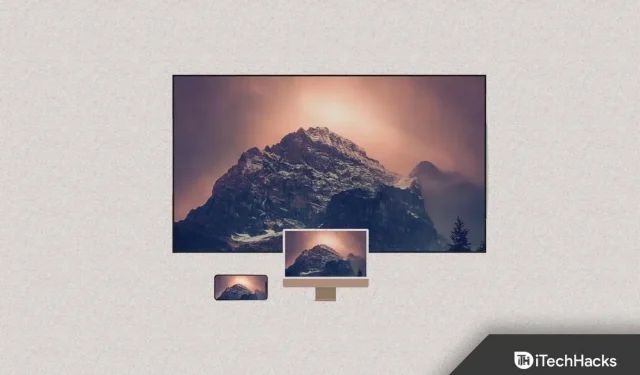
Vous pouvez diffuser et afficher votre téléphone mobile sur votre téléviseur Toshiba pour regarder des vidéos, jouer à des jeux mobiles et ouvrir des applications sur votre téléviseur si vous avez un téléviseur Toshiba à la maison. Une application de mise en miroir d’écran disponible en ligne vous permet de faire tout cela. Voici plus de détails sur la duplication d’écran Toshiba Smart TV.
Contenu:
- 1 Correction de la mise en miroir de l’écran de la Smart TV de Toshiba
- 1.1 Duplication d’écran sur Toshiba TV sans application
- 1.2 Duplication d’écran sur un téléviseur Toshiba avec AirBeam TV
- 1.3 Duplication d’écran sur Toshiba VIDAA OS Smart TV
- 1.4 Mettre en miroir l’iPhone sur la Smart TV Toshiba
- 1.5 Mise en miroir de l’écran Toshiba Smart TV sur un PC Windows
- 1.6 Duplication d’écran sur Toshiba TV avec câble HDMI
- 1.7 Derniers mots
Correction de la mise en miroir de l’écran Toshiba Smart TV
Les téléviseurs intelligents sont désormais utilisés pour plus que simplement regarder du contenu en ligne. La mise en miroir de l’écran de votre appareil Android ou iOS est également possible. Mais y a-t-il une raison pour laquelle vous aimeriez faire cela ? Ceci est très utile si vous prévoyez d’afficher un document ou un fichier de présentation.
De plus, si votre salle de conférence n’a qu’un seul écran de télévision, vous saurez comment le présenter sans fil. Ce guide vous montrera comment mettre en miroir l’écran de votre smartphone sur un téléviseur Toshiba. Alors, comment fonctionne Screen Mirroring ? Il vous permet d’afficher l’écran de votre téléphone ou de votre ordinateur sur d’autres appareils, tout comme il l’est sur votre téléphone ou votre ordinateur.
Il n’y a pratiquement rien qui ne puisse être diffusé sur un réseau sans fil. Tous vos appareils et votre téléviseur, à l’exception des services de streaming, sont protégés par DRM. Utiliser Toshiba TV pour diffuser depuis votre smartphone est très simple et facile. Le guide suivant explique comment mettre en miroir l’écran de votre appareil sur Toshiba Smart TV.
Écran miroir sur Toshiba TV sans application
À l’aide des paramètres de votre téléviseur Toshiba, ainsi que des paramètres de votre ordinateur portable, de votre téléphone ou de votre tablette, vous pouvez afficher n’importe quel appareil intelligent sur votre téléviseur. Pour mettre en miroir votre téléviseur Toshiba, vous devez le connecter au même réseau Wi-Fi que l’appareil que vous souhaitez mettre en miroir.
Si vous ne le faites pas, vous ne pourrez suivre aucune de ces instructions.
Pour commencer, procédez comme suit :
1. Sélectionnez Entrée dans le menu de votre téléviseur.
2. Screen Mirroring doit être sélectionné.
3. En fonction de votre téléphone ou de votre ordinateur portable, vous devez suivre les instructions de duplication d’écran.
4. Sélectionnez un téléviseur sur votre appareil une fois que le téléviseur et l’appareil sont mis en miroir.
Votre téléviseur Toshiba devrait maintenant afficher l’écran de votre appareil si tout se passe bien.
Peut-être que ces instructions n’ont pas fonctionné pour vous, ou vous voulez simplement utiliser l’application.
Miroir d’écran sur un téléviseur Toshiba avec AirBeam TV
Les propriétaires de téléviseurs Toshiba utilisent de plus en plus l’application AirBeam TV pour refléter leurs écrans. Et, en utilisant l’App Store, vous pouvez télécharger l’application sur n’importe quel appareil.
De plus, il est très facile à utiliser une fois que vous l’avez. La mise en miroir peut également être démarrée en suivant ces étapes.
1. Tout d’abord, ouvrez l’application AirBeam TV sur l’appareil que vous souhaitez regarder sur grand écran.
2. Sélectionnez ensuite votre téléviseur dans la liste.
3. Maintenant, après avoir cliqué sur « Démarrer la mise en miroir », cliquez à nouveau sur le nom de votre téléviseur.
4. Cliquez ensuite sur « Démarrer la diffusion ».
C’est tout. La raison pour laquelle votre téléviseur ne s’affiche pas dans l’application est probablement qu’il n’est pas connecté au même réseau domestique sans fil que votre téléphone.
Duplication d’écran sur Toshiba VIDAA OS Smart TV
Nous expliquerons comment mettre en miroir l’écran de Toshiba VIDAA OS Smart TV. Sur l’appareil, vous pouvez effectuer la duplication d’écran en suivant les étapes ci-dessous.
1. Sélectionnez une télécommande pour votre téléviseur Toshiba VIDAA OS. Vous pouvez le faire en appuyant sur le bouton Accueil.
2. Sélectionnez Entrées parmi les options disponibles. Il existe une autre option dans cette section appelée « Screen Mirroring ». Sélectionnez-le.
3. Après avoir terminé les étapes ci-dessus, la duplication d’écran Toshiba Smart TV s’activera immédiatement.
4. Dans le menu « Affichage et son » du menu « Paramètres », il y aura un élément « Apple Airplay » si votre téléviseur le prend en charge.
Mettre en miroir l’iPhone sur la Smart TV de Toshiba
Pour connecter Toshiba Smart TV et iPhone au même réseau Wi-Fi, les deux appareils doivent être connectés en même temps.
Apple Screen Mirroring est différent d’Android. Il n’est pas possible de refléter directement votre écran.
Vous devrez probablement installer une application comme Miracast sur votre iPhone si vous souhaitez diffuser des applications tierces sur Toshiba Smart TV.
1. Dans l’application, recherchez et sélectionnez Toshiba Smart TV.
2. Les téléviseurs intelligents Toshiba affichent désormais l’option « Toujours » dans la boîte de dialogue d’invite.
3. L’écran du téléphone apparaîtra sur votre Toshiba Smart TV dans environ deux secondes.
4. Vous pouvez maintenant refléter votre écran ou diffuser n’importe quoi directement depuis votre téléphone.
Mise en miroir de l’écran de la Smart TV Toshiba sur un PC Windows
Les ordinateurs portables Windows peuvent diffuser sur les téléviseurs Toshiba sans câbles HDMI. Voici comment:
1. Maintenez simultanément la touche Windows + K enfoncée.
2. Sur le côté droit, vous verrez la diapositive Windows Connect. Cliquez simplement sur « Rechercher d’autres types d’appareils » en bas de la page.
3. Sélectionnez Ajouter Bluetooth ou un autre appareil dans le menu.
4. Sélectionnez ensuite Affichage sans fil ou Station d’accueil.
5. Sélectionnez Toshiba Smart TV parmi les appareils disponibles. Vous êtes maintenant prêt à mettre en miroir votre PC sur Toshiba Smart TV.
Miroir d’écran sur TV Toshiba avec câble HDMI
Enfin, vous pouvez refléter l’écran de votre ordinateur portable ou de votre ordinateur sur votre téléviseur Toshiba en utilisant la méthode de connexion HDMI classique.
Cependant, cela nécessite un câble HDMI et un ordinateur avec un port HDMI.
La connexion des deux appareils avec un câble est tout ce qui est nécessaire si vous avez ces deux exigences.
Assurez-vous également que votre téléviseur est allumé. Assurez-vous que HDMI est sélectionné comme source d’entrée.
Vous pouvez utiliser cette option uniquement si vos appareils ne sont pas connectés à un réseau sans fil.
Derniers mots
Il sera facile de connecter la plupart des appareils Android et Windows. Ceux qui utilisent des appareils iOS doivent vérifier la compatibilité Apple AirPlay de leur modèle Toshiba Smart TV. Si c’est le cas, alors vous êtes prêt. Votre appareil iOS devra peut-être être connecté au port HDMI à l’aide d’un câble Lightning.


Laisser un commentaire