Comment réparer le code d’erreur Minecraft aka.ms/accountsettings
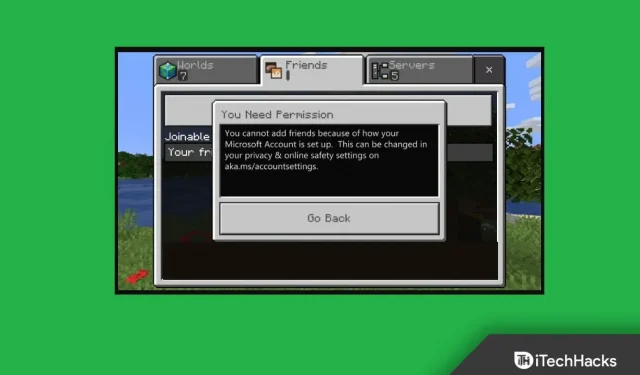
Minecraft est l’un des jeux les plus populaires joués par des joueurs du monde entier. Dernièrement, de nombreux utilisateurs ont signalé qu’ils étaient confrontés au code d’erreur Minecraft aka.ms/accountsettings qui les empêche de jouer au jeu. Le code d’erreur se produit en raison de paramètres de compte problématiques. Ce code d’erreur est assez courant et vous pouvez le rencontrer en jouant. Si vous avez atteint cet article à la recherche d’un moyen de corriger le code d’erreur Minecraft aka.ms/accountsettings, alors vous êtes certainement au bon endroit.
Correction de l’erreur Aka.ms/accountsettings dans Minecraft
Cet article est un guide étape par étape pour corriger le code d’erreur Minecraft aka.ms/accountsettings.
Redémarrez votre ordinateur
Très probablement, vous rencontrerez ce problème en raison de problèmes et d’erreurs temporaires. Vous pouvez essayer de redémarrer votre ordinateur si tel est le cas et le problème devrait être résolu. Essayez de redémarrer votre ordinateur, puis vérifiez si vous rencontrez toujours le problème ou non. Toutefois, si cela ne résout pas le problème, vous devez passer à l’étape de dépannage suivante de cet article.
Connectez-vous à nouveau à votre compte Xbox
Si vous rencontrez le code d’erreur Minecraft aka.ms/accountsettings, essayez de vous déconnecter et de vous connecter à votre compte Xbox. Pour vous reconnecter à votre compte Xbox, procédez comme suit :
- Ouvrez le lanceur Minecraft sur votre PC.
- Cliquez ensuite sur l’option de votre compte dans le coin supérieur gauche, puis sur Déconnexion. Une fois que vous vous êtes déconnecté de votre compte, redémarrez le lanceur Minecraft et reconnectez-vous à votre compte.
Si cela ne fonctionne pas, vous pouvez essayer de vous connecter avec un autre compte 18+.
Modifier les paramètres de votre compte Xbox
Une autre étape de dépannage consiste à modifier les paramètres de votre compte Xbox. Pour ce faire, suivez les étapes ci-dessous :
- Cliquez sur ce lien pour accéder à la page des paramètres de votre compte Xbox.
- Si vous n’êtes pas déjà connecté, vous devrez vous connecter avec les informations d’identification de votre compte.
- Accédez à l’ onglet Sécurité en ligne sur les appareils Xbox Series X|S, Xbox One et Windows 10.
- Sélectionnez maintenant l’ option Autoriser pour Vous pouvez créer et rejoindre des clubs, puis cliquez sur Soumettre.
Réinitialiser le lanceur Minecraft
Si vous rencontrez toujours le problème, essayez de réparer ou de réinitialiser Minecraft Launcher. Vous devriez d’abord essayer de réparer l’application, et si cela ne résout pas le problème, essayez de réinitialiser le lanceur Minecraft. Pour ce faire, suivez les étapes ci-dessous :
- Ouvrez l’ application Paramètres sur votre PC en appuyant sur la combinaison de touches Windows + I.
- Accédez à la section Applications dans la barre latérale gauche de l’ application Paramètres .
- Maintenant sur la droite, cliquez sur Applications et fonctionnalités.
- Sélectionnez Minecraft Launcher dans la liste des applications. Cliquez sur les trois ellipses à côté du lanceur Minecraft , puis cliquez sur Options avancées.
- Faites défiler jusqu’à la section Réinitialiser . Ici, cliquez sur le bouton « Restaurer » pour restaurer l’application. Si la restauration ne résout pas le problème, essayez de réinitialiser les préférences de l’application. Pour cela, cliquez sur le bouton Réinitialiser .
Réinstaller Minecraft
Si rien de tout cela ne vous aide, essayez de réinstaller le lanceur Minecraft sur votre PC. Pour réinstaller Minecraft, suivez ces étapes :
- Appuyez sur la combinaison de touches Windows + I pour ouvrir l’ application Paramètres sur votre PC Windows 11.
- Dans l’ application Paramètres , accédez à la section Applications dans la barre latérale gauche.
- Maintenant, cliquez avec le bouton droit sur Applications et fonctionnalités et sélectionnez Minecraft Launcher.
- Cliquez sur les trois ellipses à côté du lanceur Minecraft , puis cliquez sur Désinstaller.
- Supprimez l’application, puis réinstallez-la à nouveau.
Derniers mots
Suivre les étapes ci-dessus devrait très probablement corriger le code d’erreur Minecraft aka.ms/accountsettings. Si vous rencontrez le code d’erreur Minecraft aka.ms/accountsettings, vous pouvez suivre les étapes mentionnées dans cet article et le problème sera résolu.



Laisser un commentaire