Comment réparer le clic droit ne fonctionne pas dans Windows 11
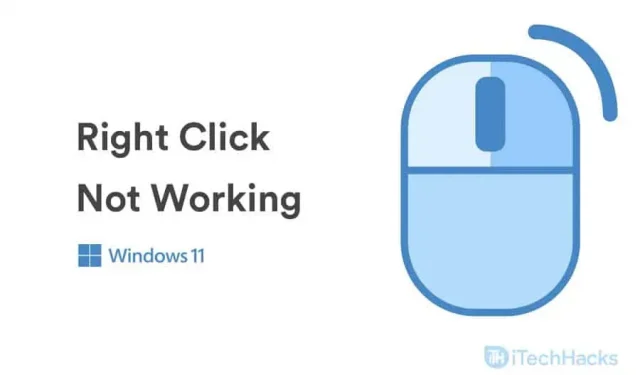
Windows 11 est une version plus récente de Windows, il peut donc contenir de nombreux bogues et bogues. Le clic droit qui ne fonctionne pas dans Windows 11 est un problème courant signalé par divers utilisateurs travaillant sur Windows 11. Vous pouvez avoir différentes raisons de rencontrer ce problème. Cela peut être dû à des problèmes logiciels ou à des problèmes matériels. Si vous faites également face à un clic droit qui ne fonctionne pas sur Windows 11, heureusement, nous avons un correctif pour cela.
Contenu:
- 1 Correction du clic droit ne fonctionnant pas dans Windows 11
- 2 Correctif 1 : Vérifiez si la souris présente un problème
- 3 Correctif 2 : mettez à jour le pilote de votre souris
- 4 Correctif 3 : Redémarrez l’Explorateur Windows
- 5 Correctif 4 : Modification des paramètres de gestion de l’alimentation pour les concentrateurs USB
- 6 Correctif 5 : désinstaller le logiciel tiers
- 7 Correctif 6 : Exécuter SFC
- 8 Correctif 7 : Mettre à jour Windows
- 9 Correctif 8 : Recherche de virus
- 10 derniers mots
Correction du clic droit ne fonctionnant pas dans Windows 11
Dans cet article, nous discuterons de certaines méthodes de dépannage pour vous aider à corriger le clic droit qui ne fonctionne pas dans Windows 11.
Correctif 1 : recherchez une souris défectueuse
Si le clic droit ne fonctionne pas sous Windows 11, un problème matériel peut en être la cause. Si vous utilisez un ordinateur de bureau, vérifiez la souris que vous utilisez avec celui-ci. Vous pouvez essayer d’utiliser la souris avec un autre ordinateur et vérifier si cela fonctionne correctement.
Si cela fonctionne correctement avec un autre ordinateur, le problème peut provenir du port USB ou du logiciel. Si vous avez vérifié que le port USB de votre PC fonctionne correctement, le problème peut être lié au logiciel. Nous verrons comment vous pouvez résoudre ce problème dans la méthode suivante.
Cependant, si le bouton droit de la souris ne fonctionne sur aucun autre PC, la souris est probablement défectueuse. Si vous utilisez un ordinateur portable et que le pavé tactile ne fonctionne pas, suivez la méthode suivante.
Correctif 2 : mettez à jour le pilote de votre souris
Si la souris fonctionne correctement sur un autre ordinateur, votre ordinateur peut avoir des pilotes obsolètes. Vous pouvez essayer de mettre à jour les pilotes de la souris sur votre PC. Vous pouvez utiliser le Gestionnaire de périphériques pour mettre à jour les pilotes de votre souris.
- Ouvrez le menu Démarrer, puis recherchez le Gestionnaire de périphériques et ouvrez-le.
- Double-cliquez sur l’option Souris et autres périphériques de pointage pour la développer.
- Ici, vous verrez une liste des souris que vous avez connectées à votre PC.
- Sélectionnez la souris que vous utilisez actuellement et double-cliquez dessus pour ouvrir les propriétés de la souris.
- Dans les propriétés de la souris, allez dans l’ onglet Pilote et cliquez sur Mettre à jour le pilote. Après cela, redémarrez votre ordinateur et les modifications seront enregistrées.
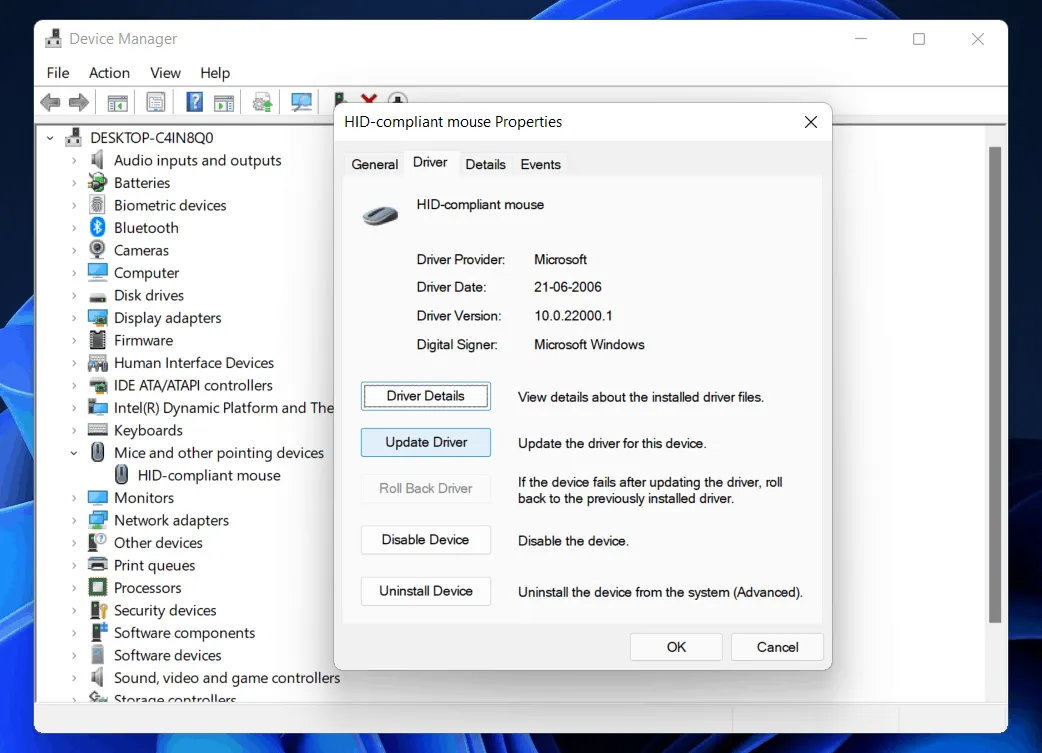
Vous pouvez mettre à jour les pilotes de votre souris en suivant les étapes ci-dessus et le clic droit ne fonctionnera plus sous Windows 11. Vous pouvez même utiliser des logiciels tiers comme Driver Booster et DriverPack Solution pour mettre à jour vos pilotes.
Correctif 3 : Redémarrez l’Explorateur Windows
Si quelque chose ne va pas avec votre système, le redémarrage de l’Explorateur Windows peut être la solution. Des problèmes tels que le clic droit qui ne fonctionne pas dans Windows 11 peuvent être causés par des erreurs système qui peuvent être facilement corrigées en redémarrant l’Explorateur Windows. Suivez les instructions ci-dessous pour redémarrer l’Explorateur Windows.
- Ouvrez le Gestionnaire des tâches sur votre PC.
- Accédez à l’ onglet Processus dans le Gestionnaire des tâches et recherchez l’Explorateur Windows.
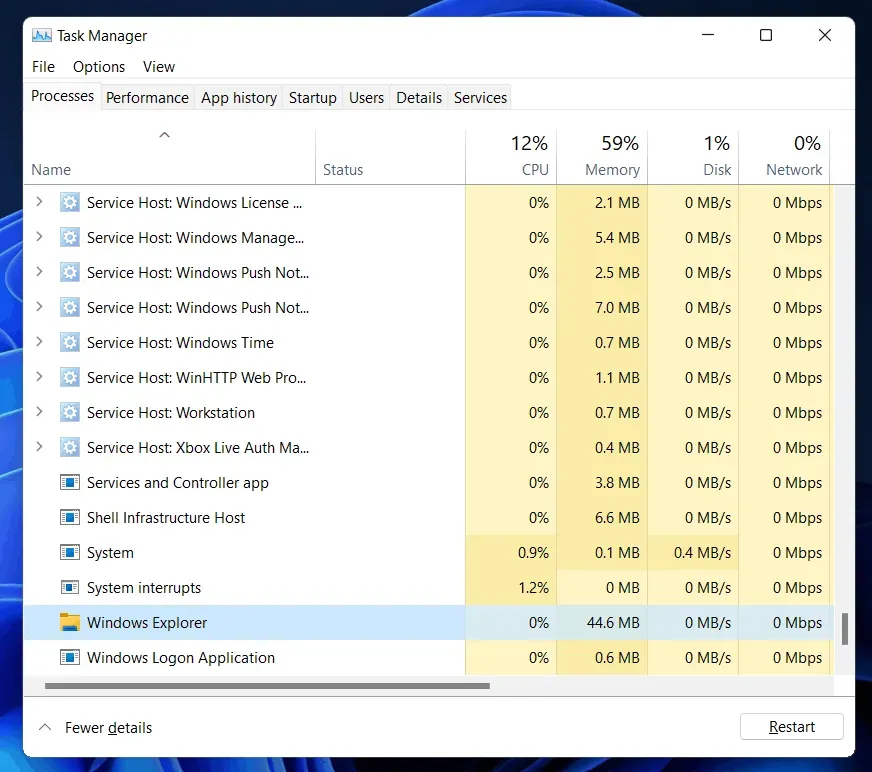
- Sélectionnez Explorateur Windows et cliquez sur Redémarrer.
Cela redémarrera l’Explorateur Windows sur votre PC. Après cela, vous ne serez plus confronté au problème auquel vous étiez confronté.
Correctif 4 : Modification des paramètres de gestion de l’alimentation pour les concentrateurs USB
Vous aurez très probablement une souris connectée à votre ordinateur via USB. Si le clic droit ne fonctionne pas sous Windows 11, vous pouvez essayer de modifier les paramètres de gestion de l’alimentation des concentrateurs USB. Pour configurer les paramètres d’alimentation des concentrateurs USB, procédez comme suit :
- Ouvrez le Gestionnaire de périphériques sur votre PC.
- Dans le Gestionnaire de périphériques, développez Universal Serial Bus Controller en double-cliquant dessus.
- Vous trouverez ici le concentrateur racine USB .
- Double-cliquez dessus pour ouvrir les propriétés .
- Cliquez sur l’ onglet Gestion de l’alimentation dans les propriétés.
- Décochez maintenant « Autoriser l’ordinateur à éteindre cet appareil pour économiser de l’énergie ». Cliquez sur OK lorsque vous avez terminé.
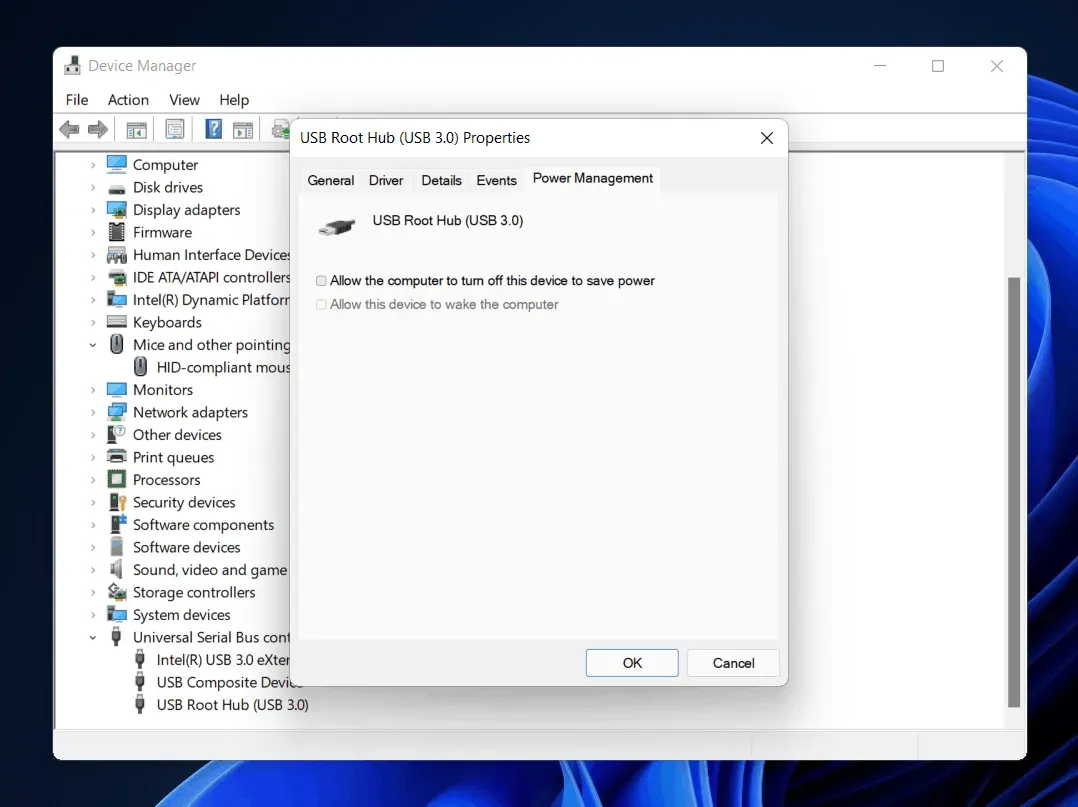
- Maintenant, redémarrez votre ordinateur et vous ne rencontrerez plus le problème.
Correctif 5 : suppression des logiciels tiers
Si vous rencontrez ce problème après avoir installé un logiciel tiers, vous devez le désinstaller. Souvent, lorsque le logiciel n’est pas installé correctement, vous pouvez rencontrer ce problème. Désinstallez le logiciel tiers à l’origine du problème.
Correctif 6 : exécuter SFC
Il se peut que le clic droit ne fonctionne pas sous Windows 11 en raison de fichiers corrompus. Vous pouvez exécuter une analyse SFC pour trouver les fichiers corrompus sur votre PC et les réparer. Pour exécuter une analyse SFC, procédez comme suit :
- Dans le menu Démarrer , recherchez Invite de commandes et cliquez dessus avec le bouton droit. Cliquez maintenant sur Exécuter en tant qu’administrateur.
- Tapez la commande sfc /scannow à l’invite de commande, puis appuyez sur Entrée pour exécuter la commande.

- Attendez que le processus démarre et le scanner recherchera les fichiers corrompus.
- Après cela, fermez l’invite de commande et le clic droit commencera à fonctionner.
Correctif 7 : Mettre à jour Windows
La version d’aperçu de Windows 11 peut contenir divers bogues. Souvent, ces erreurs sont résolues avec une mise à jour Windows. Vous pouvez essayer de mettre à jour Windows, puis vérifier à nouveau si vous rencontrez le même problème ou non. Mettez à jour Windows et redémarrez votre ordinateur. Vous ne serez plus confronté au problème du clic droit qui ne fonctionne pas.
Correctif 8 : Analyser les virus
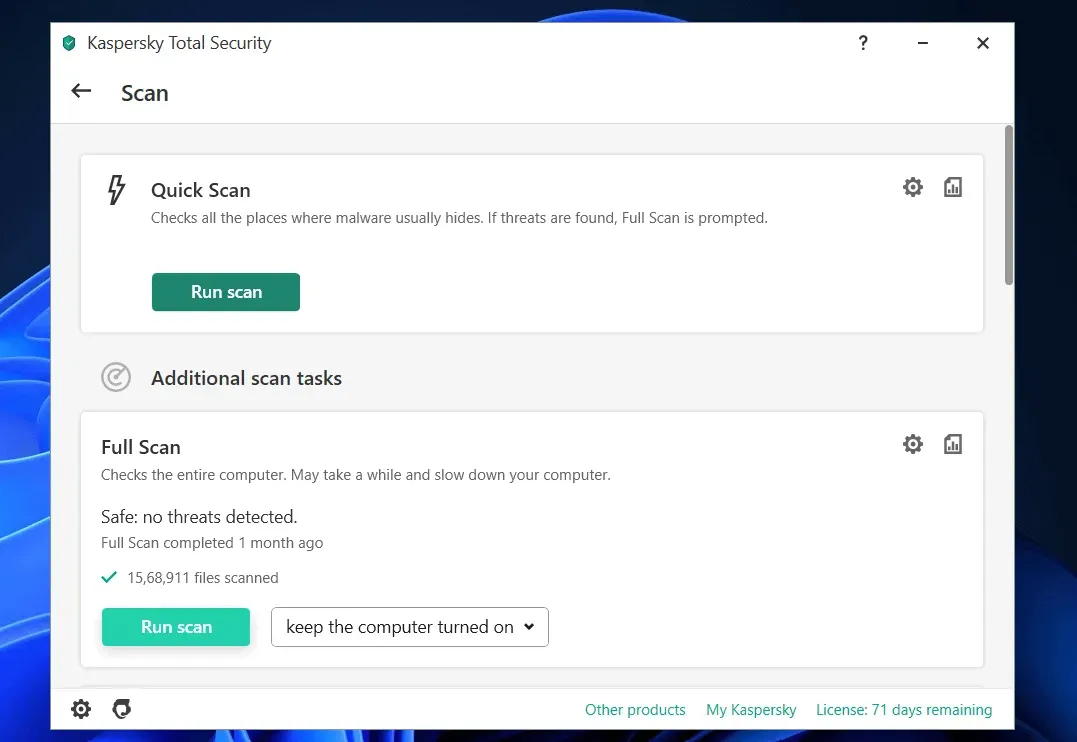
Un virus sur votre ordinateur peut également causer ce problème. Utilisez un programme antivirus pour analyser votre ordinateur à la recherche de virus. Si vous n’utilisez aucun programme antivirus tiers, vous pouvez utiliser Windows Defender pour rechercher des virus.
Derniers mots
Voici quelques-unes des façons de vous aider à réparer le clic droit de Windows 11 qui ne fonctionne pas. Nous espérons que cet article vous aidera à résoudre le problème auquel vous êtes confronté. Si cela vous a aidé à résoudre le problème, veuillez nous en informer dans la section des commentaires.



Laisser un commentaire