Comment réparer l’erreur Nvlddmkm.Sys dans Windows 11
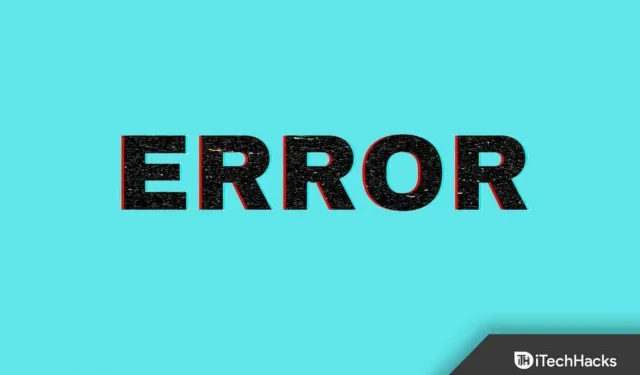
L’erreur Nvlddmkm.Sys est rencontrée par les utilisateurs de Windows 11 en raison de pilotes graphiques NVIDIA obsolètes. Si vous ne parvenez pas à le faire sur votre PC Windows 11, vous devrez mettre à jour ou réinstaller le pilote. Les étapes pour résoudre les erreurs Nvlddmkm.Sys dans Windows 11 sont décrites dans cet article de dépannage.
Correction de l’erreur Nvlddmkm.Sys dans Windows 11
La première chose que vous pouvez essayer est de mettre à jour votre pilote graphique NVIDIA. Il existe quatre façons de mettre à jour les pilotes graphiques NVIDIA sur un PC Windows 11. Vous pouvez le faire à l’aide du Gestionnaire de périphériques, de Windows Update, d’une application tierce et du site Web officiel.
Mettez à jour le pilote graphique NVIDIA à l’aide du Gestionnaire de périphériques
Pour mettre à jour le pilote graphique NVIDIA à l’aide du Gestionnaire de périphériques, procédez comme suit :
- Appuyez sur la touche Windows de votre clavier pour ouvrir le menu Démarrer. Dans le menu Démarrer , recherchez Gestionnaire de périphériques et appuyez sur Entrée pour ouvrir le Gestionnaire de périphériques.
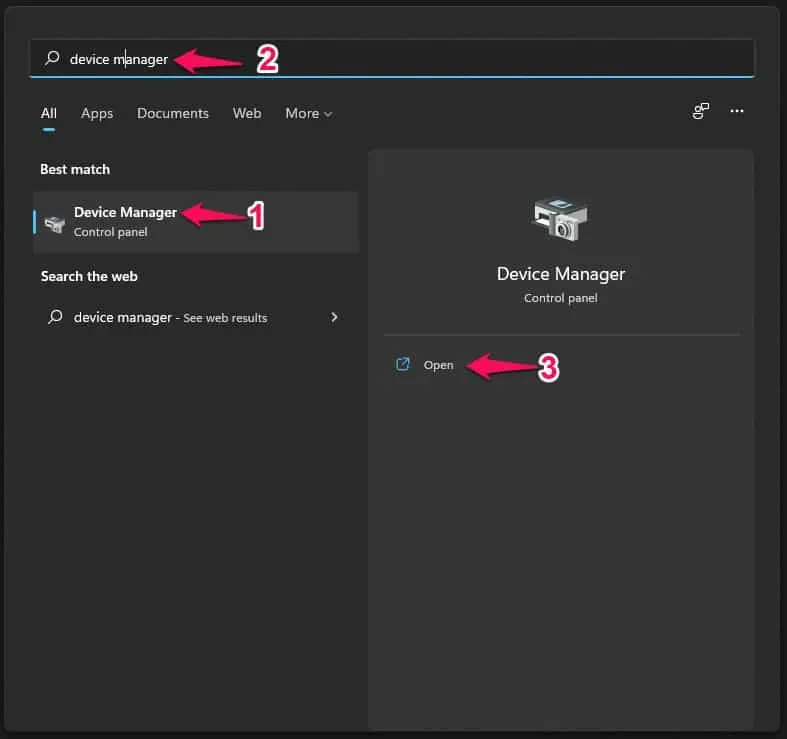
- Double-cliquez sur Adaptateurs d’affichage dans le Gestionnaire de périphériques pour le développer.
- Cliquez maintenant avec le bouton droit sur le pilote graphique NVIDIA et sélectionnez Mettre à jour le pilote.

- Cliquez ensuite sur « Rechercher automatiquement les pilotes » pour mettre à jour vos pilotes NVIDIA.

Mettre à jour le pilote graphique NVIDIA via Windows Update
Une autre façon de mettre à jour le pilote graphique NVIDIA consiste à utiliser Windows Update. Pour ce faire, suivez les étapes ci-dessous :
- Ouvrez l’ application Paramètres sur votre PC Windows 11. Vous pouvez le faire en appuyant sur la combinaison de touches Windows + I.
- Dans la barre latérale gauche de l’ application Paramètres , cliquez sur Windows Update.
- Maintenant, à droite, cliquez sur Rechercher les mises à jour.
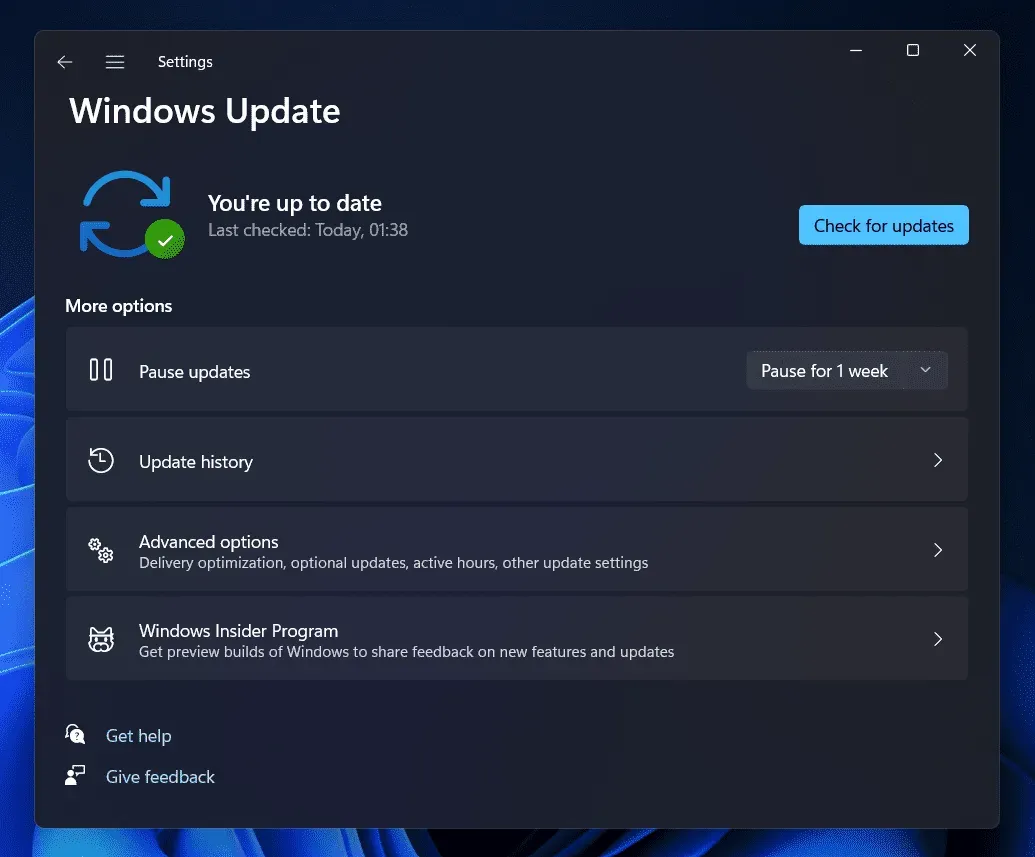
- Vous verrez maintenant l’ option Mises à jour facultatives ; Cliquez ici. Ici, téléchargez et installez la mise à jour du pilote graphique NVIDIA et redémarrez votre ordinateur.
Mettez à jour le pilote graphique NVIDIA depuis le site officiel
Vous pouvez également télécharger et installer la mise à jour du pilote graphique NVIDIA à partir du site Web officiel de NVIDIA. Tout ce que vous avez à faire est d’aller sur le site officiel de NVIDIA , de trouver votre carte graphique et de télécharger le dernier pilote à partir de là. Installez le pilote sur votre ordinateur et le problème devrait être résolu.
Mettre à jour le pilote graphique NVIDIA à l’aide d’une application tierce
Le pilote graphique NVIDIA peut également être mis à jour à l’aide d’applications tierces. Vous pouvez utiliser Driver Booster ou DriverPack Solution pour mettre à jour le pilote. Vous pouvez télécharger et installer n’importe quelle application à partir du lien mentionné précédemment, puis utiliser l’application pour installer le dernier pilote sur votre ordinateur.
Réinstallez le pilote graphique NVIDIA
Si la mise à jour du pilote graphique NVIDIA n’a pas résolu le problème, essayez de réinstaller le pilote graphique NVIDIA. Pour réinstaller le pilote graphique NVIDIA, suivez ces étapes :
- Ouvrez le Gestionnaire de périphériques sur votre PC. Pour ce faire, appuyez sur la combinaison de touches Windows + X , puis dans le menu qui s’ouvre, cliquez sur Gestionnaire de périphériques.
- Dans le Gestionnaire de périphériques, développez Cartes graphiques en double-cliquant dessus.
- Dans Cartes graphiques , cliquez avec le bouton droit sur le pilote graphique NVIDIA et sélectionnez Désinstaller le périphérique. Lorsque vous êtes invité à confirmer la suppression de l’appareil, cliquez sur Supprimer.
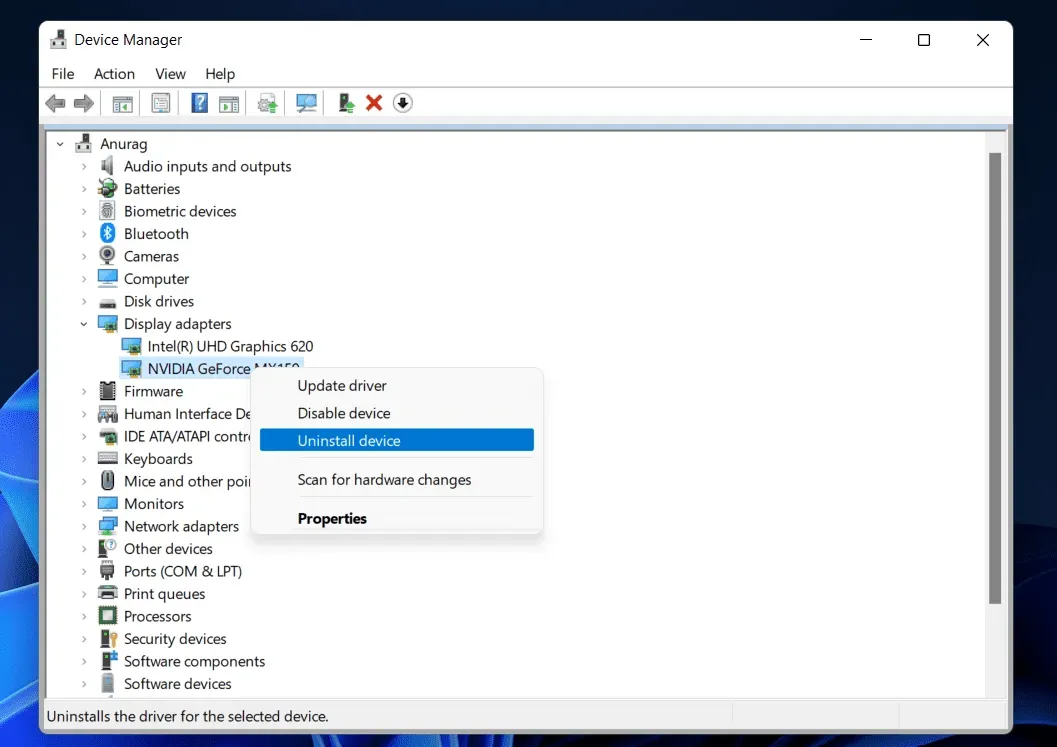
- Redémarrez maintenant votre appareil pour réinstaller le pilote graphique. Après le redémarrage de l’appareil, le pilote sera réinstallé et le problème devrait être résolu.
Conclusion
Il n’y a que deux façons de corriger l’erreur Nvlddmkm.Sys dans Windows 11. Cette erreur peut être corrigée en mettant à jour ou en réinstallant le pilote. Suivez les étapes ci-dessus pour mettre à jour ou réinstaller le pilote et vous devriez pouvoir résoudre le problème.



Laisser un commentaire