Comment réparer l’erreur « Accès refusé » sur le site Web GameStop
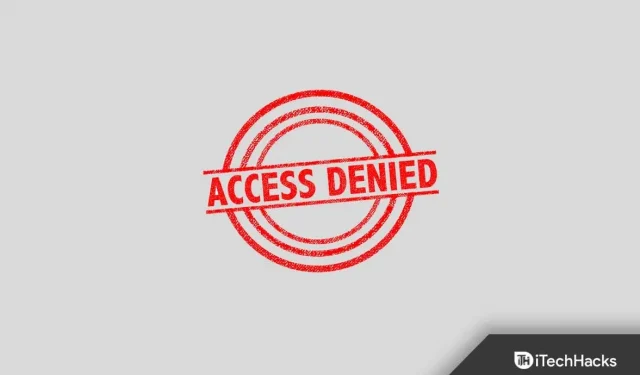
GameStop est l’un des magasins de jeux vidéo en ligne les plus connus. Les utilisateurs peuvent acheter et jouer à des jeux sur ce site Web. Cependant, lors de la visite d’un site Web, de nombreux utilisateurs signalent l’erreur « Accès refusé ». Cette erreur empêche les utilisateurs d’accéder au site. Ce problème est couramment rencontré par les utilisateurs de Chrome, Firefox, Safari et Microsoft Edge.
Les causes courantes de ce problème incluent des données de cache corrompues, des restrictions de FAI, des listes noires d’adresses IP, etc.
Correction d’une erreur d’accès refusé sur le site Web de GameStop 2022
Cet article décrit diverses étapes de dépannage pour vous aider à corriger l’erreur « Accès refusé » lors de la visite du site Web GameStop.
Dépannage de base
Avant de passer aux méthodes de dépannage réelles, vous devriez essayer quelques étapes de dépannage de base qui sont indiquées ci-dessous :
- Activez le VPN. Si le FAI bloque le site, vous rencontrerez très probablement cette erreur. Si tel est le cas, vous devriez essayer de vous connecter à un VPN et voir si vous rencontrez le problème.
- Connectez votre appareil à un autre réseau. Dans de nombreux cas, le problème peut être lié à un réseau spécifique, vous pouvez donc essayer de vous connecter à un autre réseau, puis vérifier si vous rencontrez toujours le problème ou non.
- Essayez d’accéder au site en mode incognito. Dans de nombreux cas, des extensions ou des cookies de votre navigateur peuvent interrompre le fonctionnement du site et vous ne pourrez pas le visiter. Si c’est le cas, essayez d’ouvrir le site en mode incognito/privé.
Effacer le cache du navigateur et les cookies
Si vous rencontrez ce problème, essayez de vider le cache de votre navigateur. Nous avons discuté ci-dessous du processus complet étape par étape de vider le cache dans Chrome. Veuillez noter que le processus d’effacement du cache dans les autres navigateurs sera presque le même.
- Ouvrez le navigateur Chrome et cliquez sur les trois points dans le coin supérieur droit.
- Cliquez maintenant sur Plus d’outils dans le menu qui s’ouvre, puis cliquez sur Effacer les données de navigation.
- Ici, allez dans l’ onglet Avancé . Sélectionnez « Plage de temps » comme « Tous les temps ».
- Vérifiez maintenant les cookies et autres données du site et les images et fichiers mis en cache.
- Après cela, cliquez sur « Effacer les données ».
- Maintenant, redémarrez Chrome et vérifiez si le problème est résolu.
Réinitialiser les paramètres du navigateur
La prochaine chose que vous pouvez essayer est de réinitialiser les paramètres de votre navigateur. Pour réinitialiser les paramètres de votre navigateur, procédez comme suit :
- Cliquez sur l’icône de menu dans le coin supérieur droit, puis cliquez sur Paramètres.
- Ici, recherchez l’option » Réinitialiser les paramètres « .
- Continuez à réinitialiser votre navigateur et à le redémarrer. Après cela, vous ne devriez plus être confronté au problème.
Réinstaller le navigateur
Si vous rencontrez toujours le problème, essayez de réinstaller votre navigateur. Tout d’abord, supprimez le navigateur de votre appareil. Téléchargez maintenant le navigateur depuis le site officiel et installez-le sur votre appareil. Après cela, configurez votre navigateur et vérifiez si vous rencontrez le problème.
Utiliser un autre navigateur
Une autre chose que vous devriez essayer est d’utiliser un autre navigateur. Si vous rencontrez ce problème sur Chrome ou Firefox, essayez d’utiliser un autre navigateur comme Brave ou le navigateur que vous préférez. Changez de navigateur pour accéder aux paramètres, puis vérifiez si le problème se produit dans un autre navigateur ou non.
Modifier les paramètres DNS
Si vous rencontrez toujours le problème, essayez de modifier vos paramètres DNS. Pour ce faire, suivez les étapes ci-dessous :
- Ouvrez le menu Démarrer en appuyant sur la touche Windows de votre clavier.
- Trouvez maintenant le Centre Réseau et partage et ouvrez-le.
- Ici, dans la barre latérale gauche, cliquez sur Modifier les paramètres de l’adaptateur.
- Maintenant, faites un clic droit sur le réseau auquel vous êtes connecté et sélectionnez Propriétés.
- Ici, double-cliquez sur Internet Protocol Version 4 (TCP/IPv4).
- Sélectionnez maintenant l’ option Utiliser les adresses de serveur DNS suivantes.
- Définissez le serveur DNS préféré sur 1.1.1.1 et le serveur DNS alternatif sur 1.0.0.1 .
- Cliquez sur OK . Maintenant, dans la fenêtre Propriétés, cliquez sur Appliquer puis sur OK.
- Maintenant, redémarrez votre ordinateur et vérifiez si vous rencontrez toujours le problème ou non.
Conclusion
Voici comment vous pouvez corriger l’erreur « Accès refusé » lorsque vous visitez le site Web de GameStop. Si vous obtenez cette erreur lors de la visite du site Web de GameStop, vous pouvez suivre les étapes de cet article pour résoudre le problème.
FAQ
Pourquoi est-ce que j’obtiens une erreur « Accès refusé » lorsque je visite le site Web de GameStop ?
Vous pouvez rencontrer cette erreur en raison d’un cache corrompu, de paramètres incorrects et d’autres raisons.
Comment corriger l’erreur d’accès refusé ?
Nous avons discuté de certaines étapes de dépannage pour corriger l’erreur « Accès refusé ». Vous pouvez suivre les étapes décrites dans cet article et vous devriez être en mesure de résoudre le problème.
Changer de navigateur corrigera-t-il l’erreur « Accès refusé » ?
Oui, changer de navigateur corrigera très probablement l’erreur « Accès refusé ». Si vous rencontrez ce problème à cause de votre navigateur, changer de navigateur résoudra probablement le problème.


Laisser un commentaire