Comment réparer l’erreur de vérification de l’identifiant Apple sur iPhone et iPad
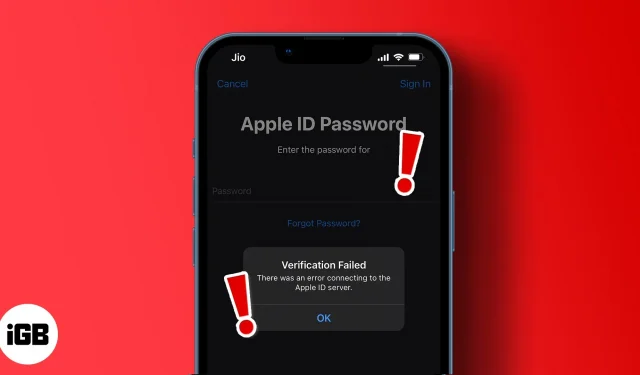
Certaines erreurs iPhone peuvent vous empêcher d’accéder aux principales fonctionnalités de votre iPhone. Et c’est frustrant ! L’impossibilité de se connecter au serveur Apple ID est l’une de ces erreurs ennuyeuses.
Si la vérification a échoué, vous ne pourrez pas installer d’applications, diffuser Apple Music ou vous connecter à des applications avec votre identifiant Apple. Je comprends que les dégâts peuvent être importants. Mais ne vous inquiétez pas. Tu n’es pas seul. Les solutions suivantes sont des moyens éprouvés de corriger l’erreur d’échec de validation et de réactiver votre identifiant Apple à partir du serveur Apple.
- Vérifiez votre routeur et votre connexion de données mobiles
- Activer et désactiver le mode avion
- Forcer le redémarrage de votre iPhone
- Vérifier l’état du système Apple
- Mettre à jour votre version de logiciel
- Mettre à jour les paramètres de date et d’heure
- Réinitialiser les réglages réseau
- Désactiver les VPN et proxys tiers
- Réinitialisez votre iPhone
- Contacter l’assistance Apple
1. Vérifiez votre routeur et votre connexion de données mobiles.
Après tout, l’erreur pourrait être liée à un simple problème de connexion Internet. Si vous êtes sur un réseau Wi-Fi personnel, la première étape pour résoudre l’erreur de connexion au serveur d’identification Apple consiste à vérifier si votre routeur Internet est à portée. Cela inclut de s’assurer que votre iPhone se connecte au bon point d’accès du routeur.
De plus, votre Wi-Fi a peut-être capté le mauvais signal. Généralement, vous souhaitez également résoudre les problèmes Wi-Fi courants sur votre iPhone. Pour vérifier le routeur qui dessert votre iPhone, accédez à Paramètres iPhone → Wi-Fi. Ici, vous verrez le hotspot connecté à votre iPhone. Comme solution rapide, vous pouvez également essayer de désactiver et de réactiver le Wi-Fi pour voir s’il fonctionne.
Si vous utilisez plutôt un réseau mobile, vérifiez si la connexion de données de votre iPhone est active. Ensuite, assurez-vous que votre iPhone n’est pas en mode d’économie de données :
- Allez dans Paramètres iPhone → Données mobiles.
- Appuyez sur Options de données mobiles.
- Ensuite, désactivez le mode de données faibles.
2. Activez et désactivez le mode avion
Activer et désactiver le mode avion sur l’iPhone permet de rafraîchir votre réseau et peut restaurer les connexions perdues. La connexion à votre identifiant Apple nécessite une connexion Internet solide, qui peut être perdue ou affaiblie.
Pour activer ou désactiver le mode avion, accédez au centre de contrôle de votre iPhone (balayez vers le bas depuis le coin supérieur droit). Ensuite, activez et désactivez l’icône de l’avion.
3. Forcez le redémarrage de votre iPhone
Parfois, le redémarrage de votre iPhone aide à résoudre de nombreux problèmes. Ainsi, forcer le redémarrage de votre iPhone fonctionne si vous avez essayé pour la centième fois et que vous ne parvenez toujours pas à vous connecter au serveur Apple ID. En plus de résoudre les problèmes de connexion, le redémarrage peut aider à résoudre les problèmes sous-jacents qui entraînent l’échec de la connexion au serveur d’identifiant Apple.
4. Vérifiez l’état du système Apple
Il est très important de vérifier la santé d’un système Apple, car le problème peut dépasser ce que vous pouvez résoudre. Cela vous indique si l’un des services d’Apple est en panne et vous évite le stress de tourner autour du pot et de trouver une solution hors de votre contrôle.
Accédez à la page d’état du système de l’assistance Apple : un point vert indique un service en cours d’exécution. Cependant, si vous voyez un point jaune ou rouge, le problème vient peut-être du serveur Apple. Malheureusement, vous ne pouvez rien faire d’autre que d’attendre qu’Apple restaure son système. Alors continuez à vérifier. Essayez ensuite de vous reconnecter à votre identifiant Apple après la restauration.
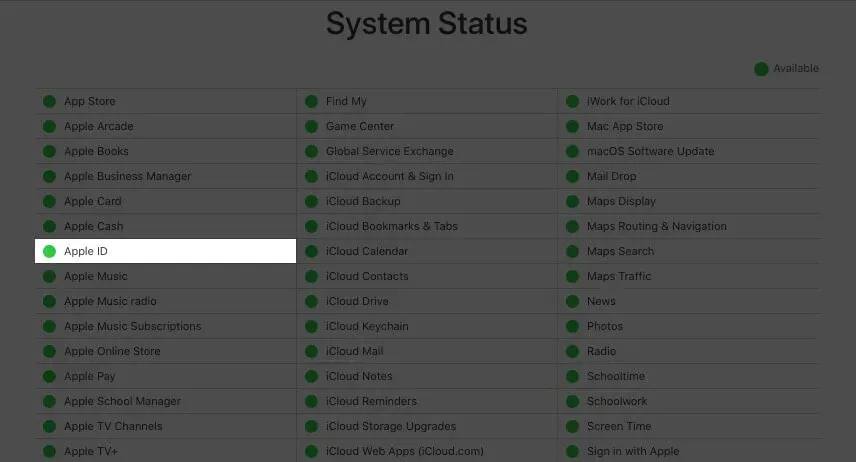
5. Mettez à jour la version du logiciel
Un logiciel obsolète peut empêcher votre iPhone de fonctionner correctement. Et cela inclut la connexion à votre identifiant Apple. Bien que cela n’ait aucun sens, cela fonctionne pour certaines personnes. Si vous utilisez une version d’iOS plus ancienne que 1OS 15, il est probablement temps de rattraper son retard et de mettre à jour iOS vers la dernière version.
6. Mettre à jour les paramètres de date et d’heure
Le réglage de l’heure de l’iPhone est certainement l’une des causes courantes de l’échec de la connexion au serveur Apple ID. Cela peut se produire si votre iPhone utilise des paramètres d’heure manuels au lieu de la détection automatique du fuseau horaire.
Et comme la plupart des serveurs Web, le serveur d’Apple ne peut en aucun cas déterminer votre fuseau horaire si les paramètres d’heure de votre iPhone ne correspondent pas à votre emplacement.
Cependant, assurez-vous que le service de localisation de votre iPhone est actif avant de définir le fuseau horaire pour la détection automatique. Pour ce faire, ouvrez « Paramètres iPhone » → « Confidentialité » → « Services de localisation ». Activez ensuite les services de localisation.
Pour changer le fuseau horaire de l’iPhone :
- Ouvrez Paramètres iPhone → Général → Données et heure.
- Activez Installer automatiquement.
- Le passage au format 24 heures fonctionne parfois. Par conséquent, vous pouvez également activer le mode 24 heures.
Essayez maintenant de vous reconnecter à votre identifiant Apple pour voir si cela fonctionne. Si cela ne fonctionne toujours pas, ne vous inquiétez pas. Il y a quelques autres astuces qui fonctionnent.
7. Réinitialiser les paramètres réseau
La réinitialisation du réseau semble être la solution ultime aux causes de toute panne de connexion liée à Internet. Lorsque vous réinitialisez le réseau de l’iPhone, il actualise votre connexion Internet, y compris le Wi-Fi ou la connexion de données mobiles.
Il supprime également tous les paramètres VPN de base et les réseaux précédemment utilisés qui peuvent restreindre votre connexion Internet. Ainsi, il met de l’ordre dans votre réseau et peut lui donner un coup de pouce. Pour réinitialiser les paramètres réseau de l’iPhone :
- Accédez à Paramètres iPhone → Général → Transférer ou réinitialiser l’iPhone.
- Appuyez sur « Réinitialiser » → sélectionnez « Réinitialiser les paramètres réseau » dans les options.
- Fournissez votre code d’accès iPhone pour terminer le processus.
8. Désactiver les VPN et proxys tiers
Les VPN et les services proxy détectent votre emplacement, masquant souvent votre adresse IP. Malheureusement, le serveur Apple ID doit déterminer votre emplacement actuel afin de fournir du contenu à partir du réseau de diffusion de contenu (CDN) le plus proche de vous.
Ainsi, l’utilisation d’un VPN pour changer de géolocalisation ou le masquage de votre adresse IP avec des serveurs proxy masque invariablement l’adresse IP de votre iPhone d’Apple Server. Par conséquent, votre appareil peut ne pas être en mesure d’obtenir vos informations d’identification Apple à partir du serveur, ce qui entraîne un échec de connexion.
Si vous devez utiliser un VPN ou un service proxy, assurez-vous de le désactiver avant de vous connecter à votre identifiant Apple. Vous pouvez ensuite le réactiver après vous être connecté.
9. Redémarrez votre iPhone
C’est donc généralement la solution finale lorsque tout le reste a échoué. J’espère que vous n’aurez pas besoin de réinitialiser votre iPhone car ce processus peut être fastidieux pour certains. Mais ne vous inquiétez pas, la réinitialisation n’endommagera pas vos données si vous sauvegardez les données de votre iPhone sur iCloud ou sur votre ordinateur.
Après avoir sauvegardé vos données, vous pouvez réinitialiser votre iPhone. Ce processus supprimera les applications installées, les contacts enregistrés, les notes et les photos, ainsi que d’autres fichiers. Heureusement, vous pouvez toujours restaurer votre sauvegarde pour toutes les restaurer.
10. Contactez l’assistance Apple
Alors que d’autres solutions (notamment la réinitialisation de votre iPhone) résoudront souvent l’erreur de connexion au serveur Apple ID, vous devez contacter l’assistance Apple si le problème persiste. Bien que vous ayez peut-être essayé plusieurs choses de votre côté, l’assistance Apple peut vous aider à trouver la cause première de l’erreur et vous la corrigerez avant que vous ne le sachiez.
Bien que je vous ai montré comment résoudre l’erreur de connexion au serveur Apple ID, gardez à l’esprit qu’aucune solution ne convient à tout le monde. Vous devrez peut-être essayer quelques-unes des solutions répertoriées pour vous reconnecter au serveur Apple ID.
Avez-vous résolu le problème de connexion au serveur Apple ID sur votre iPhone ? Qu’est-ce qui a fonctionné pour vous ? Faites-le moi savoir dans la section des commentaires ci-dessous.



Laisser un commentaire