Comment réparer Windows n’a pas pu terminer l’erreur d’extraction
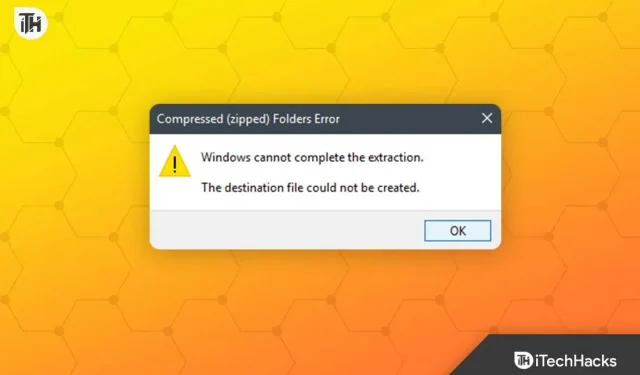
Les gens compressent souvent des fichiers volumineux pour économiser de l’espace et les partager facilement avec n’importe qui. Les fichiers compressés sont faciles à stocker car ils occupent moins d’espace. Cependant, pour accéder au contenu du fichier compressé, vous devrez le décompresser. Vous pouvez utiliser la fonction intégrée d’extraction de Windows pour extraire le fichier.
Parfois, vous pouvez rencontrer des problèmes lors de l’extraction d’un fichier à l’aide de l’outil d’extraction intégré de Windows. Lorsque cela se produit, le message d’erreur « Windows n’a pas pu terminer l’extraction » apparaîtra à l’écran.
Contenu:
Correction de Windows ne peut pas terminer l’erreur d’éjection
Si vous rencontrez le même problème, cet article vous aidera à le résoudre. discutons comment.
Redémarrez votre ordinateur
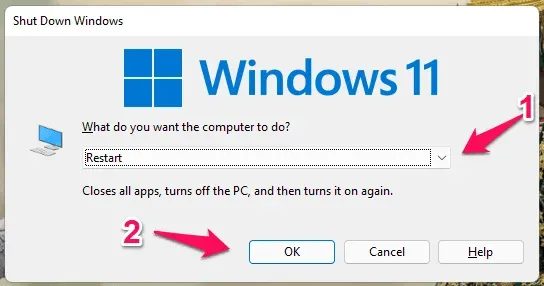
Comme nous le savons tous, les bogues sont courants dans Windows et vous pouvez rencontrer cette erreur en raison de bogues aléatoires et de problèmes techniques. Généralement, ces problèmes peuvent être résolus simplement en redémarrant votre ordinateur. Redémarrez votre ordinateur et réessayez d’extraire le fichier. Cela devrait extraire le fichier sans aucun problème, mais si vous rencontrez toujours l’erreur, essayez l’étape suivante de cet article.
Renommer le fichier
Une autre étape de dépannage qui peut résoudre ce problème consiste à renommer le fichier et à l’extraire à nouveau. Pour ce faire, suivez les étapes ci-dessous :
- Faites un clic droit sur le fichier que vous essayez d’extraire, puis dans le menu contextuel qui s’ouvre, cliquez sur l’ icône Renommer .

- Maintenant, renommez le fichier avec un autre nom et enregistrez-le.
- Après avoir renommé le fichier, extrayez-le et voyez si vous rencontrez un problème.
Déplacer le fichier vers un autre emplacement
Si renommer le fichier ne vous aide pas, vous pouvez essayer de le déplacer vers un autre emplacement, puis de l’extraire. Ce problème peut se produire si l’emplacement où le fichier est enregistré est protégé. Suivez les étapes ci-dessous pour continuer :
- Cliquez sur le fichier que vous essayez d’extraire.
- Appuyez sur la combinaison de touches Ctrl + X pour couper le fichier.
- Naviguez maintenant vers un autre emplacement et appuyez sur la combinaison de touches Ctrl + V pour coller le fichier.
- Après avoir déplacé le fichier, essayez de l’extraire.
Télécharger à nouveau le fichier
Souvent, le fichier téléchargé peut être corrompu. Cela se produit lorsque le réseau est interrompu pendant le téléchargement et laissé inachevé. Vous pouvez télécharger à nouveau le fichier, puis l’extraire. Si vous recevez un fichier de votre ami, vous pouvez lui demander de le partager à nouveau avec vous.
Exécuter l’analyse SFC
Des fichiers système corrompus peuvent également causer ce problème. SFC Scan (System File Checker) est un outil intégré pour rechercher les fichiers corrompus et les réparer. Vous pouvez exécuter une analyse SFC pour corriger les fichiers système corrompus qui pourraient être à l’origine de l’erreur « Windows n’a pas pu terminer l’extraction ». Pour ce faire, suivez les étapes ci-dessous :
- Tout d’abord, exécutez l’invite de commande en tant qu’administrateur sur votre PC.
- Dans la fenêtre d’invite de commande , tapez la commande suivante et appuyez sur Entrée pour l’exécuter :
- sfc/scan
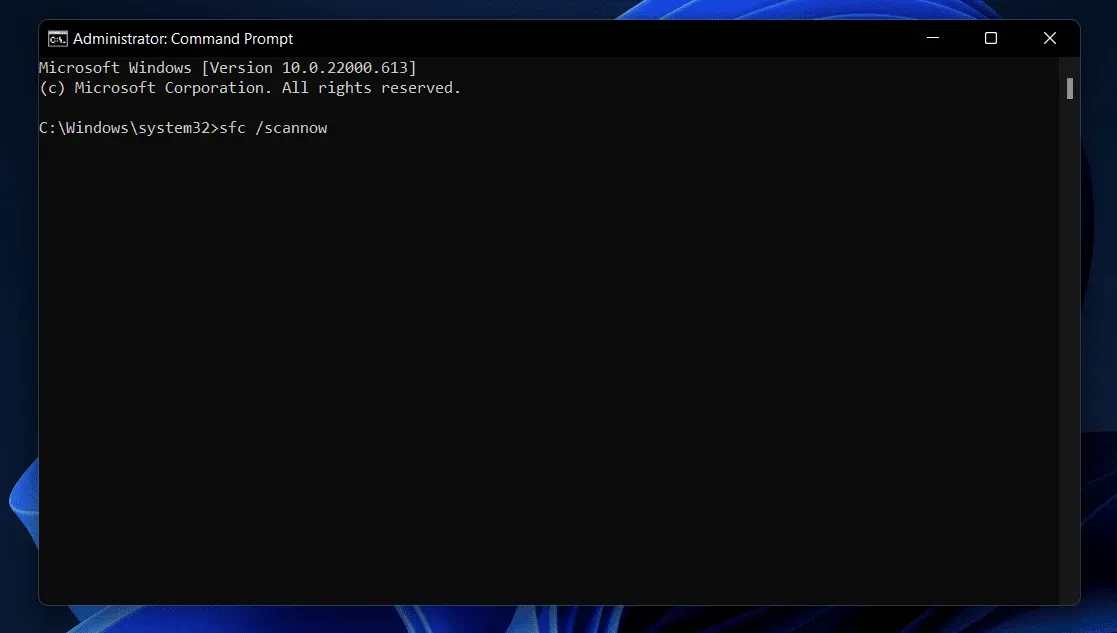
- Vous verrez que l’analyse SFC a commencé.
- Une fois que le processus atteint 100 %, fermez l’invite de commande et redémarrez votre ordinateur.
- Maintenant, essayez à nouveau d’extraire le fichier et vous ne devriez plus être confronté au problème.
Démarrez proprement votre PC
Vous pouvez également rencontrer ce problème en raison d’applications et de services tiers sur votre PC. Vous pouvez démarrer votre ordinateur, puis réessayer d’extraire le fichier. Lorsque vous démarrez votre ordinateur en mode sans échec, il ne démarre pas avec des applications et services tiers, mais uniquement avec les services Windows principaux. Pour ce faire, suivez les étapes ci-dessous :
- Appuyez sur la touche Windows de votre clavier, recherchez msconfig et sélectionnez la première option. Cela ouvrira « Configuration du système » sur votre PC.
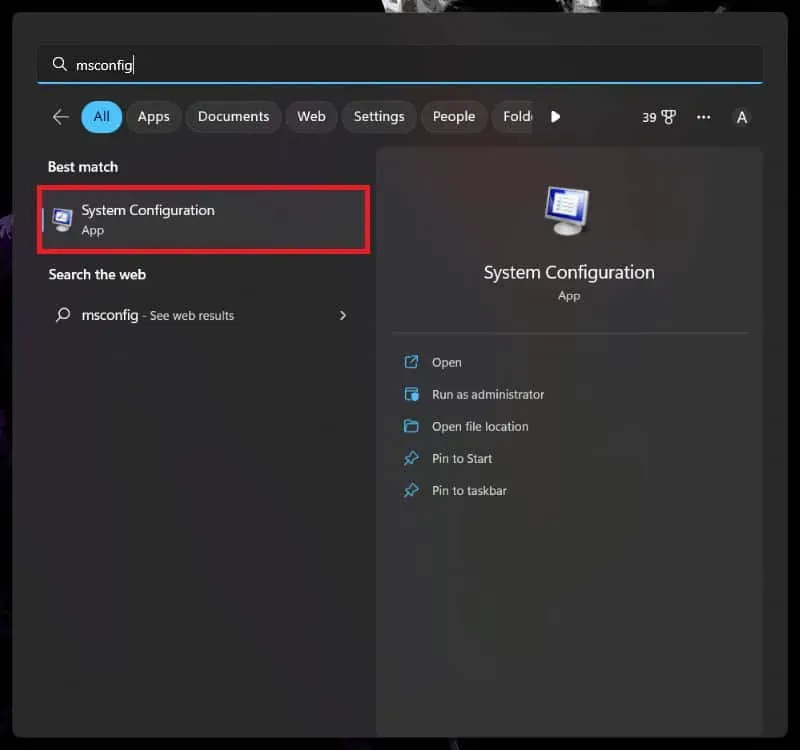
- Cliquez sur l’ onglet Services dans Configurations système .
- Ici, cochez la case » Masquer tous les services Microsoft » et cliquez sur le bouton « Tout désactiver » .
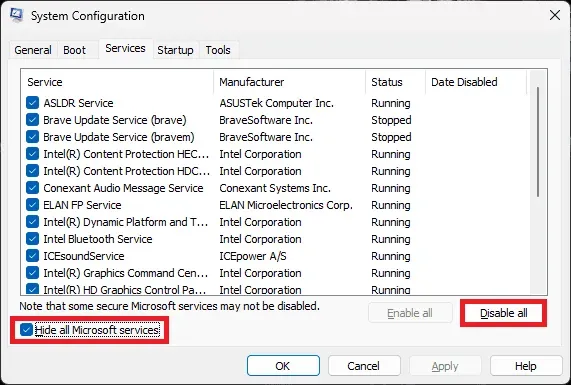
- Cliquez sur l’ onglet Démarrage et cliquez sur Ouvrir le gestionnaire de tâches . Cela ouvrira le Gestionnaire des tâches sur votre PC.

- Dans l’ onglet Démarrage , vous verrez tous les programmes qui démarrent au démarrage de votre PC.
- Sélectionnez un programme puis cliquez sur le bouton « Désactiver » pour désactiver le programme au démarrage.
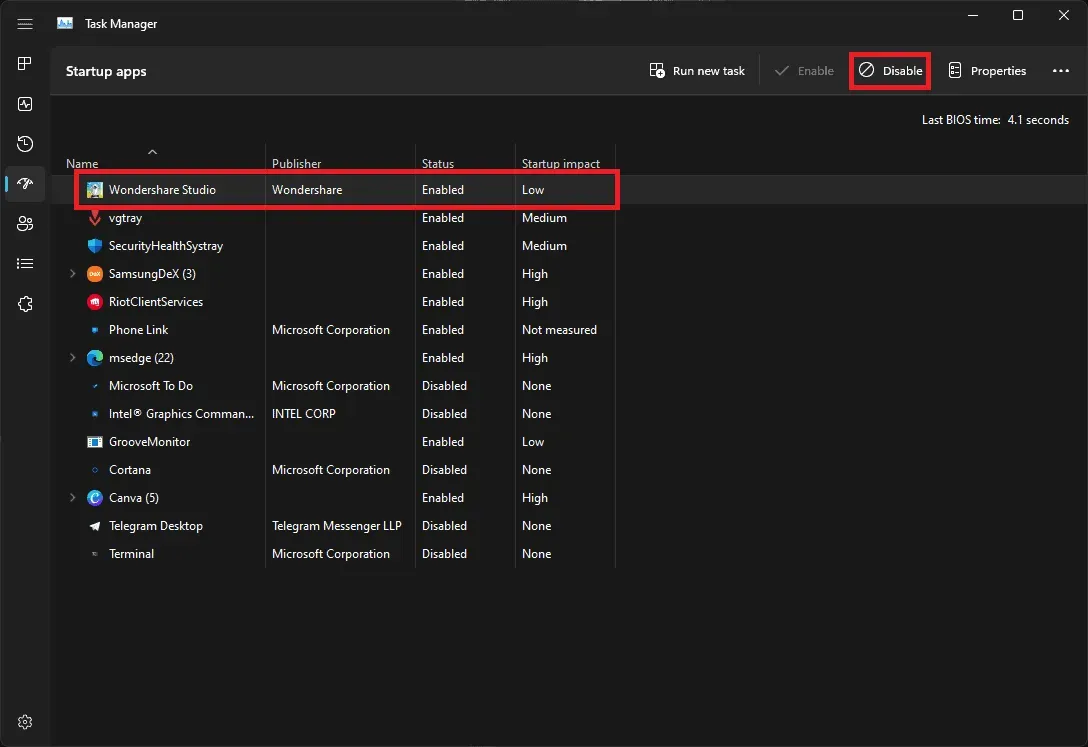
- Effectuez cette opération pour tous les programmes, puis fermez le Gestionnaire des tâches et la fenêtre de configuration du système .
- Maintenant, redémarrez votre ordinateur et il démarrera sans aucun service ni programme tiers.
- Essayez d’extraire le fichier maintenant et vous devriez pouvoir le faire sans aucun problème.
Utiliser une application tierce
Pour extraire le fichier, vous pouvez utiliser un logiciel Zip gratuit tiers tel que PeaZip et 7-Zip. Pour ce faire, suivez les étapes ci-dessous :
- Téléchargez PeaZip ou 7-Zip sur votre système. Vous pouvez également télécharger tout autre logiciel d’extraction.
- Après avoir téléchargé l’application, installez-la sur votre ordinateur.
- Faites maintenant un clic droit sur le fichier que vous souhaitez extraire.
- Vous aurez la possibilité d’extraire le fichier à l’aide du logiciel que vous avez installé ; cliquez dessus et suivez les instructions à l’écran pour extraire le fichier.
Vous pouvez soit exécuter l’application directement sur votre PC, soit extraire le fichier ici. Cela devrait vous aider à extraire le fichier sans rencontrer l’erreur « Windows n’a pas pu terminer l’extraction ».
Derniers mots
Votre ordinateur peut vous donner une erreur « Windows n’a pas pu terminer l’extraction ». Si cette erreur se produit, le fichier ne sera pas extrait et le processus s’arrêtera. Vous pouvez suivre les étapes de dépannage ci-dessus pour résoudre ce problème et extraire le fichier.


Laisser un commentaire