Comment réparer le crash du bureau dans Windows 11

Lorsque votre ordinateur plante fréquemment, cela peut devenir un cauchemar, surtout lorsque vous travaillez dans des délais. Un ordinateur peut tomber en panne pour diverses raisons. Dans la plupart des cas, les pannes de bureau sont faciles à résoudre. Si votre bureau Windows 11 continue de planter, vous êtes au bon endroit.
Contenu:
- 1 Les correctifs pour le bureau Windows 11 continuent de planter
- 2 Correctif 1 : problème de RAM et de stockage
- 3 Correctif 2 : Problèmes de surchauffe
- 4 Correctif 3 : Rechercher les logiciels malveillants
- 5 Correctif 4 : Mettre à jour les pilotes
- 6 Correctif 5 : exécuter l’analyse SFC
- 7 Correctif 6 : Problèmes d’alimentation
- 8 derniers mots
Les correctifs du bureau Windows 11 continuent de planter
Cet article passera en revue certains correctifs courants que vous pouvez essayer de corriger si le bureau Windows 11 continue de planter.
Correctif 1 : problème de RAM et de stockage
Plusieurs fois, en raison de certains conflits de RAM et de stockage, votre ordinateur peut continuer à geler. Votre RAM stocke toutes les données temporaires des programmes ou des processus en cours d’exécution sur le système. Cependant, lorsque votre Windows essaie d’obtenir des données de la RAM mais n’y parvient pas, votre ordinateur peut planter.
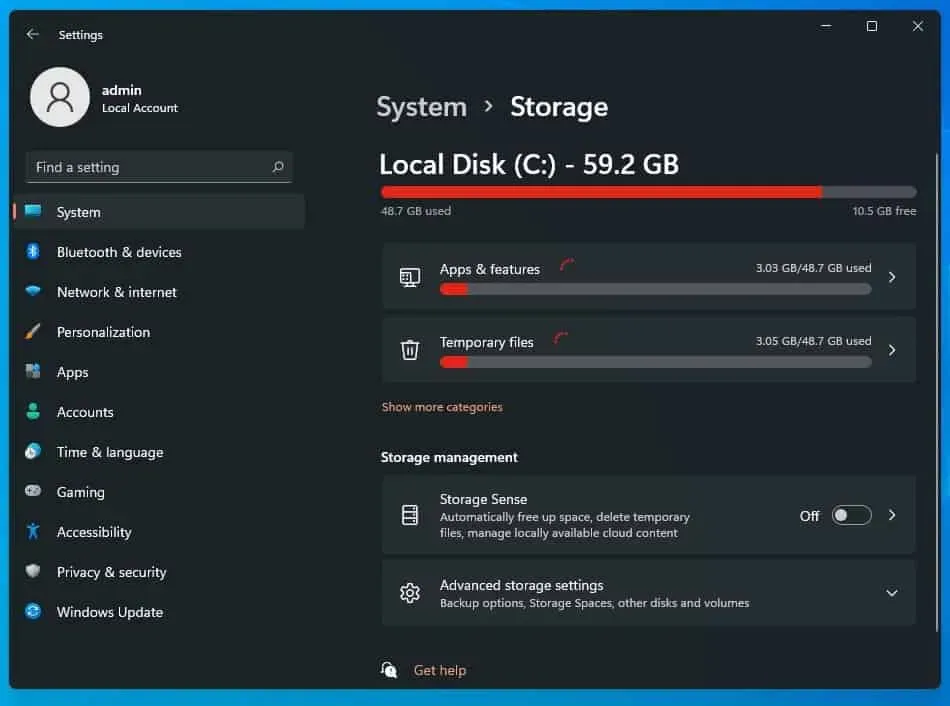
Le problème peut être lié au SSD ou au disque dur de votre PC. Cela se produit principalement lorsque les utilisateurs essaient d’ouvrir certains fichiers mais que le système se bloque. Cela indique que le lecteur est en train de mourir.
Si vous avez installé une carte RAM supplémentaire sur votre PC qui n’est pas compatible avec votre système, vous pouvez rencontrer ce problème de plantage du PC. Il en va de même pour le SSD installé dans votre PC. Si vous installez un SSD défectueux, cela peut également être la raison pour laquelle Windows plante.
Correctif 2 : Problèmes de surchauffe
Si votre ordinateur de bureau Windows 11 continue de planter, c’est peut-être parce que votre ordinateur portable ou votre ordinateur de bureau surchauffe. Si votre ordinateur surchauffe, cela peut provoquer un plantage de votre système et c’est alors que vous pourriez rencontrer l’écran bleu de la mort.
Votre ordinateur peut surchauffer pour diverses raisons. Si vous essayez d’effectuer des tâches lourdes, vous devez vous assurer que votre ordinateur est correctement ventilé. Assurez-vous que votre armoire CPU n’est pas couverte par un mur et que le flux d’air ne doit pas être bloqué. Cela peut ne pas laisser assez de place pour la ventilation. Assurez-vous également que tous les ventilateurs fonctionnent correctement. Nettoyez votre ordinateur fréquemment, en enlevant la poussière et la saleté des ventilateurs et de l’intérieur du boîtier.
Si vous utilisez un ordinateur portable, gardez-le sur une surface plane et non sur une couverture ou sur vos genoux lorsque vous effectuez des travaux lourds. Si votre ordinateur portable surchauffe pendant que vous jouez à des jeux ou à des choses similaires, vous pouvez utiliser un coussin de refroidissement pour garder le processeur au chaud.
Correctif 3 : Rechercher les logiciels malveillants
Les logiciels malveillants et les virus peuvent également planter le système. Si un virus ou un logiciel malveillant a infecté votre ordinateur, votre ordinateur peut continuer à se bloquer. Cependant, pour résoudre ce problème, il est recommandé d’effectuer une analyse antivirus et antimalware.
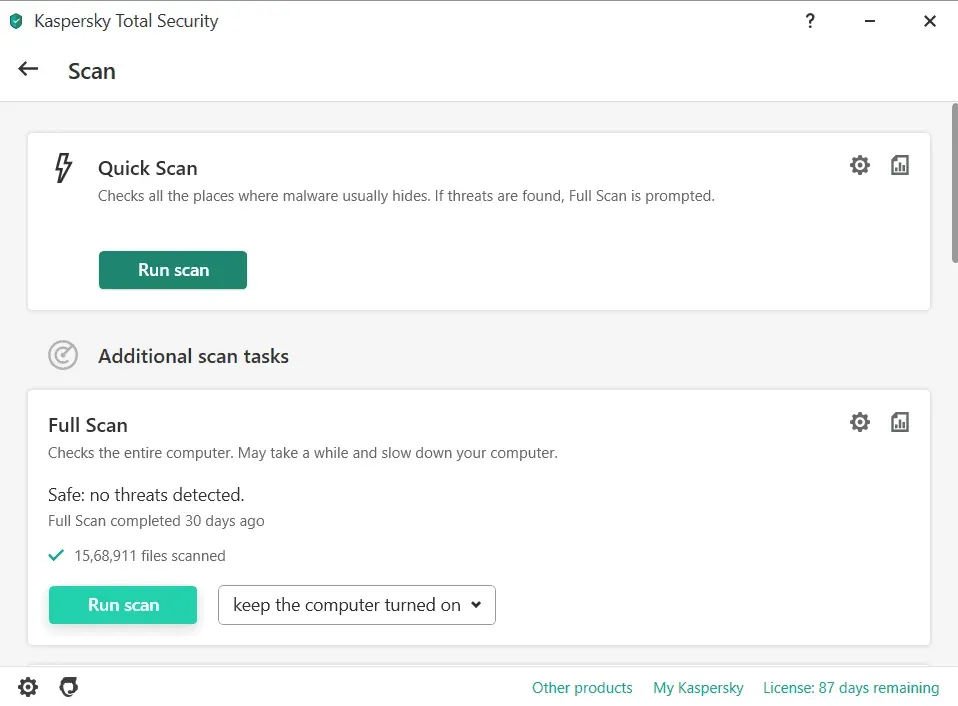
Vous devriez probablement utiliser Windows Defender pour analyser votre ordinateur à la recherche de virus ou de logiciels malveillants. Cependant, si vous utilisez un autre logiciel antivirus, il serait sage d’analyser votre ordinateur avec celui-ci.
Correctif 4 : Mettre à jour les pilotes
Si les pilotes de votre ordinateur sont obsolètes, vous pouvez également rencontrer ce problème. Vous devrez ensuite mettre à jour les pilotes obsolètes sur votre ordinateur afin de résoudre le problème. Pour mettre à jour le pilote sur votre PC, suivez ces étapes :
- Appuyez sur la combinaison de touches Windows + I pour accéder aux paramètres de votre PC.
- Cliquez sur Windows Update , puis sur Rechercher les mises à jour .
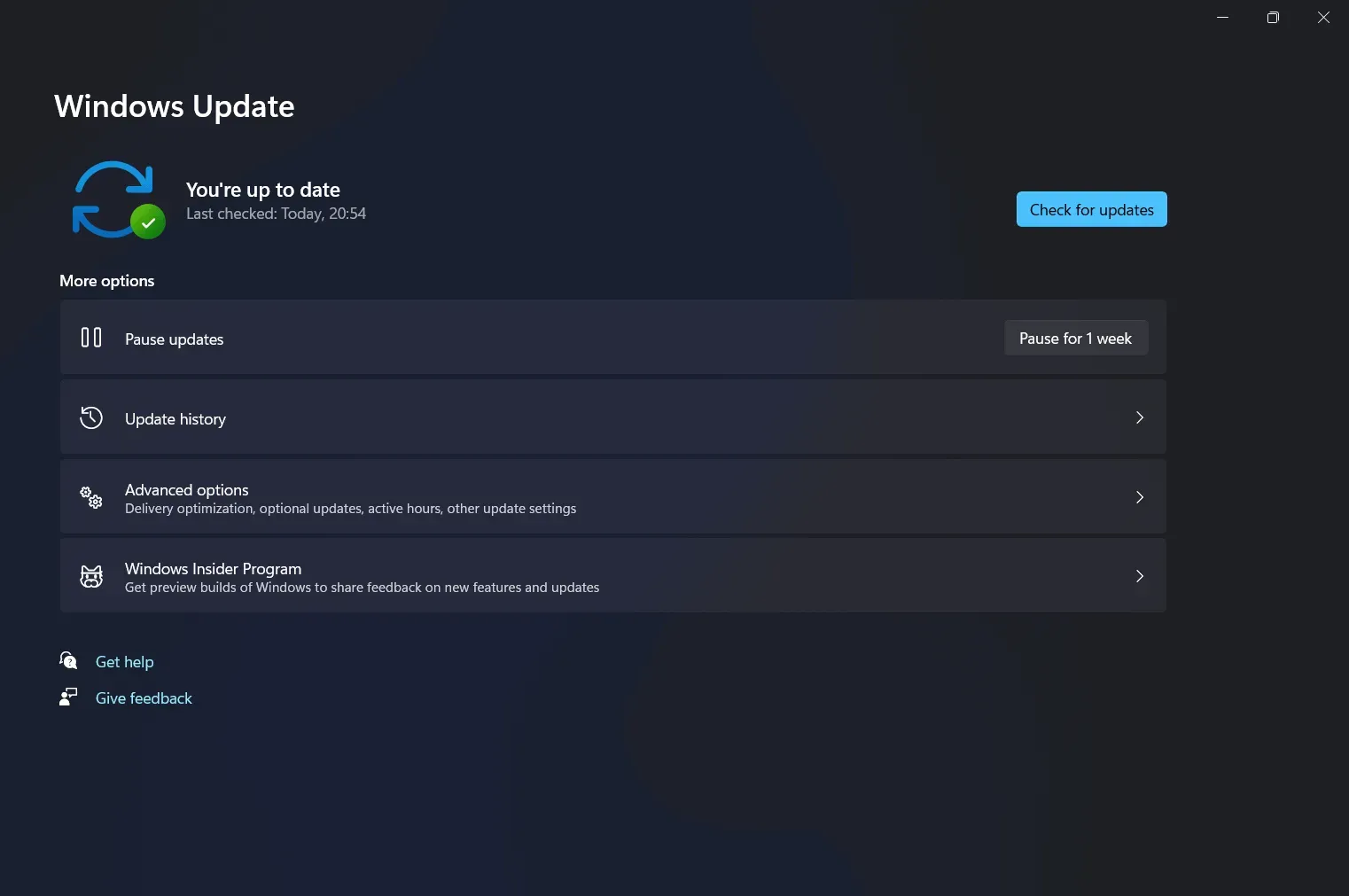
- Votre ordinateur commencera à rechercher les mises à jour. Vous recevrez une mise à jour du pilote lorsque vous recherchez une mise à jour Windows. La mise à jour du pilote sera présente dans la section des mises à jour facultatives. Installez les mises à jour et redémarrez votre ordinateur pour vérifier si le problème est résolu.
Vous pouvez même utiliser des applications tierces telles que Driver Booster ou DriverPack Solution pour télécharger et installer les dernières mises à jour de pilotes.
Si vous utilisez un ordinateur portable, vous pouvez vous rendre sur le site Web du fabricant et obtenir les pilotes de l’ordinateur portable que vous utilisez.
Correctif 5 : exécuter une analyse SFC
La prochaine chose que vous pouvez faire est d’exécuter une analyse SFC. Pour ce faire, suivez les étapes ci-dessous :
- Dans le menu Démarrer, recherchez Invite de commandes. Faites un clic droit dessus puis cliquez sur Exécuter en tant qu’administrateur. À l’invite de commande, tapez sfc /scannow et exécutez-le.
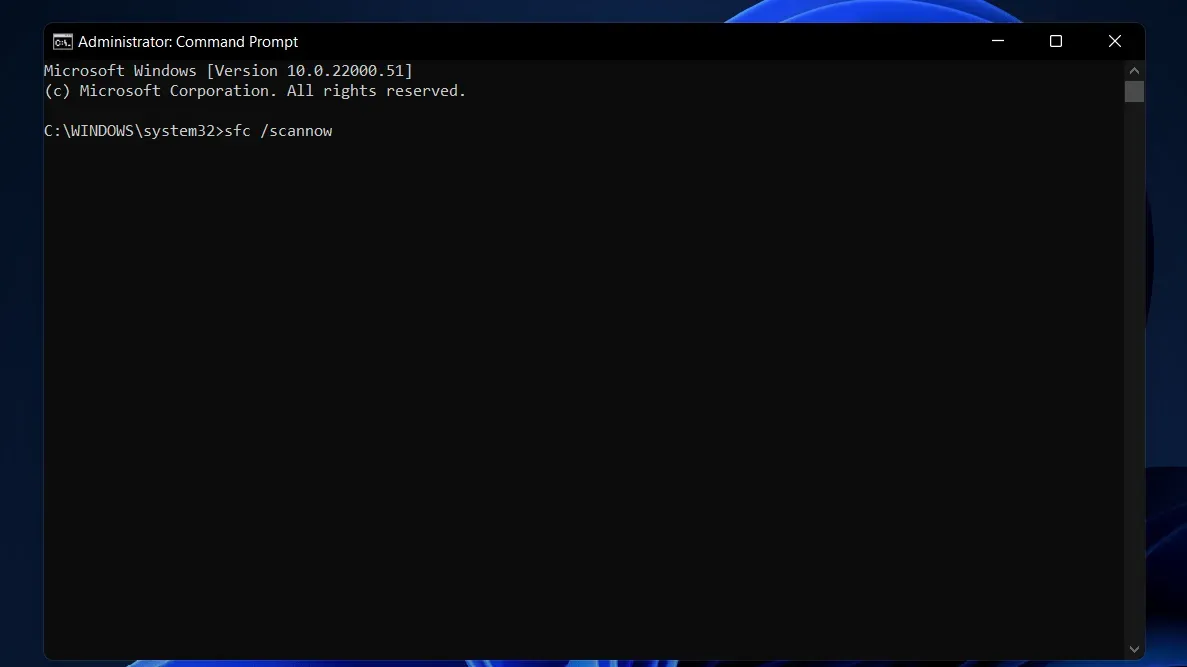
- Cela recherchera sur votre système tout fichier corrompu et le réparera également.
- Après cela, redémarrez votre ordinateur et il ne gèlera plus.
Correctif 6 : Problèmes d’alimentation
Un problème avec l’alimentation peut être la raison pour laquelle vous pourriez rencontrer des problèmes tels que le plantage du bureau Windows 11. Si l’alimentation électrique de votre PC est endommagée, elle peut fluctuer et provoquer un plantage du système. Vous pouvez vérifier le problème avec l’alimentation.
Derniers mots
Si votre bureau Windows 11 continue de planter, essayez les méthodes et solutions suivantes. Essayez les étapes répertoriées ci-dessus pour voir si elles résolvent le problème. S’ils réussissent à résoudre votre problème, veuillez nous en informer dans la section des commentaires.



Laisser un commentaire