Comment réparer Scorn n’arrête pas de planter et ne s’exécute pas au démarrage
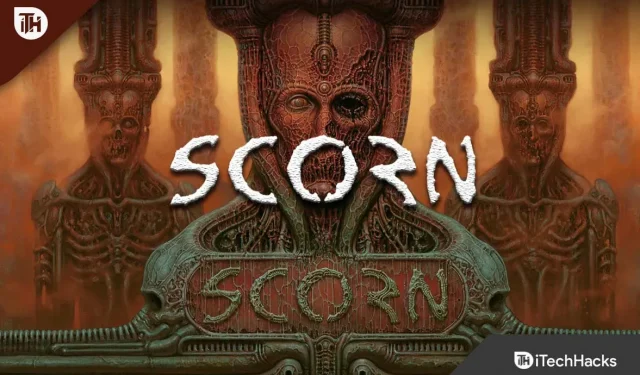
Le voyage en enfer est extrêmement troublant et rempli de combats horribles. Il est destiné à rendre les gens dégoûtés par Scorn . Les courbes sinueuses de la chair ornent ses chambres labyrinthiques et ses engins mécaniques sont trempés dans le sang des cadavres en décomposition.
Les influences esthétiques familières sont bien mises en œuvre dans Scorn, créant une atmosphère qui encourage la langueur et le dégoût. Cependant, malheureusement, le jeu a quelques problèmes car de nombreux utilisateurs ont commencé à signaler que Scorn n’arrêtait pas de planter lorsqu’il était lancé sur leur PC, ce qui le rendait injouable.
Mais il n’y a rien à craindre, car nous avons quelques correctifs qui peuvent corriger ce genre d’erreurs ; donc si vous êtes également confronté au problème de plantage lors du lancement de Scorn, assurez-vous de lire ce guide jusqu’à la fin.
Contenu:
- 1 Quelles sont les causes des pannes ?
- 2 Fix Scorn n’arrête pas de planter au lancement sur PC
- 2.1 Vérifier les exigences minimales
- 2.2 Éteignez et rallumez votre appareil
- 2.3 Mauvais graphismes dans le jeu
- 2.4 Mettre à jour le pilote GPU
- 2.5 Désactiver la superposition Nvidia
- 2.6 Exécuter en tant qu’administrateur
- 2.7 Mettre à jour le système d’exploitation Windows
- 2.8 Arrêter l’overclocking
- 2.9 Vérifiez votre antivirus
- 2.10 Mise à jour du jeu
- 2.11 Réinstaller le jeu
- 2.12 Du bureau de l’auteur
Quelles sont les raisons des échecs ?
Il peut y avoir une raison pour laquelle le jeu continue de planter sur votre PC Windows dans Scorn, mais les raisons les plus vraies sont énumérées ci-dessous :
- Pilote GPU incompatible.
- Il y a une mise à jour Windows en attente.
- Ne répond pas aux exigences minimales du système.
- Surchauffer.
- Divers processus d’arrière-plan.
Fix Scorn n’arrête pas de planter au démarrage sur PC
Résoudre le plantage de Scorn au démarrage sur un PC Windows n’est pas très difficile pour vous tous, car les correctifs que nous avons mentionnés vous aideront à résoudre facilement le problème. En voici quelques uns:
Vérifiez les exigences minimales
La première et la plus importante chose à faire est de vérifier si votre appareil répond à la configuration minimale requise. Cependant, si vous ne saviez pas quelles sont les exigences pour que ce jeu fonctionne correctement sans plantage, vérifiez les exigences mentionnées ci-dessous :
- Processeur : Quad-core AMD Ryzen 3 3300X / Intel Core i5-8400
- RAM : au moins 8 Go.
- Processeur graphique : NVIDIA GeForce GTX 1060
- OMBRE P : 5.1.
- V-Shader : 5.1.
- Stockage gratuit : 50 Go.
- Mémoire vidéo : 3 Go.
Éteignez et rallumez votre appareil
Vous pouvez rencontrer un problème de plantage même si vous respectez la configuration système minimale requise et que votre PC Windows 11 plante toujours pendant que vous jouez à Scorn. Cela peut être dû à certains fichiers de cache aléatoires stockés sur votre ordinateur.
Par conséquent, vous devez redémarrer votre système afin de résoudre ce problème, car après le redémarrage, votre RAM sera effacée et votre système redémarrera.
Faibles graphismes dans le jeu
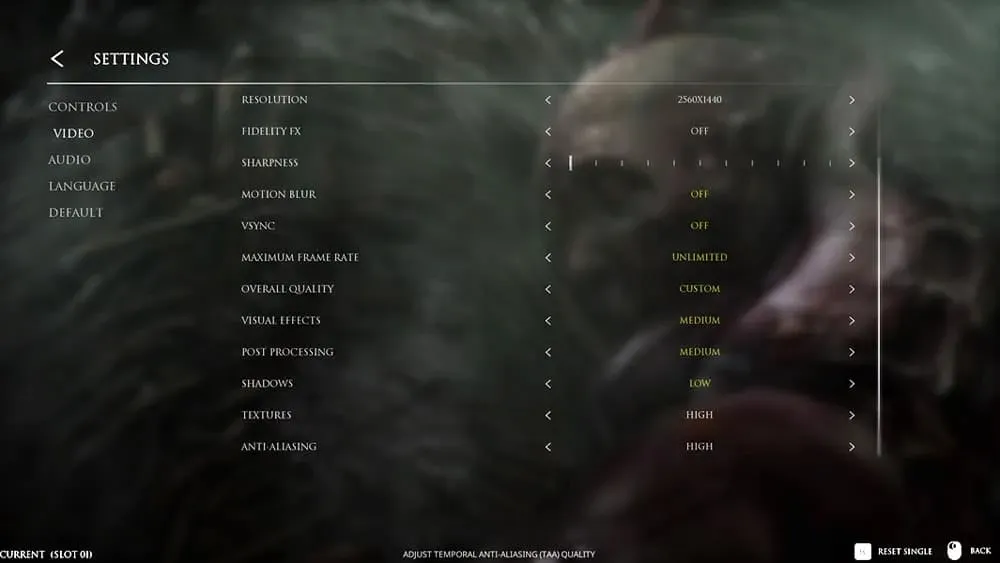
Si votre jeu continue de planter sur un PC Windows 11, vous devrez réduire les paramètres GPU du jeu. Par conséquent, réglez les paramètres graphiques au minimum et voyez si le jeu a cessé de planter. Alternativement, si le jeu ne plante plus et fonctionne correctement, vous devez utiliser des graphismes bas ; sinon, passez à l’étape suivante.
Mettez à jour votre pilote GPU
Avez-vous vérifié si le pilote GPU de votre système est à jour ? Scorn se bloque au démarrage la plupart du temps en raison d’un pilote GPU plus ancien. Pour éviter que cela ne se produise, vous devez toujours mettre à jour vos pilotes GPU. Par conséquent,
- La première chose que vous devez faire est d’ouvrir la fenêtre Exécuter et de saisir devmgmt.msc . Une fois que vous avez fait cela, appuyez sur Entrée.
- Ensuite, localisez l’adaptateur d’affichage et développez-le.
- Vous aurez maintenant la possibilité de mettre à jour le pilote GPU en cliquant avec le bouton droit sur le fabricant du GPU.
- Cliquez ensuite sur « Rechercher les pilotes automatiquement ».
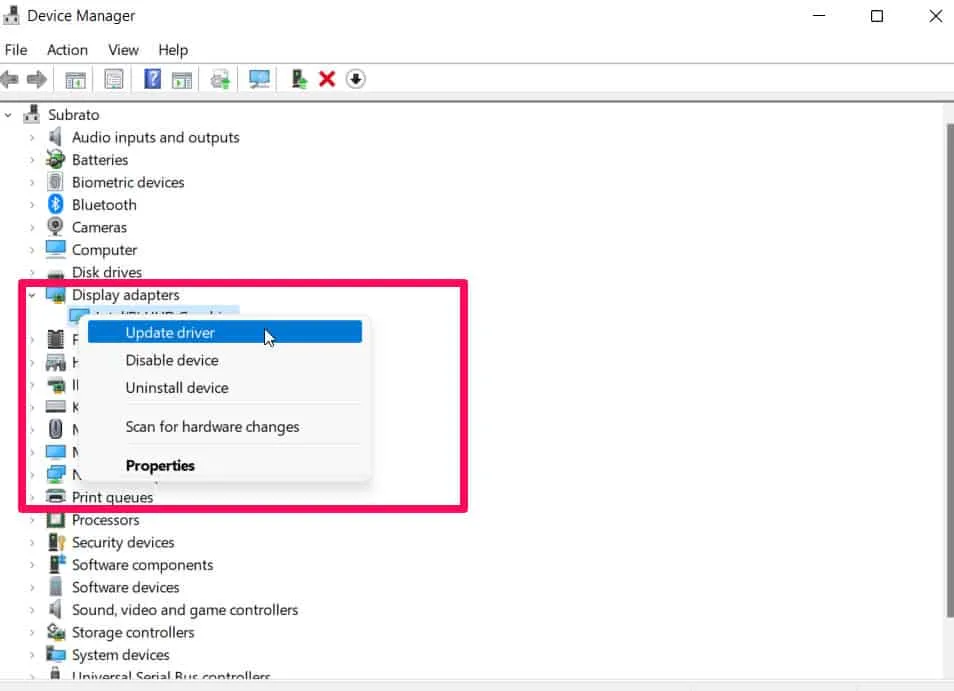
Avec cela, votre appareil commencera automatiquement à rechercher des mises à jour de pilotes après un certain temps et les installera automatiquement sans affecter les performances de votre appareil.
Désactiver la superposition Nvidia
Sur un PC Windows 11, un grand nombre d’utilisateurs ont signalé des plantages en jouant à Scorn lorsque leur superposition Nvidia était désactivée. Voici les étapes que vous devez suivre pour l’essayer :
- Pour commencer, ouvrez GeForce Experience .
- Cliquez ensuite sur l’ icône d’engrenage des paramètres dans le coin supérieur droit de l’écran Windows.
- Cliquez sur l’ onglet Général .
- Enfin, désactivez IN-GAME OVERLAY dans la section Caractéristiques.
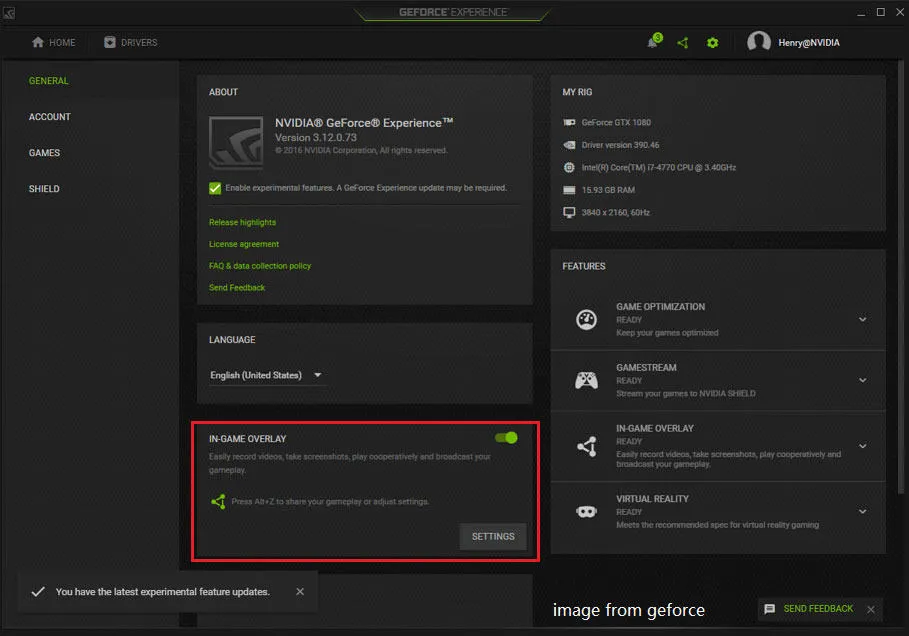
Exécuter en tant qu’administrateur
Sur votre PC Windows 11, vous pouvez également résoudre le problème de plantage de Scorn en exécutant le jeu en tant qu’administrateur. Pour cette raison, votre jeu peut ne pas être autorisé à utiliser les ressources de votre système, ce qui le fait planter. Donc, si vous l’exécutez en tant qu’administrateur, cela devrait fonctionner à nouveau correctement. Pour y parvenir
- Au départ, vous devez cliquer avec le bouton droit sur le fichier .exe du jeu Scorn et sélectionner Propriétés .
- Ensuite, cliquez sur la section Compatibilité et sélectionnez Exécuter ce programme en tant qu’administrateur .
- Une fois terminé, cliquez sur Appliquer > OK.
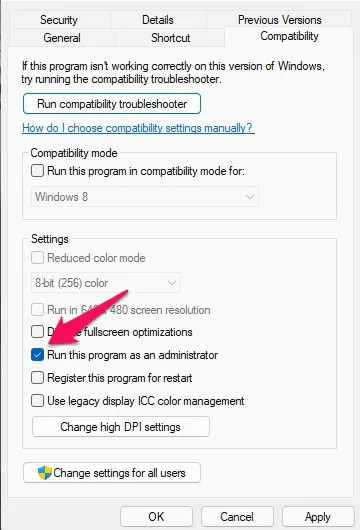
Maintenant, chaque fois que vous démarrez Scorn, votre appareil lui donnera la permission d’utiliser les ressources système nécessaires, ce qui vous aidera davantage à éliminer cette erreur ennuyeuse.
Mettre à jour le système d’exploitation Windows
Il convient également de noter que parfois une ancienne version de Windows peut être à l’origine de ce problème. Par conséquent, il est extrêmement important de vérifier régulièrement Windows Update pour que nos ordinateurs fonctionnent de manière optimale. Pour ça
- Pour commencer, appuyez sur Win + I pour accéder aux paramètres Windows.
- Après cela, cliquez sur « Windows Update » et sélectionnez « Rechercher les mises à jour ».
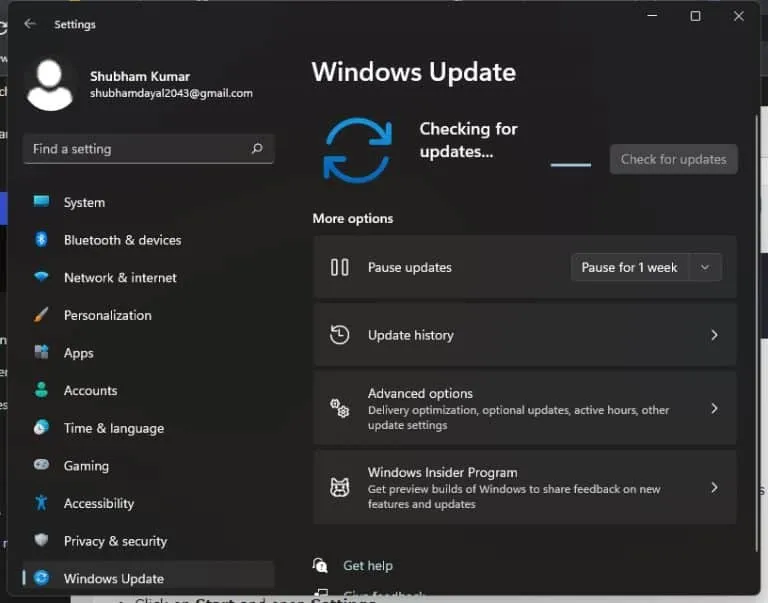
Ainsi, dès que vous mettez à jour le système d’exploitation de votre appareil avec le dernier correctif disponible, vous constaterez que le problème avec Scorn qui continue de planter au démarrage sera automatiquement résolu. Donc, si vous ne l’avez pas encore essayé, assurez-vous de le faire et vérifiez si cela aide ou non.
arrêter l’overclocking
Vous devez désactiver l’overclocking si vous l’utilisez sur votre appareil. Oui! Évidemment, vous overclockez votre appareil pour améliorer ses performances. Pour les appareils plus anciens, l’overclocking peut entraîner ce type de problèmes car le matériel ne peut pas gérer la charge supplémentaire.
Vérifiez votre antivirus
Il y a de fortes chances que votre jeu rencontre un problème qui entre en conflit avec l’antivirus de votre appareil, qui bloque l’utilisation des ressources de votre appareil, provoquant son plantage.
Par conséquent, nous vous conseillons de désactiver temporairement votre antivirus pendant que vous jouez à Scorn. Cependant, si vous constatez que le jeu fonctionne correctement après cela, le principal problème réside dans votre antivirus.
Mettre à jour le jeu
Il est possible que Scorn ait des mises à jour en attente qui vous causent ce problème ennuyeux. En tant que tel, vous devez vérifier s’il y a des mises à jour de jeu en attente dans le client Steam ou tout autre lanceur que vous utilisez.
Cependant, dans de nombreux cas, les utilisateurs ont signalé que lorsqu’ils lancent le jeu après l’avoir mis à jour, le problème de plantage constant est automatiquement résolu. vous devriez donc également essayer ceci et vérifier si cela aide.
Réinstaller le jeu
Si vous trouvez que rien ne vous aide à résoudre le problème d’exécution de Scorn sur votre PC, il y a de fortes chances que certains fichiers de jeu soient manquants sur votre appareil en raison desquels vous obtenez cette erreur.
Ainsi, afin de résoudre ce type d’erreur, vous devez réinstaller le jeu sur votre appareil car il peut supprimer toutes les erreurs en mettant à jour chaque fichier. Alors allez-y et vérifiez si cela vous aide à résoudre le problème de plantage de Scorn ou non.
De la table de l’auteur
Alors, voici comment réparer si Scorn continue de planter au démarrage sur un PC Windows. Nous espérons que les correctifs mentionnés plus haut dans cet article vous ont aidé. De plus, si vous avez besoin de plus d’aide, veuillez commenter ci-dessous et faites-le nous savoir.
Laisser un commentaire