Comment réparer l’outil Snipping ne fonctionne pas dans Windows 11
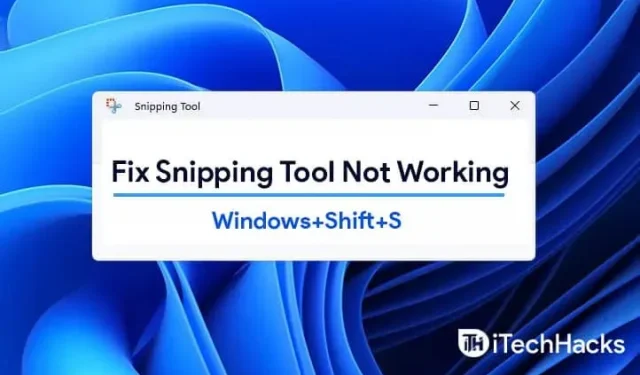
Les utilisateurs de Windows 11 peuvent capturer une partie de l’écran entier en appuyant sur Win + Maj + S. Il sera copié dans le presse-papiers. La fonction est généralement efficace. Cependant, parfois cela ne fonctionne pas. Dans ce guide, nous expliquerons comment résoudre le problème lorsque Windows + Maj + S ne fonctionne pas dans Windows 11.
Contenu:
- 1 Correction de Windows + Maj + S ne fonctionnant pas dans Windows 11
- 1.1 Activer l’historique du presse-papiers | Cette application ne s’ouvre pas.
- 1.2 Modification du raccourci clavier OneNote
- 1.3 Réinitialisation des tranches et des vignettes
- 1.4 Utiliser PrntScrn au lieu de Win+Shift+S
- 1.5 Assurez-vous que les clés sont propres
- 1.6 Mettre à jour Windows 11
- 1.7 Changer de date et revenir en arrière
- 1.8 Exécuter une analyse SFC et DISM
- 1.9 Restaurer et réinitialiser l’application
- 1.10 Réinstaller l’outil de capture
- 1.11 Conclusion – Correction de « Cette application Snipping Tool ne peut pas s’ouvrir »
Correction de Windows + Maj + S ne fonctionnant pas dans Windows 11
Ce problème peut se produire lorsque l’outil de capture, l’outil de capture et l’outil d’esquisse sont en conflit. Cela peut également se produire lorsque les raccourcis clavier OneNote sont en conflit. Cela peut être résolu de plusieurs manières. Des processus tiers peuvent également interférer avec son fonctionnement.
En appuyant sur « Win + Maj + S », vous verrez une superposition blanche et grise sur l’écran de votre ordinateur. Au lieu d’un curseur de souris, vous verrez un signe plus (+). Ceci indique que le mode capture est actif. Sélectionnez une zone, puis relâchez le bouton de la souris. La zone d’écran est automatiquement copiée. Si ce n’est pas le cas, voici les étapes à suivre pour faire fonctionner Win+Shift+S :
Activer l’historique du presse-papiers | Cette application ne s’ouvre pas.
- Cliquez sur le bouton « Démarrer ». Sélectionnez « Paramètres ».
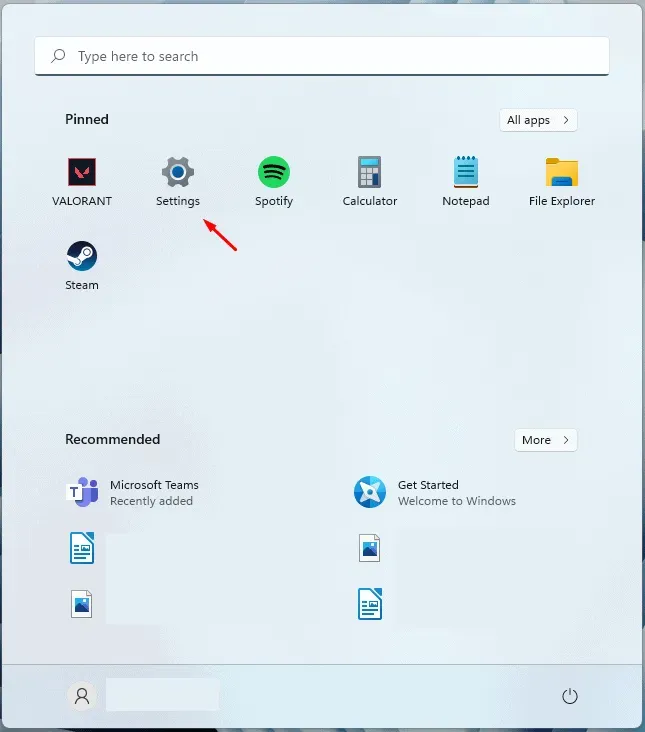
- Sélectionnez la vignette Système. Faites défiler jusqu’à Son. Sélectionnez Presse-papiers.
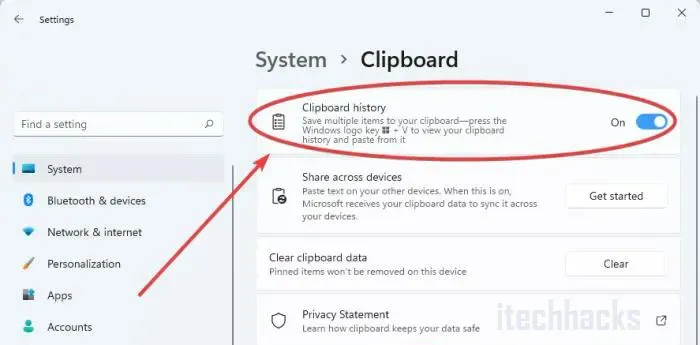
- Vous pouvez cliquer dessus. Cochez la case « Historique du presse-papiers » dans le volet de droite.
- Mettez l’interrupteur en position Marche s’il n’est pas déjà allumé.
Modification du raccourci clavier OneNote
Le raccourci Windows + Maj + S peut être remplacé par un autre raccourci avec un hack de registre.
- Commencez par appuyer sur la touche Windows. Tapez « regedit ».
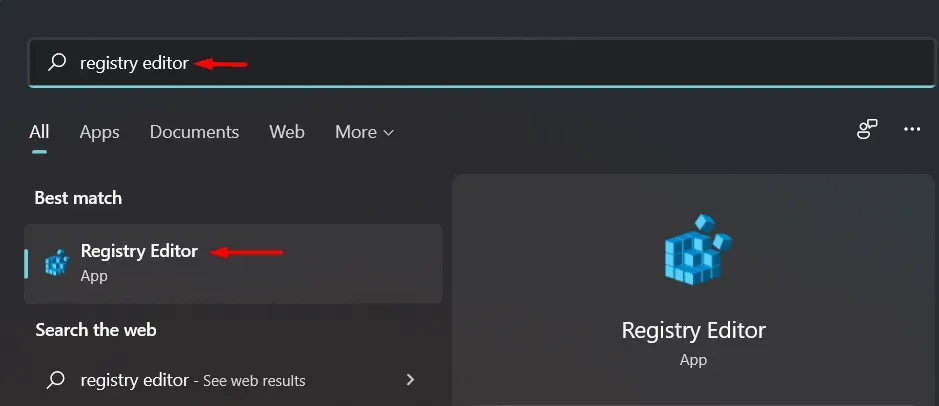
- Dans les résultats de la recherche, cliquez sur « Éditeur du registre ».
L’utilisation de l’Éditeur du Registre sur votre ordinateur est confidentielle. Nous vous demandons de sauvegarder le registre de votre ordinateur avant de créer ou de modifier une nouvelle clé.
- Cliquez sur « Continuer » après avoir ouvert l’éditeur de registre. Sélectionnez « Exporter ». Pour sauvegarder une clé de registre existante.
- Sur votre ordinateur, accédez au dossier suivant :
HKEY_CURRENT_USERLogicielMicrosoftOffice16.0OneNoteOptionsAutre
- Sélectionnez le volet de droite par un clic droit. Cliquez sur le bouton Créer. Sélectionnez une valeur DWORD (32 bits).
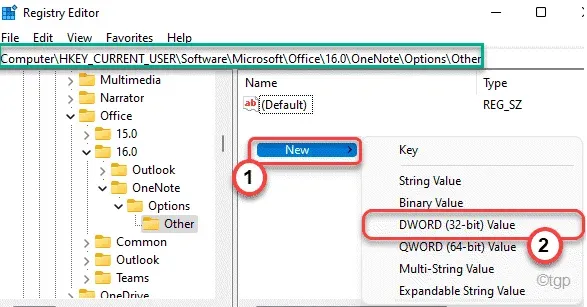
- Trouvez la touche de raccourci ScreenClipping ».
- Double-cliquez sur la clé.
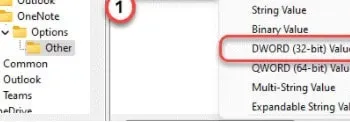
- Sélectionnez « Hexadécimal » comme base.
- Installez également 5A. Sélectionnez « OK » pour enregistrer vos modifications.
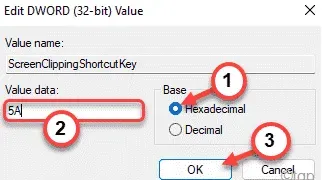
Dans ce cas, la touche Windows + Maj + S sera la nouvelle touche de raccourci. Terminez en fermant l’Éditeur du Registre et en redémarrant votre ordinateur.
Prenez une capture d’écran en appuyant sur les touches Windows + Maj + S après le redémarrage du système.
Réinitialiser les tranches et les vignettes
Si les méthodes ci-dessus ne fonctionnent pas, essayez de réinitialiser Snip & Sketch. Suivez ces étapes.
Aller aux paramètres. Cliquez sur Applications. Faites défiler jusqu’à Applications et fonctionnalités. Cliquez sur Couper et esquisser.
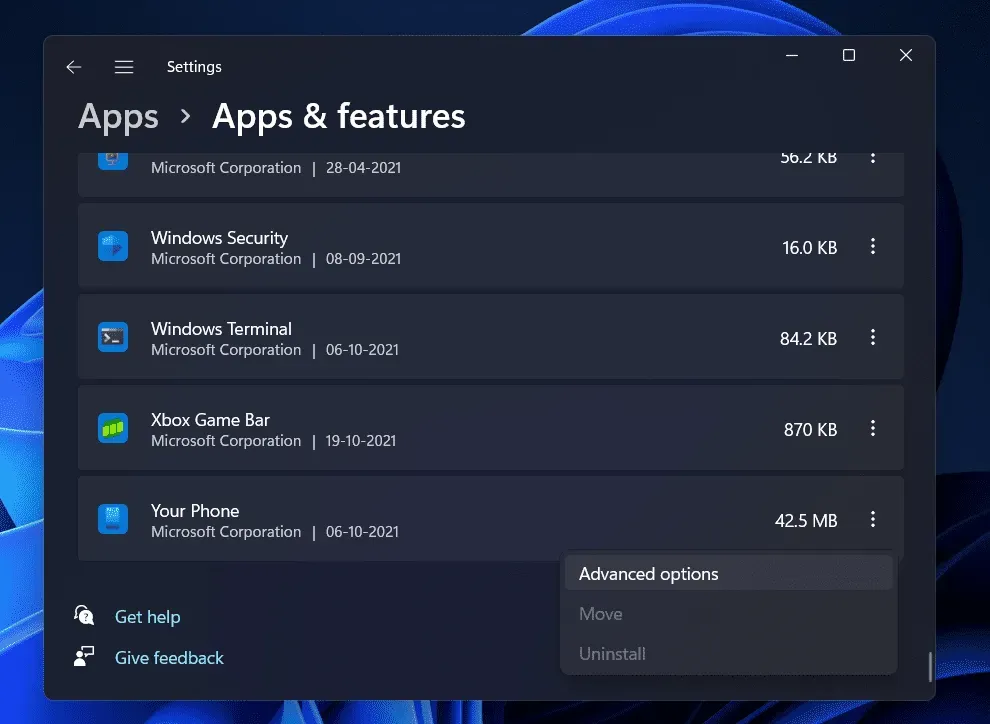
Si vous cliquez sur une option, un lien appelé « Plus d’options » devrait apparaître. Sélectionnez-le. Sur l’écran suivant, sélectionnez Réinitialiser.
Depuis le Microsoft Store, vous pouvez également désinstaller et réinstaller l’application. Cliquez sur « Paramètres ». Sélectionnez Application. Cliquez sur Applications et fonctionnalités. Snip & Sketch aura un bouton « Supprimer ». Vous pouvez le supprimer maintenant. Plus tard, vous pourrez le réinstaller à partir du Microsoft Store.
Utilisez PrntScrn au lieu de Win + Maj + S
Vous pouvez également appuyer sur PrntScrn au lieu de Win+Shift+S.
- Ouvrez les paramètres en appuyant sur Win + I.
- Sélectionnez « Facilité d’accès ». Sélectionnez Clavier. D
- Vous pouvez ouvrir la fragmentation en appuyant sur le bouton PrtScrn. Assurez-vous qu’il est activé.
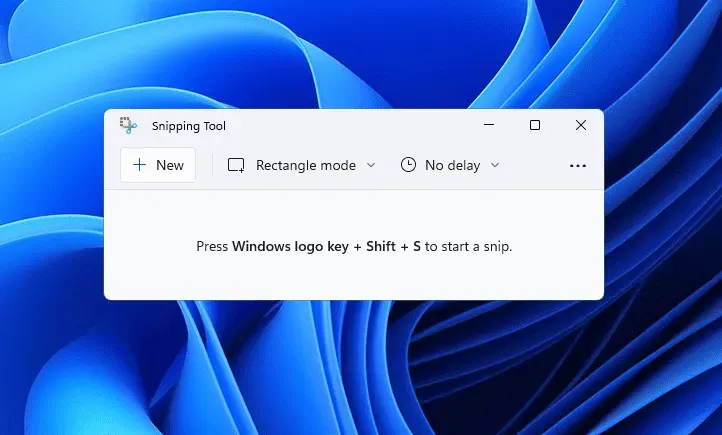
Assurez-vous que les clés sont propres
Assurez-vous qu’aucune des touches Win, Shift ou S n’est bloquée. Retirez les touches du clavier et nettoyez-les.
Mettre à jour Windows 11
Ce problème a été rencontré par de nombreux utilisateurs utilisant Windows 11 et si vous rencontrez ce problème, vous n’êtes pas seul. Si vous ne parvenez pas à utiliser l’outil Snipping sur votre PC, essayez de le mettre à jour vers la dernière version. Pour mettre à jour votre ordinateur, procédez comme suit :
- Ouvrez l’ application Paramètres sur votre PC. Vous pouvez trouver l’ application Paramètres dans le menu Démarrer , puis l’ouvrir, ou vous pouvez appuyer sur la combinaison de touches Windows + I pour ouvrir l’ application Paramètres sur votre PC.
- Dans l’ application Paramètres , accédez à la section Windows Update dans la barre latérale gauche.
- Maintenant, sur le côté droit de la section Windows Update , cliquez sur Rechercher les mises à jour.
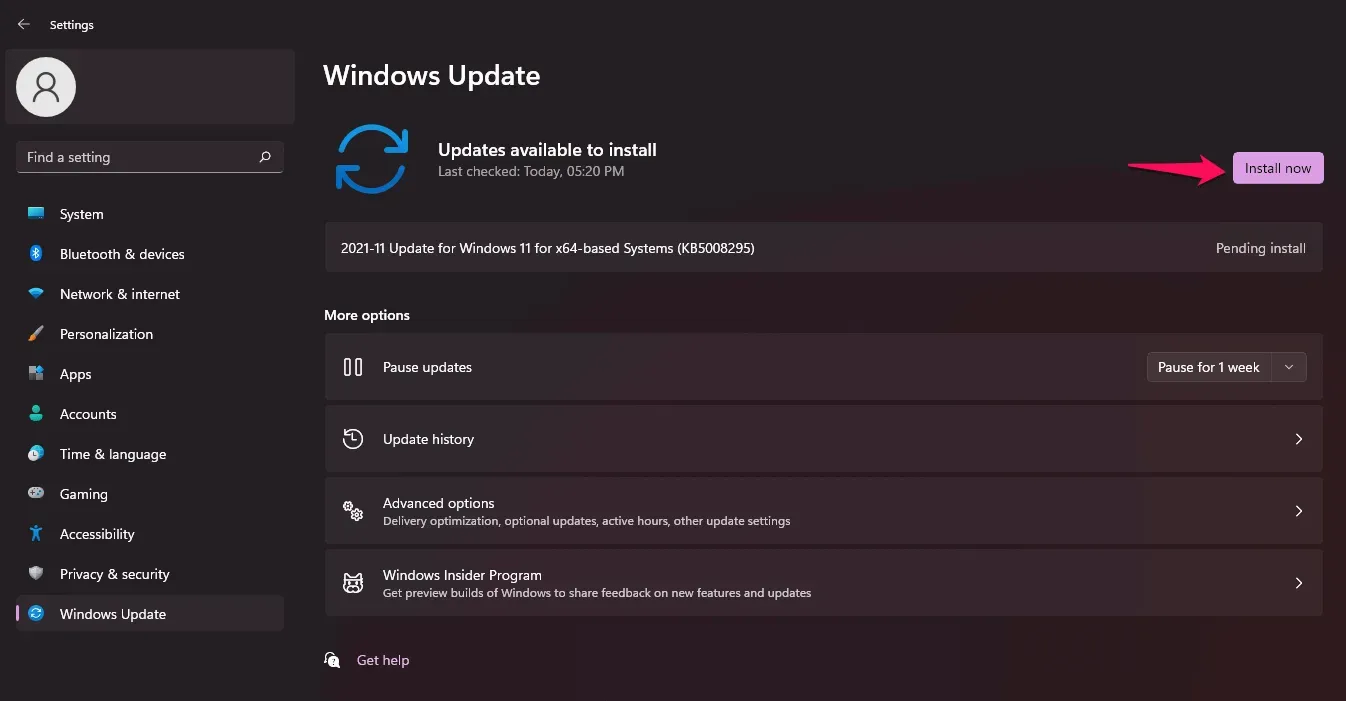
- Téléchargez et installez les mises à jour trouvées par votre ordinateur, puis redémarrez votre ordinateur pour appliquer les modifications.
- Après avoir installé les mises à jour, essayez à nouveau d’exécuter l’outil Snipping , puis vérifiez s’il s’ouvre ou non dans Windows 11.
Passer à une autre date et revenir en arrière
Vous devriez essayer de changer la date et l’heure actuelles en une date et une heure aléatoires, puis de revenir à l’original. De nombreux utilisateurs affirment que cela a fonctionné pour eux. Vous trouverez ci-dessous les étapes pour modifier les paramètres de date et d’heure.
- Appuyez sur la combinaison de touches Windows + I pour ouvrir l’ application Paramètres sur votre PC.
- Dans la barre latérale gauche, accédez à la section Heure et langue.
- Maintenant, à droite, cliquez sur « Date et heure » puis désactivez la bascule « Régler l’heure automatiquement » , ainsi que » Définir le fuseau horaire automatiquement ».
- Cliquez maintenant sur le bouton Modifier à côté de Définir la date et l’heure manuellement . Définissez une date et une heure aléatoires.
- Une fois que vous avez modifié la date et l’heure, essayez de lancer l’outil de capture ou d’appuyer sur le raccourci clavier Windows + Maj + S . L’outil de recadrage devrait maintenant fonctionner sur votre PC.
- Revenez maintenant à la section » Date et heure » dans les paramètres et activez la bascule pour » Régler l’heure automatiquement » et » Définir le fuseau horaire automatiquement ».
Exécutez une analyse SFC et DISM
Une analyse SFC et DISM peut être utile si vous souhaitez vérifier votre PC pour tout problème. SFC et DISM analysent votre ordinateur à la recherche d’erreurs et les corrigent.
Pour exécuter une analyse SFC, procédez comme suit :
- Exécutez l’invite de commande en tant qu’administrateur. Pour ce faire, recherchez CMD dans le menu Démarrer. Cliquez avec le bouton droit sur Invite de commandes et sélectionnez Exécuter en tant qu’administrateur.
- Maintenant, à l’invite de commande, tapez sfc /scannow pour exécuter une analyse SFC.

- Attendez que l’analyse soit terminée, puis redémarrez votre ordinateur.
- Après cela, essayez à nouveau d’utiliser l’outil de capture et vérifiez s’il fonctionne.
Si l’analyse SFC ne vous a pas aidé, vous devez exécuter DISM sur votre PC. Pour ce faire, vous devrez exécuter l’invite de commande en tant qu’administrateur. Nous avons déjà expliqué comment procéder dans les étapes ci-dessus, vous pouvez donc les suivre pour exécuter l’invite de commande en tant qu’administrateur.
- À l’invite de commande, tapez la commande suivante pour exécuter DISM-
- exe/Online/Cleanup-image/Restorehealth
- Attendez que le processus soit terminé, puis redémarrez votre ordinateur. Essayez d’exécuter à nouveau l’outil Snipping sur votre PC et vous devriez pouvoir l’utiliser sans aucun problème cette fois.
Restaurer et réinitialiser l’application
Si vous rencontrez un problème avec l’outil de capture, vous pouvez essayer de réparer ou de réinitialiser vos paramètres. Ce sont les deux correctifs les plus courants à essayer si vous rencontrez des problèmes avec une application sur votre PC. Pour restaurer ou réinitialiser une application, procédez comme suit :
- Ouvrez l’ application Paramètres en appuyant sur la combinaison de touches Windows + I.
- Cliquez sur la section Applications dans la barre latérale gauche, puis sur le côté droit, cliquez sur Applications et fonctionnalités.
- Trouvez ici l’outil Ciseaux , puis cliquez sur les trois ellipses (points) à côté de l’outil Ciseaux . Dans le menu qui s’ouvre, cliquez sur Options avancées.
- Faites défiler jusqu’à » Réinitialiser ici », cliquez sur le bouton « Restaurer » . Cela résoudra tous les problèmes avec l’application. Attendez que le processus soit terminé, puis essayez à nouveau d’exécuter l’outil Snipping .
- Si la restauration ne fonctionne pas, cliquez sur le bouton Réinitialiser pour réinitialiser l’outil Ciseaux.
Réinstallez l’outil Ciseaux
Si l’un des correctifs ci-dessus ne résout pas le problème pour vous, le dernier recours consiste à réinstaller l’outil Snipping. Pour réinstaller l’outil Snipping, procédez comme suit :
- Appuyez sur la combinaison de touches Windows + X sur votre clavier.

- Sélectionnez Terminal Windows (Admin) dans le menu qui s’ouvre. Cela ouvrira Windows PowerShell avec des droits d’administrateur.
- Vous devrez utiliser Windows PowerShell pour réinstaller l’outil de recadrage. Pour supprimer l’outil Ciseaux, saisissez le code suivant dans le terminal :
- get-appxpackage *Microsoft.ScreenSketch* | supprimer-appxpackage
- Cela supprimera l’outil Snipping de votre PC.
- Pour réinstaller l’outil Snipping, saisissez la commande suivante dans le terminal Windows :
- Get-AppXPackage *Microsoft.ScreenSketch* -AllUsers | Pour chaque {Add-AppxPackage -DisableDevelopmentMode -Register « $($_.InstallLocation)\AppXManifest.xml »}
Cela devrait résoudre le problème pour vous et vous devriez maintenant pouvoir utiliser l’outil Snipping sans aucun problème.
Conclusion – « Cette application d’outil de capture ne peut pas s’ouvrir »Corrigé
Il s’agissait de la façon dont Windows + Maj + S ne fonctionne pas dans Windows 11. Nous espérons qu’après avoir lu cet article, vous pourrez résoudre le problème. Les étapes ci-dessus suffisent pour résoudre cette erreur. Vous pouvez les essayer un par un et vérifier celui qui vous convient. Si vous rencontrez toujours des problèmes, vous pouvez laisser un commentaire ci-dessous et nous essaierons de vous aider. Vous pouvez également commenter si vous connaissez une autre méthode de travail que les méthodes mentionnées dans cet article.


Laisser un commentaire