Comment réparer Universal Control ne fonctionne pas entre Mac et iPad
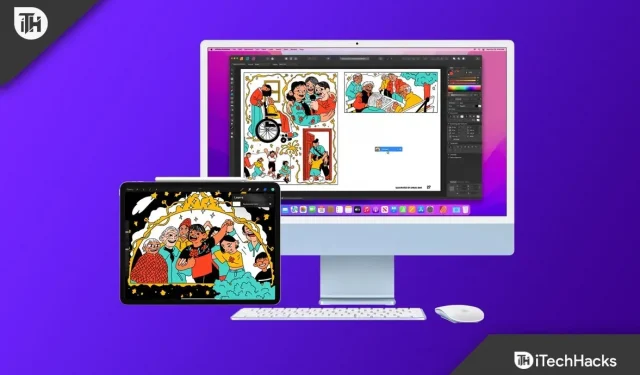
Universal Control sur Apple vous permet de contrôler vos appareils Apple avec une seule souris et un seul clavier. Par exemple, vous pouvez connecter votre iPad et Mac et utiliser Universal Control ; Une fois cela fait, vous pourrez également utiliser la souris et le clavier de votre Mac sur votre iPad. Il vous permet de contrôler les appareils avec votre souris et votre clavier et de partager des fichiers avec un simple glisser-déposer. Il s’agit d’une nouvelle fonctionnalité introduite par Apple en 2021.
Il s’agit d’une fonctionnalité utile pour beaucoup car elle fournit une connexion transparente entre vos appareils Apple. Cependant, de nombreux utilisateurs ont signalé des problèmes avec Universal Control, indiquant que la fonctionnalité ne fonctionne pas entre leur iPad et leur Mac. Il existe diverses causes à ce problème, telles que des appareils incompatibles, un système d’exploitation obsolète, des appareils sans identifiant Apple, etc.
Contenu:
- 1 Fix Universal Control ne fonctionne pas entre Mac et iPad
- 1.1 Assurez-vous d’avoir des appareils compatibles
- 1.2 Mettez à jour vos appareils
- 1.3 Mettre à jour iPadOS
- 1.4 Mettre à jour macOS
- 1.5 Activer la gestion universelle
- 1.6 Sur Mac
- 1.7 Sur iPad
- 1.8 Redémarrez vos appareils
- 1.9 Connectez-vous avec le même identifiant sur iPad et Mac
- 1.10 Activer Bluetooth et Wi-Fi sur les deux appareils
- 1.11 Gardez l’iPad et le Mac proches l’un de l’autre
- 1.12 Forcer la fermeture d’un contrôle universel sur Mac
- 1.13 Derniers mots
Correction du contrôle universel ne fonctionnant pas entre Mac et iPad
Dans cet article, nous verrons comment réparer Universal Control qui ne fonctionne pas entre Mac et iPad.
Assurez-vous d’avoir des appareils compatibles
Votre appareil doit être compatible avec Universal Control. Cette fonctionnalité n’est pas disponible sur tous les Mac et iPad. Vous trouverez ci-dessous une liste de tous les ordinateurs Mac prenant en charge Universal Control-
- Studio Mac
- iMac Pro – tous les modèles
- Mac Mini est un modèle sorti en 2018 ou plus tard.
- iMac – Sorti en 2017 ou plus tard.
- MacBook – sorti en 2016 ou plus tard
- MacBook Pro – sorti en 2016 ou plus tard
- MacBook Air est un modèle sorti en 2018 ou plus tard.
Vous trouverez ci-dessous une liste de tous les iPad prenant en charge Universal Control-
- iPad – 6e génération ou supérieure
- iPad Air – 3e génération ou supérieure
- iPad Pro – tous les modèles
- iPad Mini – 5e génération ou ultérieure
Mettez à jour vos appareils
Vous avez besoin d’iPadOS 15.0 et de macOS 12.3 pour utiliser Universal Control. Vous devrez mettre à jour votre appareil si vous utilisez une version inférieure à celle-ci.
Mettre à jour iPadOS
Pour mettre à jour iPadOS vers la dernière version, suivez ces étapes :
- Ouvrez l’ application Paramètres sur iPad.
- Ici, cliquez sur Général puis sur Mise à jour du logiciel.
- Si des mises à jour sont disponibles, cliquez sur Télécharger et installer pour installer la mise à jour.
Mettre à jour macOS
Pour mettre à jour macOS vers la dernière version, procédez comme suit :
- Ouvrez le menu Pomme et cliquez sur Préférences Système.
- Ici, cliquez sur l’ option Mise à jour du logiciel .
- Si une mise à jour logicielle est disponible, cliquez sur Mettre à jour maintenant ou Mettre à jour maintenant pour mettre à jour votre système vers la dernière version.
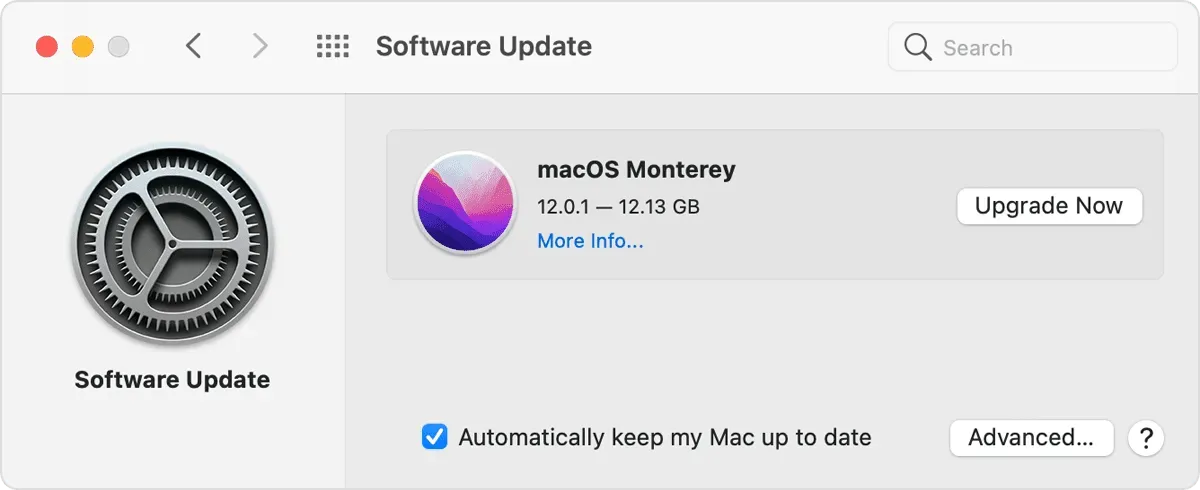
Activer la gestion universelle
Universal est activé par défaut sur vos appareils, mais si vous l’avez désactivé, cette fonctionnalité ne fonctionnera pas. Ne vous inquiétez pas, vous pouvez facilement activer Universal Control sur votre Mac et votre iPad.
Sur Mac
Pour activer Universal Control sur Mac, suivez ces étapes :
- Ouvrez le menu Pomme et cliquez sur Préférences Système.
- Ici, cliquez sur « Affichage » puis sur « Contrôle universel ».
- Cochez maintenant Autoriser le mouvement du curseur et du clavier entre tous les Mac ou iPad à proximité.

- Cliquez maintenant sur Terminé.
- Cela activera Universal Control sur Mac.
Sur iPad
Pour activer Universal Control sur iPad, procédez comme suit :
- Ouvrez l’ application Paramètres sur iPad.
- Ici, cliquez sur » Général » puis sur « Airplay & Handoff » .
- Activez maintenant la bascule Handoff et Cursor & Keyboard.

Après cela, vérifiez si le contrôle universel fonctionne.
Redémarrez vos appareils
Si vous rencontrez des problèmes avec la gestion universelle, même si vos appareils la prennent en charge et que la fonctionnalité est activée, le problème peut être un bogue. Vous pouvez essayer de redémarrer votre iPad et votre Mac si Universal Control ne fonctionne pas. Après avoir redémarré l’appareil, essayez d’utiliser la gestion universelle ; vous ne devriez plus avoir de problèmes avec.
Connectez-vous avec le même identifiant sur iPad et Mac
Pour utiliser Universal Control, vous devez être connecté avec le même identifiant sur iPad et Mac. Vous devez vous assurer que vous utilisez le même identifiant sur les deux appareils, sinon cette fonctionnalité ne fonctionnera pas correctement. Cependant, si vous avez le même identifiant sur les deux appareils, vous pouvez passer à l’étape suivante de cet article.
Activez le Bluetooth et le Wi-Fi sur les deux appareils
Bluetooth et Wi-Fi doivent être activés sur les deux appareils pour utiliser Universal Control. Vous devez vous assurer que Bluetooth et Wi-Fi sont activés sur votre iPad et votre Mac. Universal Control nécessite Bluetooth et Wi-Fi pour fonctionner. S’ils sont désactivés, cette fonctionnalité ne fonctionnera pas ; vous devez leur permettre d’utiliser la gestion universelle.
Gardez votre iPad et votre Mac proches l’un de l’autre
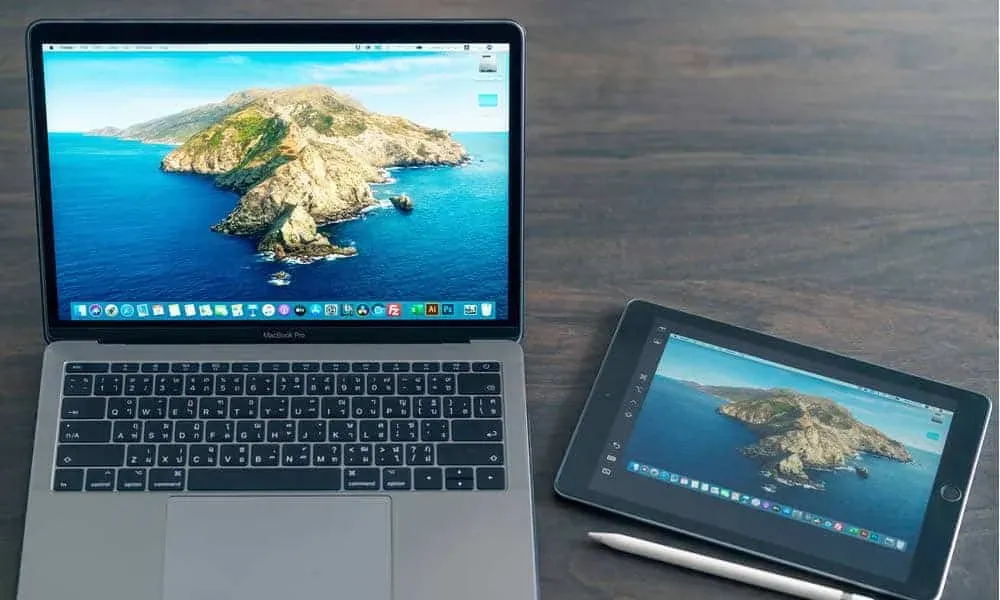
Pour que Universal Control fonctionne, votre Mac et votre iPad doivent être à proximité. Si vous éloignez vos appareils, cette fonctionnalité ne fonctionnera pas. Si vous les avez ensemble mais que Universal Control ne fonctionne toujours pas, passez à l’étape de dépannage suivante pour résoudre le problème.
Forcer la fermeture d’un contrôle universel sur Mac
Si Universal Control ne fonctionne pas, nous vous recommandons de forcer la fermeture d’Universal Control sur Mac, puis de l’utiliser à nouveau. Vous pouvez le faire en suivant les étapes ci-dessous :
- Ouvrez Spotlight Search sur votre PC et recherchez Activity Monitor. À partir de là, ouvrez Activity Monitor sur votre Mac.
- Cliquez maintenant sur l’ onglet CPU .
- Ici, trouvez Universal Control et cliquez dessus.
- Cliquez maintenant sur le bouton « Quitter » ou « Forcer la déconnexion ».
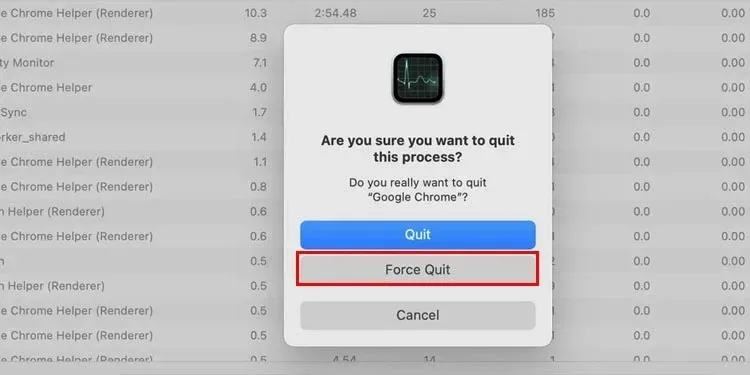
- Après cela, essayez à nouveau d’utiliser Universal Control.
Derniers mots
Si Universal Control ne fonctionne pas sur Mac et iPad, cet article vous aidera à le réparer. Nous avons discuté de diverses étapes de dépannage pour vous aider à résoudre les problèmes liés à Universal Control sur vos appareils Apple. Si vous rencontrez toujours le même problème après avoir essayé tous les correctifs ci-dessus, veuillez nous en informer dans la section des commentaires.



Laisser un commentaire