Comment réparer la carte de chargement Halo Infinite bloquée
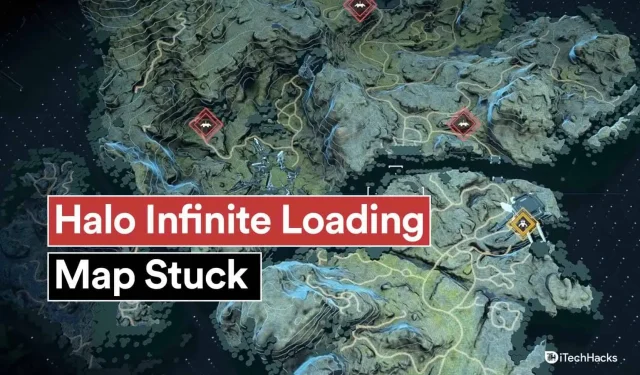
Halo Infinite est actuellement l’un des jeux les plus populaires au monde. Sa base d’utilisateurs a considérablement augmenté au cours des derniers mois. Cela a conduit les développeurs à publier fréquemment des mises à jour pour suivre la base d’utilisateurs croissante. Cependant, les mises à jour ont également apporté des bugs et des plantages au jeu. L’une de ces erreurs est le gel de la carte de chargement. Et dans cet article, nous verrons comment réparer la carte de chargement Halo Infinite bloquée ?
Contenu:
- 1 Correction du gel de la carte de chargement de Halo Infinite 2023
- 1.1 Se reconnecter à Internet
- 1.2 Changer l’emplacement d’installation du jeu
- 1.3 Désactiver la protection en temps réel
- 1.4 Jouer en tant qu’administrateur
- 1.5 MS Defender doit être configuré pour ignorer le dossier Halo Infinite
- 1.6 Désinstaller le pack DLC haute définition
- 1.7 Verrouillage de la fréquence d’images
- 1.8 Configuration de la mémoire virtuelle Windows
- 1.9 Supprimer le cache Halo infini
- 1.10 Déconnectez-vous de votre compte Microsoft
- 1.11 Téléchargement de chaque carte individuellement
- 1.12 Installer le dernier pilote graphique
- 2 derniers mots
Correction de la carte de chargement de Halo Infinite 2023 bloquée
Plusieurs facteurs peuvent provoquer le gel du jeu à ce stade. Certains d’entre eux sont énumérés ci-dessous.
Allocation de mémoire virtuelle : il s’agit d’une fonctionnalité Windows relativement nouvelle. Vous pouvez voir comment votre système d’exploitation utilise votre mémoire pour exécuter des tâches en arrière-plan afin de conserver les ressources, en particulier la RAM. Halo Infinite se bloque lors du chargement des cartes lorsque cette mauvaise configuration se produit sur les systèmes Windows.
Disque dur : Les disques durs sont très obsolètes. Vous aurez besoin d’un SSD si vous jouez à des jeux AAA. Les temps de chargement de Halo Infinite peuvent prendre beaucoup de temps lors de la lecture à partir d’un disque dur. C’est l’une des raisons pour lesquelles votre jeu se fige lors du chargement de la carte. Vous rencontrez simplement des temps de démarrage plus longs en raison du disque dur.
Problèmes avec UAC : Essentiellement, le contrôle de compte d’utilisateur (UAC) empêche vos applications d’accéder et de modifier des fichiers sur votre système alors qu’elles ne sont pas censées le faire. De nombreux systèmes rencontrent des problèmes avec une mise à jour récente en raison de l’UAC. Étant donné que Windows Defender identifie par erreur Halo Infinite comme un logiciel malveillant essayant de modifier votre système de fichiers, le jeu ne pourra pas charger la carte.
Pack de textures DLC haute résolution : Il fournit à votre PC des textures haute résolution, permettant au jeu d’utiliser le pack de textures. Cependant, ces textures sont conçues pour des résolutions supérieures ou jusqu’à 4K, que très peu d’utilisateurs utilisent actuellement. Cela peut provoquer des plantages aléatoires et des gels de jeu si vous avez installé le pack de textures DLC mais que vous utilisez des résolutions inférieures.
Conflits entre les applications d’arrière-plan. Les conflits entre les applications et les services d’arrière-plan peuvent également être à l’origine de ce problème. Combien de jeux avez-vous installés sur votre PC à partir de différents services ? Exécutez-vous plusieurs programmes anti-triche de différents jeux en arrière-plan ? Vous rencontrez peut-être un conflit entre deux applications d’arrière-plan qui empêche Halo Infinite de charger les cartes requises.
Vitesse réseau lente : les temps de chargement de la carte Halo Infinite peuvent également être plus lents en raison de la faible bande passante du réseau. Il est probable que des problèmes de réseau ou des fluctuations de vitesse du réseau allongent le temps de chargement de Halo Infinite si vous avez rencontré ces problèmes. Les meilleures performances dans les jeux multijoueurs dépendent d’un ping faible. Des paquets de données peuvent être perdus lorsque des problèmes de réseau surviennent. De plus, même si la carte apparaît après une longue attente, elle peut sérieusement gêner votre gameplay.
Vous pouvez résoudre le problème en redémarrant votre ordinateur. Vous trouverez ci-dessous quelques solutions de dépannage que vous pouvez utiliser si votre carte ne se charge toujours pas.
Se reconnecter à Internet
- Utilisez une connexion par câble si vous utilisez une connexion sans fil.
- Éteignez tous les autres appareils de votre réseau.
- Éteignez le routeur. Laissez-le reposer pendant deux minutes sans vous connecter au réseau. Rebranchez-le dans la prise de courant.
- Exécutez l’invite de commande en tant qu’administrateur sous Windows. Pour vider le cache DNS, tapez ipconfig /flushdns.
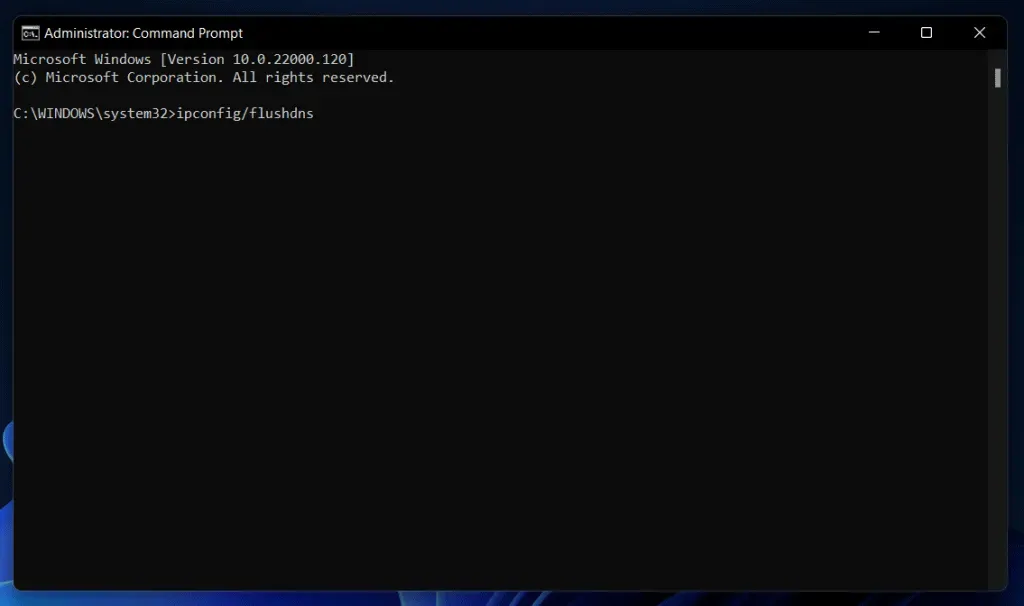
Changer l’emplacement d’installation du jeu
Ce correctif est également destiné aux utilisateurs de l’application Xbox. Cependant, vous ne pourrez pas sélectionner l’emplacement d’installation. Ceci est normal car l’application Xbox devrait réparer la plupart des fichiers corrompus sur votre ordinateur en réinstallant. Cependant, nous recommandons aux utilisateurs de Steam de réinstaller le jeu dans un nouvel emplacement.
Si possible, utilisez un disque ou une partition différente dans le système. Par conséquent, la protection en temps réel ne sera pas identifiée à tort par Halo Infinite en raison d’erreurs de registre ou d’autorisation. Vous pourrez peut-être résoudre le problème avec une réinstallation, même si la protection en temps réel n’était pas la cause première du problème.
Désactiver la protection en temps réel
Il est probable que MS Defender soit responsable de vos problèmes, si vous les avez toujours. En particulier, la protection en temps réel. Grâce à cette fonctionnalité, vous pouvez détecter en temps réel les activités malveillantes dans les fichiers et les programmes de votre système. Cependant, une mise à jour récente fait que le jeu identifie de manière incorrecte Halo Infinite lors du chargement des cartes. En conséquence, le jeu ne se chargera pas. Vous pouvez désactiver la protection en temps réel dans le guide ci-dessous.
1. Ouvrez le menu Démarrer. Entrez dans la sécurité Windows. Cliquez sur l’application dès qu’elle apparaît dans les résultats de recherche.
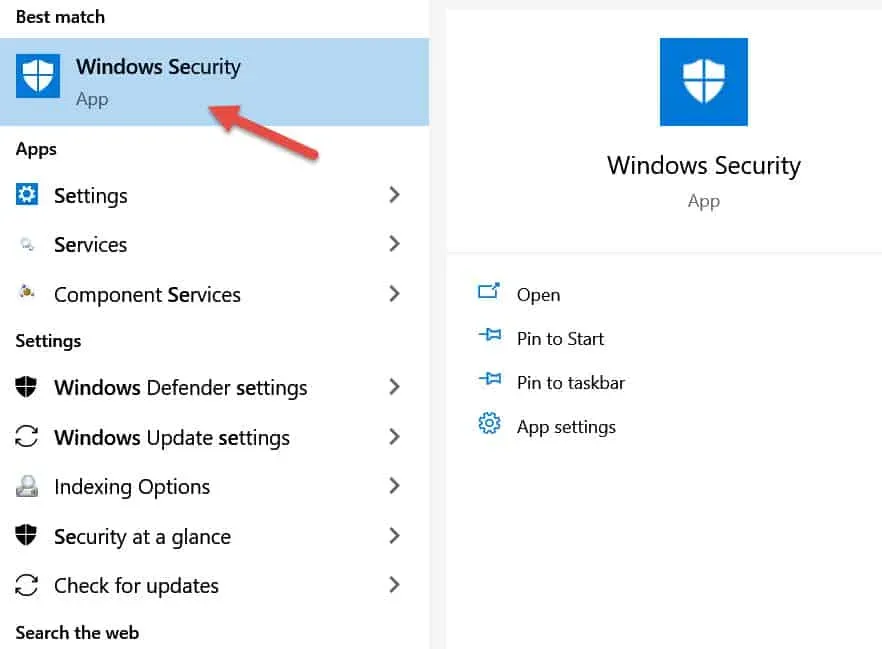
2. Sélectionnez Protection contre les virus et menaces.
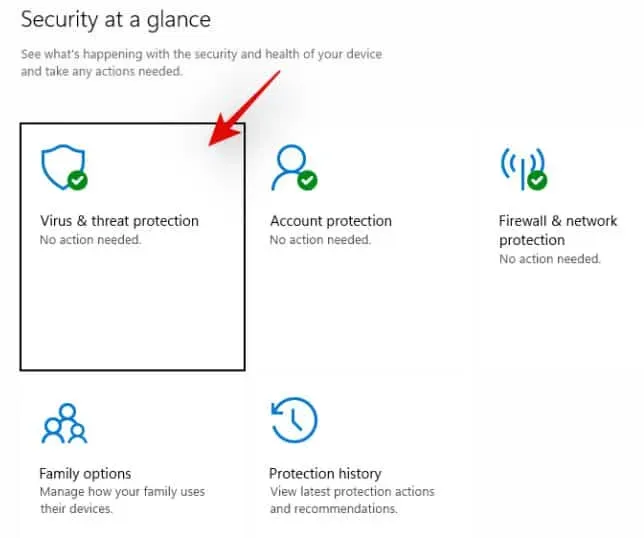
3. Sélectionnez Gérer les paramètres.

4. Cliquez sur le commutateur supérieur pour l’éteindre. Confirmez votre choix avec UAC.
Lancez Halo Infinite et jouez en multijoueur après sa désactivation. Passez aux étapes suivantes si la carte peut être chargée. Si l’écran de chargement de la carte est toujours bloqué, ignorez ce correctif. Passez à l’étape suivante car la protection en temps réel n’est pas la cause de votre problème.
Jouer en tant qu’administrateur
Le problème peut également être causé par l’utilisation de l’UAC. Le jeu ne peut pas accéder aux ressources cartographiques de votre lecteur lorsque l’UAC est activé. En conséquence, le jeu se fige sur l’écran de chargement. Si votre jeu est installé sur un lecteur mal configuré, vous pouvez rencontrer des problèmes UAC si vous déplacez le dossier d’installation ou modifiez votre type de compte. Exécuter le jeu en tant qu’administrateur peut résoudre ces problèmes en surface. Commençons.
1. Accédez aux fichiers Halo Infinite locaux sur votre ordinateur. Accédez à Halo Infinite > Propriétés > Fichiers locaux > Parcourir si vous êtes un utilisateur Steam. Vous ne pouvez rien y faire si vous utilisez l’application Xbox, car les jeux que vous installez via l’application sont stockés dans un dossier protégé par le système et caché à tous les utilisateurs.

2. Cliquez sur le fichier HaloInfinite.exe. Appuyez sur Alt + Entrée.
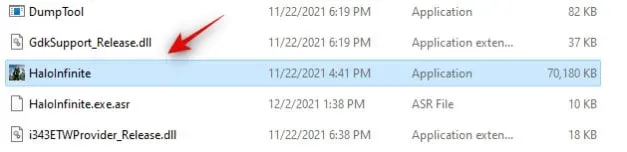
3. En haut de l’écran, cliquez sur l’onglet Compatibilité.

4. Cochez la case « Exécuter en tant qu’administrateur ».
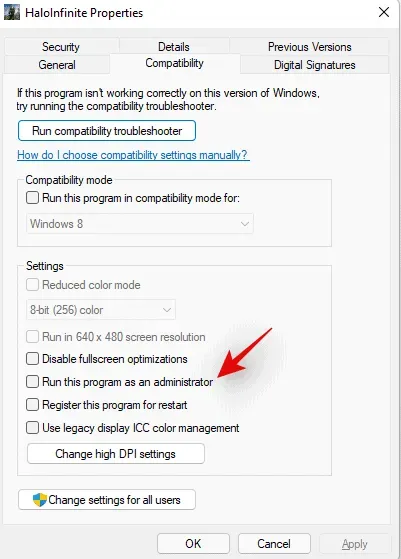
5. Lorsque vous avez terminé, cliquez sur OK.
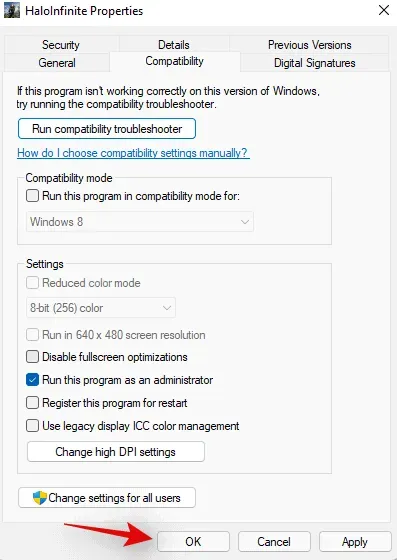
Vous pouvez maintenant démarrer le jeu et sélectionner le mode de jeu. Le problème devrait maintenant être résolu sur votre PC si l’UAC et les autorisations incompatibles étaient les coupables.
MS Defender doit être configuré pour ignorer le dossier Halo Infinite
En utilisant cette méthode, Halo Infinite pourra contourner Microsoft Defender. Cependant, si vous aimez installer des mods dans le jeu, vous pouvez être à risque si vous le faites. Parce que les mods malveillants peuvent ne pas être détectés par Microsoft Defender. Le correctif suivant peut être utile si vous souhaitez utiliser des mods. Le jeu peut également être réinstallé sur votre système dans un nouvel emplacement pour résoudre ce problème. Cependant, les utilisateurs Xbox ne sont pas éligibles pour ce correctif.
1. Localisez le dossier Halo Infinite dans votre stockage local. Cliquez avec le bouton droit sur un dossier pour copier son chemin. Il peut être trouvé en allant dans Steam > Halo Infinite > Propriétés > Fichiers locaux > Parcourir.
2. Allez dans le menu Démarrer. Entrez dans la sécurité Windows. Cliquez sur un résultat de recherche pour le lancer.
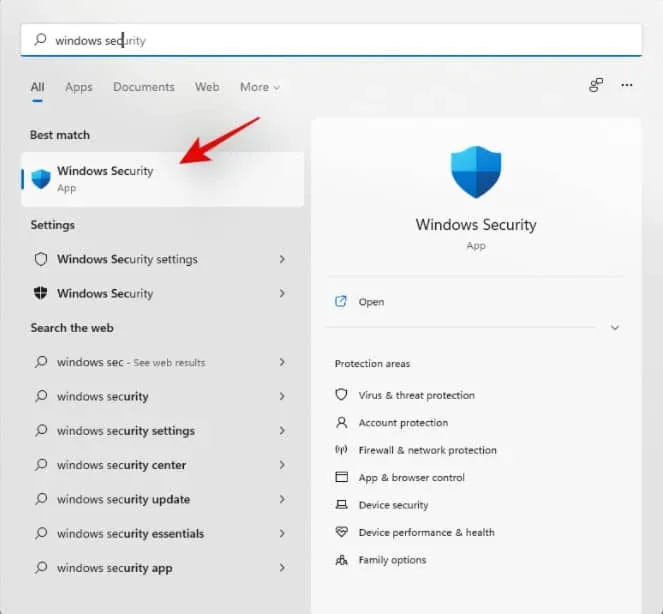
3. Sélectionnez Protection contre les virus et menaces.
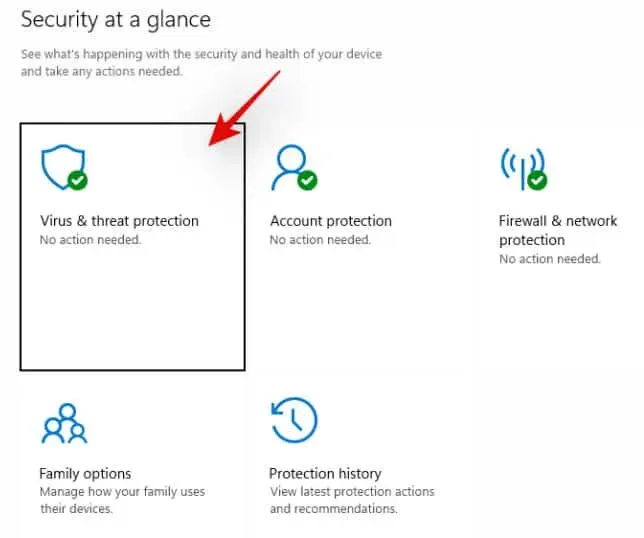
4. Sélectionnez Gérer les paramètres dans le menu.
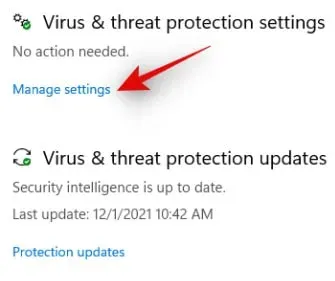
5. Faites défiler vers le bas. Sélectionnez l’option Ajouter ou supprimer des exceptions sous la section Exceptions.
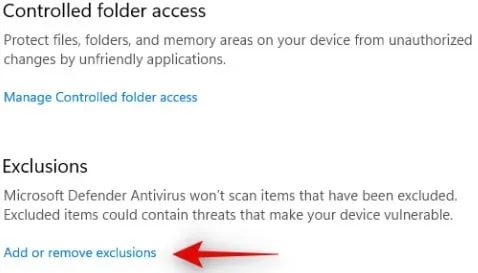
6. Sélectionnez « + Ajouter une exception ».
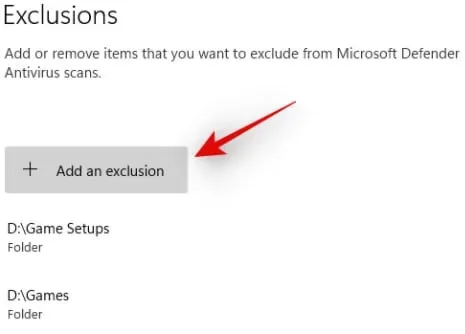
7. Cliquez sur Dossier. Sélectionnez ensuite le catalogue Halo Infinite. Le chemin que nous avons précédemment copié dans le presse-papiers peut également être collé dans la barre d’adresse en haut à gauche.
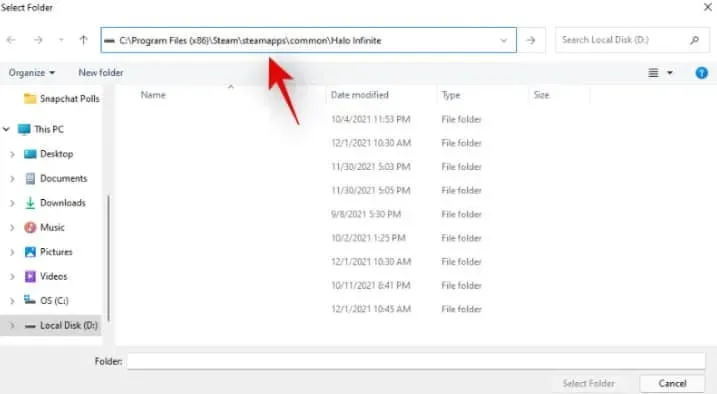
8. Lorsque vous avez terminé, cliquez sur « Sélectionner un dossier ».

Maintenant, votre système inclura l’exception. Votre système devrait maintenant pouvoir dépasser l’écran de chargement de la carte si la protection en temps réel vous en empêchait.
Supprimer le pack DLC haute définition
Vous ne devez utiliser ce pack DLC que si vous utilisez une résolution supérieure à 4K. Ce pack de textures n’est pas nécessaire si vous utilisez une résolution inférieure. Dans Halo Infinite, un pack de textures est chargé au début de chaque partie. De plus, selon le système, vous pouvez rencontrer des problèmes pour charger des cartes ou des données d’autres joueurs. Le problème a été signalé dans d’autres plantages de Halo Infinite. Des plantages ont également été signalés lors de la tentative de lancement de Halo Infinite. Le guide ci-dessous vous aidera à supprimer ce package DLC de votre ordinateur.
1. Lancez Steam. Sélectionnez « Bibliothèque » en haut.
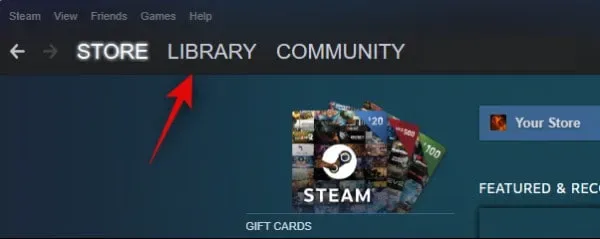
2. Faites un clic droit sur « Halo Infinite ». Cliquez sur « Propriétés ».
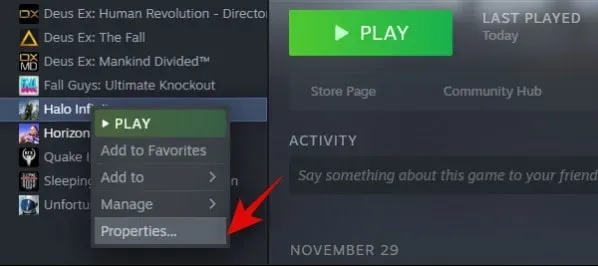
3. Cliquez sur l’icône DLC à gauche.
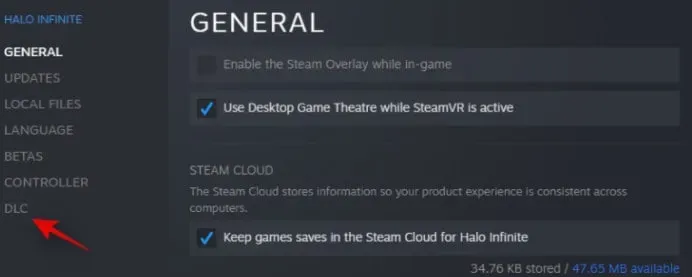
4. Décochez « Textures multijoueurs haute résolution ».

5. Fermez Steam et redémarrez votre ordinateur.
Étant donné que votre problème était lié aux textures haute résolution, vous devriez maintenant pouvoir dépasser l’écran de chargement de la carte.
Verrouillage de la fréquence d’images
Si vous ne parvenez toujours pas à dépasser l’écran de chargement de la carte, nous vous recommandons de verrouiller la fréquence d’images. Il semble que la plupart des utilisateurs puissent dépasser l’écran de chargement de la carte en utilisant ce correctif. Vous pouvez également utiliser ce correctif si vous rencontrez des plantages aléatoires. La même chose peut arriver si vous réapparaissez après chaque crash dans Halo Infinite.
1. Lancez Halo Infinite. Sélectionnez Paramètres. Sélectionnez Vidéo.
2. Assurez-vous que votre fréquence d’images est verrouillée.
3. Vous pouvez maintenant modifier les fréquences d’images maximales et minimales en fonction de la compatibilité de votre moniteur. Enregistrez ensuite vos modifications.
Votre problème devrait maintenant être résolu si vous entrez dans le jeu multijoueur maintenant.
Configuration de la mémoire virtuelle Windows
Les paramètres de mémoire virtuelle Windows pour les disques semblent être définis de manière incorrecte pour la plupart des utilisateurs rencontrant ce problème. Il semble que la mémoire virtuelle joue un rôle important dans Halo Infinite. Cela peut expliquer pourquoi il se fige lors du chargement des cartes. Vous pouvez vérifier la configuration de la mémoire virtuelle à l’aide du guide ci-dessous. Changez-le si nécessaire.
1. Ouvrez l’application Paramètres en appuyant sur Windows + i sur votre clavier. Sélectionnez Système sur la gauche. Faites défiler vers le bas et cliquez sur À propos.
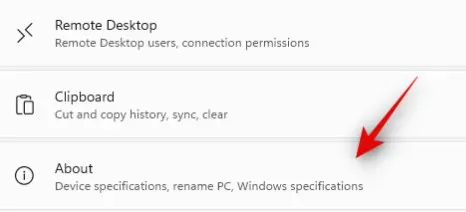
2. Sélectionnez « Paramètres système avancés ».
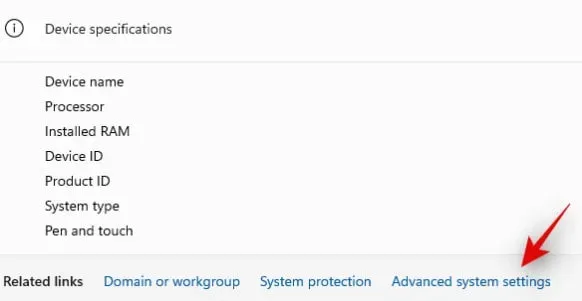
3. Cliquez sur « Paramètres ».
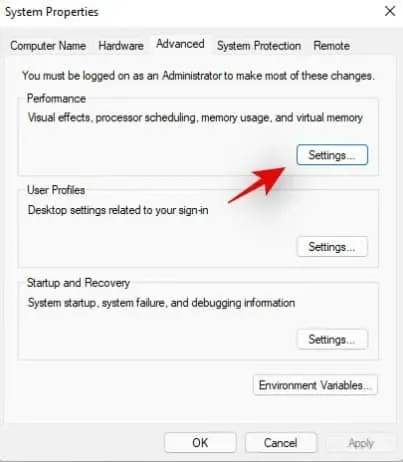
4. Sélectionnez l’onglet « Avancé ».

5. Quelle que soit la taille actuelle de votre mémoire virtuelle, cliquez sur « Modifier » dans la section « Mémoire virtuelle ».
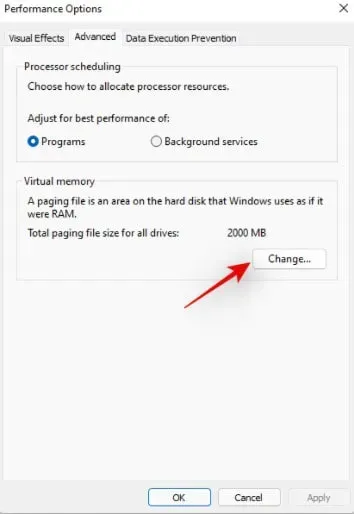
6. Assurez-vous que dans la section « Taille totale du fichier d’échange pour tous les lecteurs », la liste « Recommandé » est sélectionnée. Vous pouvez y aller s’il est plus petit que votre taille « Actuellement sélectionné ». Vous pouvez maintenant suivre le guide ci-dessous en étant sûr que le problème n’est pas causé par la mémoire virtuelle.

7. Pour décocher l’option en haut de la fenêtre, cliquez sur « Actuellement alloué » si elle est inférieure à la valeur recommandée.
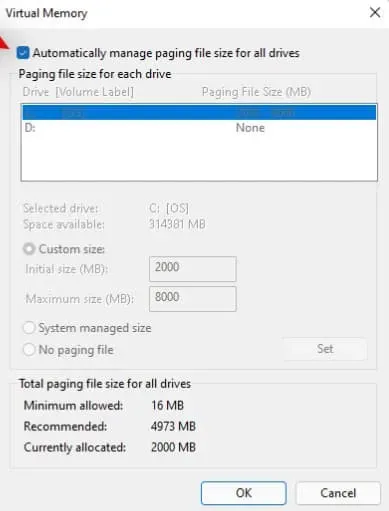
8. Choisissez un disque de démarrage ou un SSD avec une vitesse plus élevée. Sélectionnez « Taille personnalisée » dans le menu déroulant. Remplissez la zone de texte « Taille initiale » avec une valeur inférieure à la valeur recommandée.
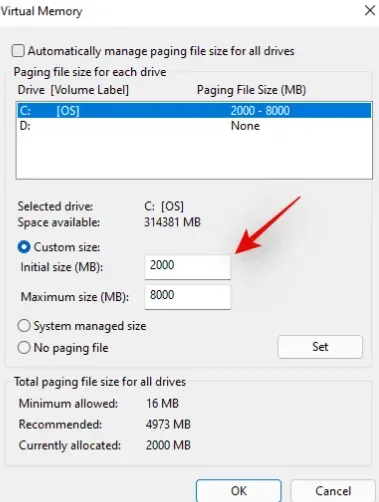
9. À côté de « Taille maximale », entrez une taille supérieure à la taille de mémoire virtuelle recommandée.

10. Lorsque vous avez terminé, cliquez sur Installer.
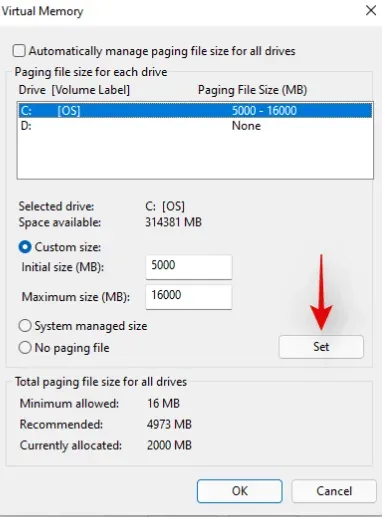
11. Vous devriez également voir cela dans les listes de lecteurs en haut. Lorsque vous avez terminé, cliquez sur OK.
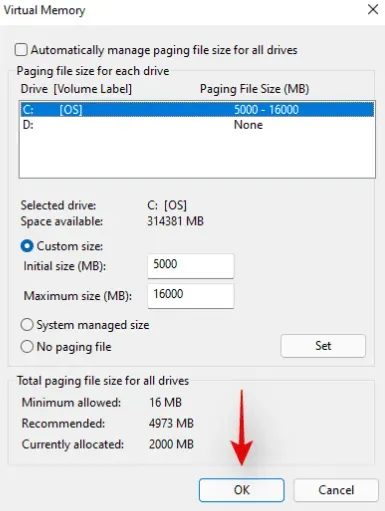
12. Votre ordinateur doit maintenant être redémarré. Si vous souhaitez fermer la boîte de dialogue, cliquez sur OK.
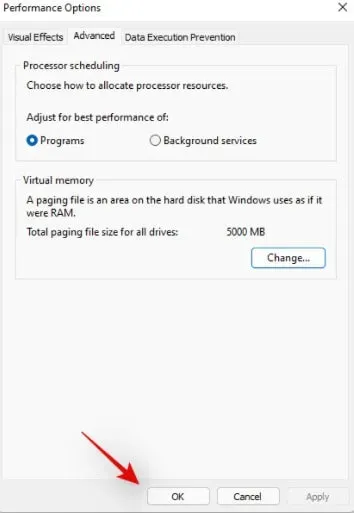
13. Cliquez à nouveau sur OK.
Maintenant, votre système doit être redémarré. Nous vous recommandons de redémarrer votre ordinateur dès que possible. Vous pouvez alors réessayer de jouer à Halo Infinite. Si votre système avait une mémoire virtuelle mal configurée, le jeu devrait maintenant fonctionner correctement et la carte devrait se charger correctement.
Supprimer le cache Halo Infinite
Essayez de supprimer le cache du jeu Halo Infinite du dossier et voyez si cela aide.
- Lancez Steam.
- Visitez Halo Infinite.
- Cliquez sur Propriétés.
- Sélectionnez Fichiers locaux.
- Cliquez sur le bouton Parcourir.
- Accédez au dossier de cache disque.
- Accédez au dossier de cache du jeu.
- Supprimez tous les fichiers de ce dossier.
- Éteignez votre ordinateur et redémarrez-le.
Lancez Halo Infinite. Le dossier de cache sera automatiquement recréé. Vous pouvez rencontrer des temps de chargement inhabituellement longs. Au cours de ce processus, le jeu régénérera le dossier de cache.
Déconnectez-vous de votre compte Microsoft
Lancez Halo Infinite. Passer l’économiseur d’écran. Sélectionnez le menu des paramètres en appuyant sur F1. La même icône se trouve également dans le coin inférieur droit de l’écran.
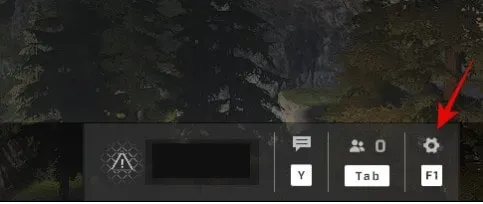
1. Pour vous déconnecter de votre compte Microsoft, appuyez sur « F » sur votre clavier.
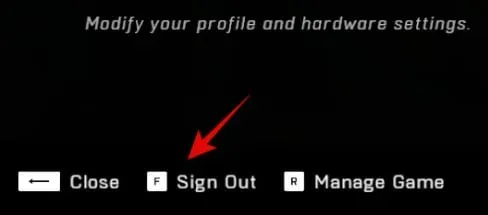
2. Confirmez votre choix. Cela vous ramènera à l’écran de démarrage.

3. Fermez Halo Infinite sur votre ordinateur. Redémarrez votre ordinateur maintenant.
Lancez Halo Infinite après avoir redémarré votre ordinateur. Lorsque vous y êtes invité, entrez les informations de votre compte Microsoft. Une fois connecté, un conflit d’arrière-plan avec votre compte Microsoft ne devrait plus vous bloquer sur l’écran de chargement de la carte.
Téléchargez chaque carte séparément
Vous pouvez corriger ce bug en chargeant simplement chaque carte en mode solo. De cette façon, vous pouvez forcer le jeu à mettre à jour automatiquement le cache pour chaque carte. De cette façon, vous pouvez éviter de rester bloqué sur l’écran de chargement de la carte. Les utilisateurs de Nvidia avec des cartes graphiques de la série 10 peuvent appliquer ce correctif connu. D’après ce que nous avons vu jusqu’à présent, les récents changements de spécifications minimales de Halo Infinite sont bien plus qu’un simple filet de sécurité. Cependant, il s’agit encore de pure spéculation à ce stade jusqu’à ce que le 343i reconnaisse et corrige le problème.
Installez le dernier pilote graphique
Mettez à jour vos pilotes graphiques.
1. Lancez le Gestionnaire de périphériques.
2. Sélectionnez Cartes graphiques.
3. Faites un clic droit sur le pilote graphique.
4. Cliquez sur Mettre à jour le pilote.
5. Redémarrez votre ordinateur.
Vous pouvez également télécharger manuellement le dernier pilote graphique.
Derniers mots
Tout tourne autour du chargement de Halo Infinite Map bloqué ? Comment réparer. Vous pouvez facilement résoudre le problème en utilisant l’une des méthodes ci-dessus.
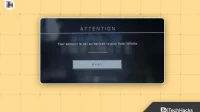


Laisser un commentaire