Comment changer l’arrière-plan du zoom sur Chromebook
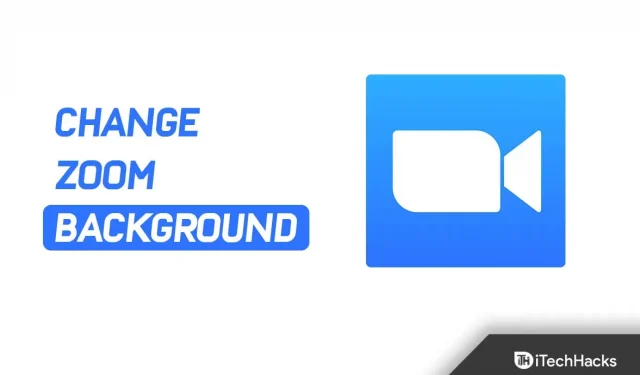
Le Chromebook est conçu pour les étudiants et les personnes qui n’ont besoin d’un ordinateur portable que pour des travaux légers. Ils sont moins chers que les ordinateurs portables ou les PC complets et peuvent être utilisés pour des tâches de base comme le streaming vidéo ou l’utilisation de Zoom pour les appels vidéo. De nombreuses personnes préfèrent passer des appels Zoom sur leur Chromebook, mais certaines fonctionnalités peuvent manquer dans l’application. Changer l’arrière-plan est l’une des fonctionnalités que vous ne trouverez peut-être pas sur Zoom pour Chromebook. Eh bien, il n’y a pas d’option par défaut sur un Chromebook pour changer l’arrière-plan du zoom.
Étant donné que les spécifications du Chromebook sont inférieures, certaines fonctionnalités des applications ont été supprimées pour que le système reste léger. Zoom pour Chromebook n’a pas de changeur d’arrière-plan. Les arrière-plans virtuels nécessitent beaucoup de puissance de traitement, et Zoom pour Chromebook n’a pas cette capacité. Cependant, ce n’est pas parce que vous n’avez pas d’option par défaut que vous ne pouvez pas personnaliser l’arrière-plan Zoom sur votre Chromebook. Dans cet article, nous allons voir rapidement comment changer le fond du zoom sur un Chromebook.
Modifier l’arrière-plan du zoom sur Chromebook
Avec certaines solutions de contournement, vous pouvez facilement modifier votre arrière-plan Zoom sur un Chromebook. Dans cet article, nous expliquerons comment modifier l’arrière-plan du zoom sur un Chromebook. Cependant, avant cela, nous discuterons des prérequis spécifiques dont vous aurez besoin.
Prérequis pour changer l’arrière-plan du zoom sur Chromebook
Il y a certains prérequis dont vous devez tenir compte afin de changer l’arrière-plan Zoom sur un Chromebook :
- Assurez-vous d’avoir une connexion Internet fonctionnelle.
- L’application Zoom doit être installée sur votre Chromebook.
- Vous devez également avoir un identifiant Google Meet.
- Enfin, vous aurez besoin de visuels pour l’extension Google Meet.
Étapes pour changer l’arrière-plan du zoom sur Chromebook
Maintenant que vous avez rempli toutes les conditions préalables requises, vous pouvez suivre les étapes pour modifier votre arrière-plan Zoom sur votre Chromebook.
- Ouvrez le navigateur Chrome sur votre Chromebook et ouvrez ce lien . Cela vous amènera à la page d’extension Effets visuels pour Google Meet dans le Chrome Web Store.
- Ici, cliquez sur le bouton Ajouter à Chrome pour installer l’extension dans votre navigateur.

- Accédez ensuite au site Web de Google Meet et connectez-vous à votre compte si vous n’êtes pas déjà connecté.
- Cliquez sur Nouvelle réunion, puis sur Démarrer la réunion instantanée. Lorsque vous démarrez une réunion, vous verrez une barre blanche sur le côté gauche de l’écran. Passez votre souris sur un panneau pour le voir.

- Ici, faites défiler jusqu’à l’ arrière-plan de l’écran vert et cliquez sur le bouton Télécharger l’arrière-plan .

- Vous serez maintenant invité à définir un arrière-plan virtuel. Après avoir choisi un arrière-plan, cliquez sur le bouton Écran vert . Si la case est cochée, cela signifie que le fond a été activé.
- Allez maintenant sur le site Web de Zoom . Ici, assurez-vous que vous êtes connecté à votre compte, et si ce n’est pas le cas, connectez-vous pour continuer.
- Cliquez sur l’option » Mon compte » dans le coin supérieur droit.

- Accédez à l’ onglet Paramètres dans la barre latérale gauche, puis à droite, cliquez sur En réunion (principal) .

- Faites défiler vers le bas et activez la bascule pour Afficher les fenêtres de zoom pendant le partage d’écran et Partage d’écran .

- Lancez maintenant l’application Zoom sur votre Chromebook, rejoignez la réunion et démarrez une nouvelle réunion.
- Après cela, appuyez sur l’option » Partager l’écran » dans la barre inférieure.

- Dans la fenêtre affichant tous les onglets et applications actuellement ouverts, sélectionnez l’ onglet Google Meet et cliquez sur Partager.

Conclusion
Cela changera l’arrière-plan du zoom sur le Chromebook. Si vous préférez utiliser votre Chromebook pour les réunions Zoom et souhaitez modifier son arrière-plan, vous pouvez le faire en suivant les étapes de cet article.



Laisser un commentaire