Comment changer la webcam par défaut en webcam externe dans Windows 11/10
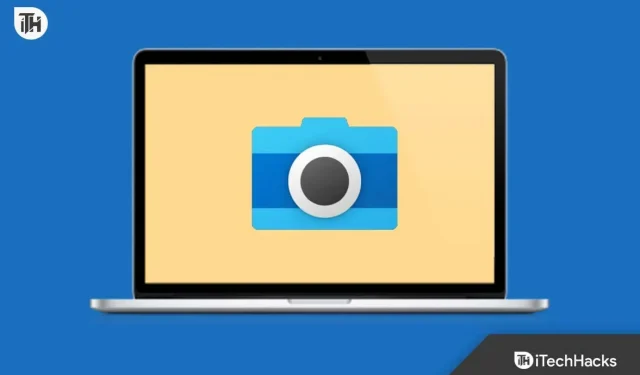
Les ordinateurs portables Windows et les ordinateurs de bureau AIO peuvent avoir un meilleur appareil photo. La qualité de la caméra interne sur un PC Windows est nulle, et pour cette raison, de nombreuses personnes choisissent de passer à une webcam externe pour une meilleure qualité. Lorsque vous passez à une webcam externe, celle-ci n’est pas reconnue par votre PC Windows ; même si c’est le cas, votre ordinateur continuera à utiliser la webcam interne au lieu de la webcam externe.
Alors pourquoi cela se produit-il et comment peut-il être évité? La caméra interne est définie comme caméra par défaut dans Windows, donc chaque fois qu’une caméra est requise, votre ordinateur utilisera la caméra interne plutôt que la webcam externe. Pour éviter cela, vous devrez configurer une webcam externe et en faire la webcam par défaut ; de cette façon, votre ordinateur n’utilisera que la webcam externe. Cet article vous guidera tout au long du processus de modification de la webcam par défaut en une webcam externe sous Windows 11/10.
Contenu:
Changer la webcam par défaut en webcam externe dans Windows 11/10
La plupart des webcams externes sont plug-and-play. L’appareil plug-and-play est prêt à l’emploi sans aucune configuration. Cela signifie qu’une fois votre webcam connectée, vous pourrez l’utiliser sans aucune configuration ; Windows installera automatiquement les pilotes nécessaires. Cependant, si vous n’avez pas de webcam plug-and-play, vous devez suivre le processus de configuration complet pour l’utiliser. Vous pouvez suivre les étapes ci-dessous pour changer la webcam par défaut en externe sur un PC Windows.
Via l’application des paramètres
Vous devrez désactiver la webcam interne de votre PC. De cette façon, votre ordinateur n’utilisera plus la webcam interne, mais utilisera la webcam externe. Vous pouvez le faire en utilisant l’application Paramètres sur votre PC Windows. Pour ce faire, suivez les étapes ci-dessous :
- Appuyez sur la touche Windows, puis cliquez sur l’ icône de l’application Paramètres pour l’ouvrir.
- Ici, dans la barre latérale gauche, cliquez sur Bluetooth et appareils .
- Maintenant à droite, cliquez sur Caméras .
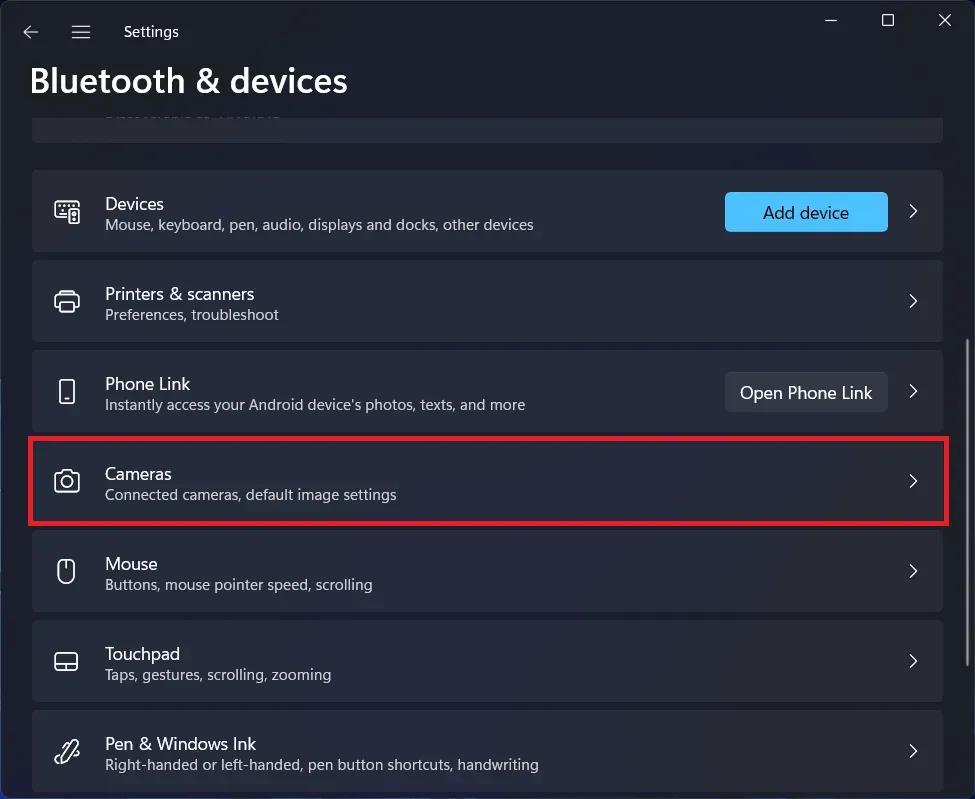
- Ici, dans la section Caméras connectées , cliquez sur la caméra interne de votre PC.
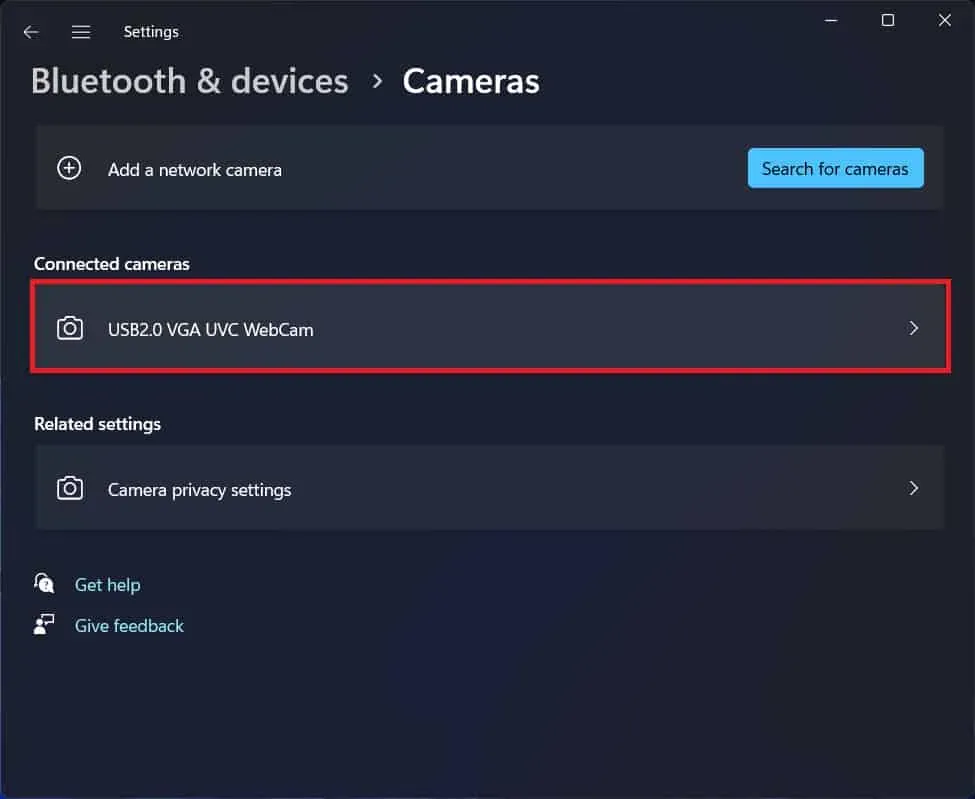
- Sur la page suivante, cliquez sur Désactiver pour désactiver la caméra interne de votre PC.
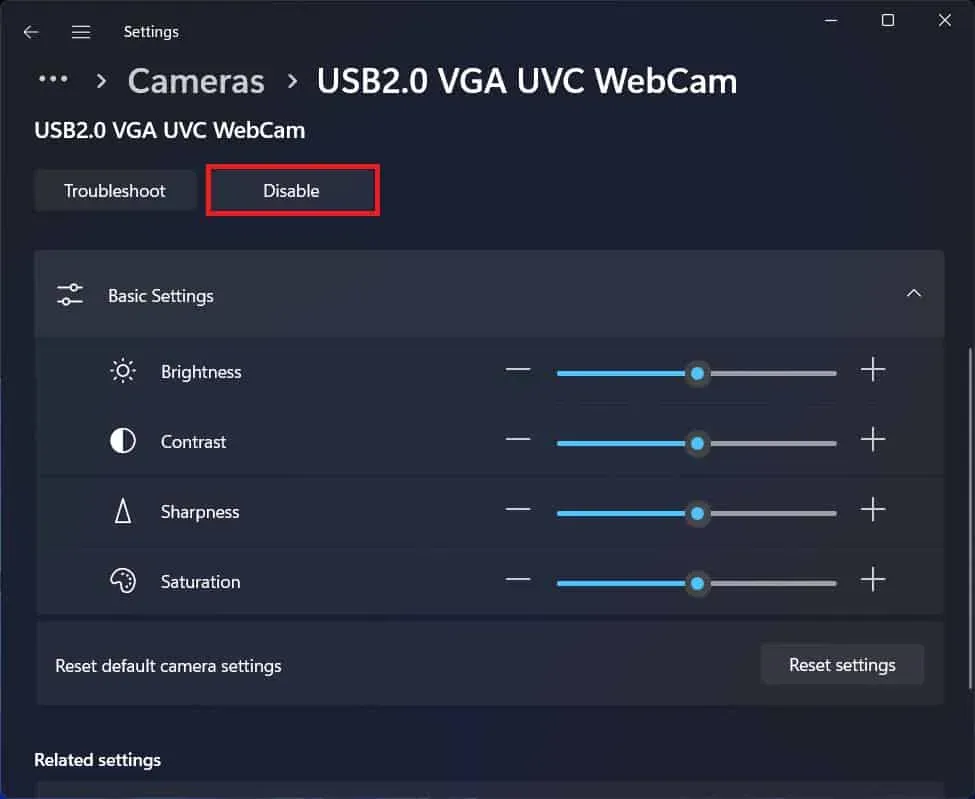
- Windows utilisera alors automatiquement la webcam externe au lieu de la webcam interne.
Via le gestionnaire de périphériques
Vous pouvez également utiliser le Gestionnaire de périphériques pour désactiver la webcam interne. Lorsque vous faites cela, votre ordinateur reconnaîtra automatiquement la webcam externe comme caméra par défaut et l’utilisera pour chaque tâche liée à la caméra. Pour ce faire, suivez les étapes ci-dessous :
- Appuyez sur la combinaison de touches Windows + X , puis cliquez sur Gestionnaire de périphériques dans le menu qui s’ouvre .
- Dans le Gestionnaire de périphériques, développez la section Caméras en double-cliquant dessus.
- Cliquez avec le bouton droit sur la caméra interne dans la liste des caméras et sélectionnez Désactiver le périphérique.
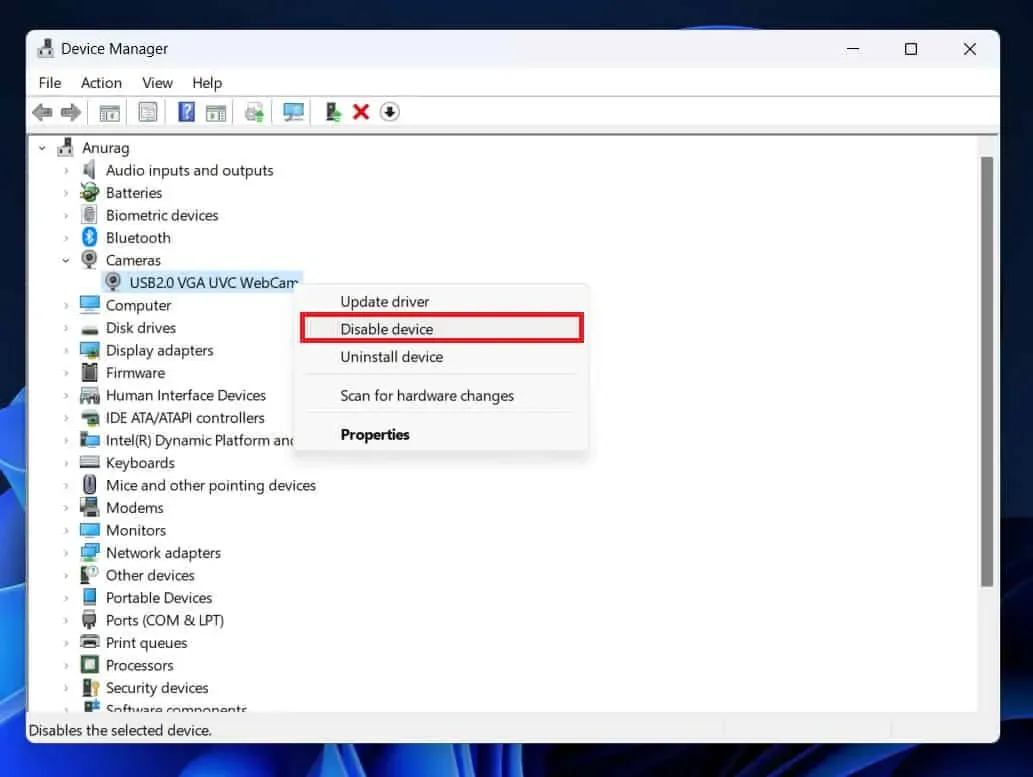
- Cela désactivera la caméra interne du PC et Windows n’utilisera plus que la webcam externe.
Directement depuis l’application d’appel vidéo
Lorsque vous utilisez l’application d’appel vidéo sur un PC Windows, vous pouvez passer directement à la webcam externe à partir de l’application. Les applications d’appel vidéo peuvent basculer entre les caméras, les microphones et les haut-parleurs connectés à votre appareil. Vous pouvez passer à une webcam externe connectée à votre PC et l’application d’appel vidéo n’utilisera la webcam externe que pour les visioconférences.
Derniers mots
Si vous êtes passé à une webcam externe mais que votre PC Windows continue d’utiliser la webcam interne, cet article vous aidera à l’éviter. Nous avons discuté des étapes pour définir une webcam externe comme webcam par défaut afin que votre PC Windows n’utilise pas la webcam interne. Vous pouvez suivre les étapes mentionnées dans cet article ci-dessus pour changer la webcam par défaut en une webcam externe dans Windows 11/10.


Laisser un commentaire