Comment convertir des photos en PDF sur iPhone et iPad (4 façons)
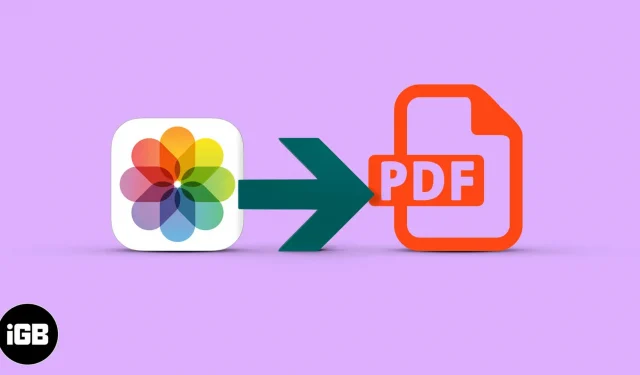
Les images stockées sur votre iPhone sont très probablement dans différents types de fichiers (tels que HEIC, JPEG, PNG, etc.). La plupart de ces formats de fichiers sont compatibles avec toutes les principales plates-formes. Cependant, vous devrez peut-être enregistrer des photos au format PDF pour la documentation papier, le travail en classe ou à d’autres fins spécifiques.
Dans ce guide, je vais vous montrer 4 façons de convertir une photo en pdf sur iPhone et iPad.
- Comment convertir une image en PDF sur iPhone à l’aide des options de l’imprimante
- Enregistrez des photos au format PDF sur iPhone et iPad avec l’application Fichiers.
- Comment convertir des images en PDF sur iPhone avec l’application PDF Scanner
- Vidéo : Convertir des photos en PDF avec l’application Raccourcis
Comment convertir une image en PDF sur iPhone à l’aide des options de l’imprimante
- Ouvrez Photos sur iPhone et appuyez sur Albums. Cliquez maintenant sur « Sélectionner » et sélectionnez une ou plusieurs images.
- Appuyez sur Partager.
- Sélectionnez « Imprimer » sur la feuille partagée.
- En utilisant deux doigts sur l’aperçu de la photo, pincez vers l’extérieur pour enregistrer la photo au format PDF.
- Sélectionnez des photos et cliquez sur « Partager ».
- Cliquez sur « Livres » sur la feuille partagée. Si nécessaire, balayez horizontalement la rangée d’icônes d’application.
- Les photos sont automatiquement converties en fichier PDF et ouvertes dans Livres. Là, il sera sauvé.
- Appuyez sur l’écran, puis appuyez sur la flèche de retour pour revenir en arrière.
- Cliquez ensuite sur « Plus » (trois points).
Vous pouvez en savoir plus sur les livres dans notre guide complet.
Enregistrez des photos au format PDF sur iPhone et iPad avec l’application Fichiers.
Fichiers vous permet de créer rapidement des fichiers PDF. Cependant, la photo doit être enregistrée dans le dossier Fichiers. Donc, si vous avez déjà des images, passez aux étapes suivantes. S’ils se trouvent dans Drive, Dropbox, One Drive, etc., vous pouvez voir comment activer ces services cloud tiers dans Files.
Ou, pour copier des images de photos vers des fichiers : sélectionnez des images dans des photos → cliquez sur le bouton Partager → Enregistrer dans des fichiers.
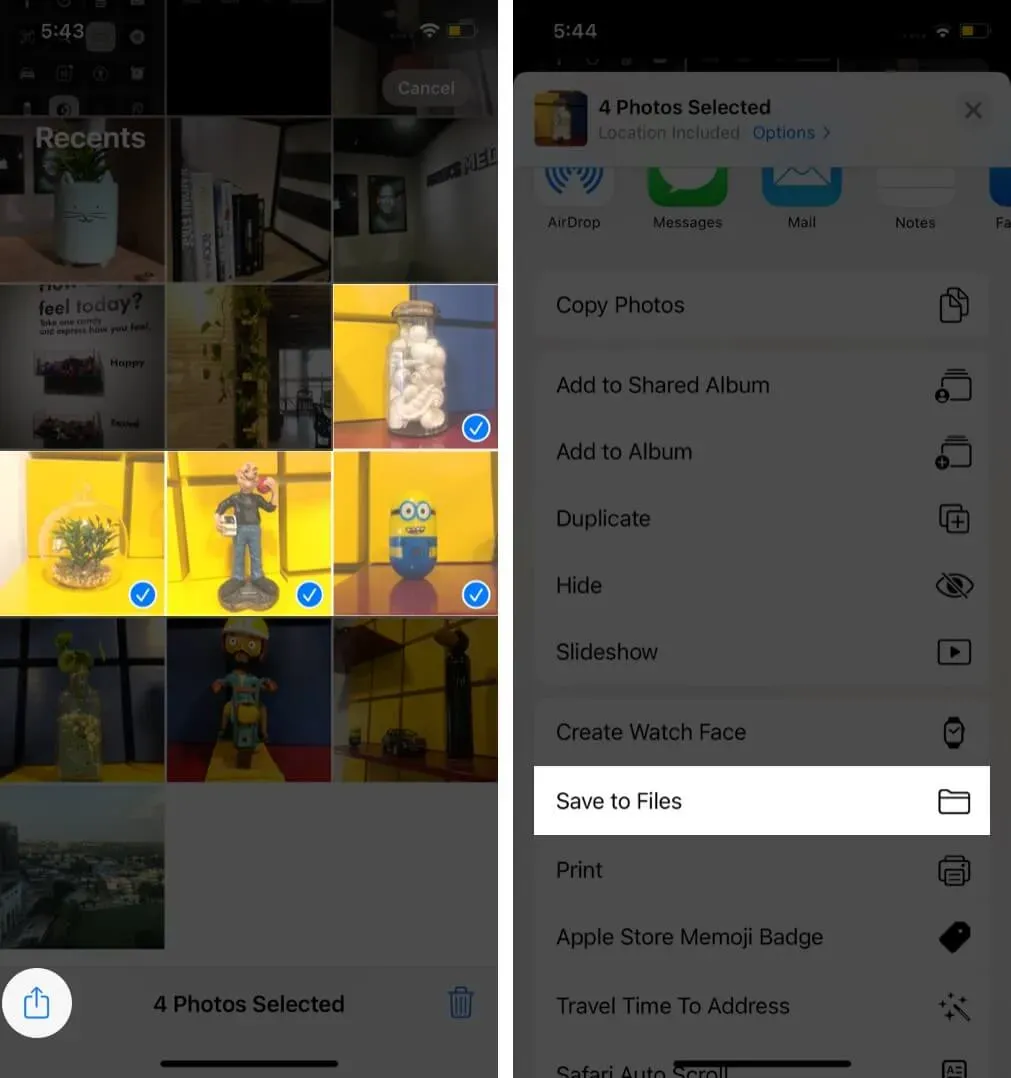
Une fois que ce n’est pas le cas, voici les étapes pour créer un PDF à partir de photos sur iPhone.
- Ouvrez les fichiers et trouvez l’image.
- Pour convertir une seule image en PDF : Appuyez longuement sur une image et sélectionnez « Créer un PDF ».
- Pour convertir plusieurs images en PDF : Cliquez sur « Plus » (trois points à l’intérieur d’un cercle) dans le coin supérieur droit et cliquez sur « Sélectionner ».
- Touchez maintenant plusieurs photos. Après cela, cliquez sur « Plus » dans le coin inférieur droit et sélectionnez « Créer un PDF ».
Les fichiers créeront un PDF à partir de ces images. Il sera enregistré au même emplacement que les images d’origine. Vous pouvez consulter notre guide complet sur l’utilisation de fichiers pour copier, déplacer ou partager ce PDF.
Comment convertir des images en PDF sur iPhone avec l’application PDF Scanner
Une autre excellente façon de convertir une image en fichier PDF consiste à utiliser une application d’édition de PDF tierce. L’avantage de Scanner App – PDF Editor est qu’il s’agit d’un éditeur, d’un scanner et d’un convertisseur PDF dans un seul appareil. Vous pouvez donc faire plus que simplement convertir des fichiers.
Donc ici, je vais vous montrer comment utiliser l’application PDF Scanner pour convertir une photo en PDF :
- Ouvrez l’application Scanner – PDF Editor sur votre iPhone.
- Cliquez sur le bouton Plus +.
- Sélectionnez l’option Numériser avec l’appareil photo pour numériser ou télécharger des images à partir de l’application Photos sur iPhone. Ou sélectionnez l’option Importer depuis les sources pour importer des images depuis le cloud ou l’application Fichiers.
- Votre image téléchargée est maintenant automatiquement enregistrée dans l’application sous forme de fichier PDF.
- Vous pouvez maintenant modifier le fichier avec des outils tels que Rotation, OCR, Signature, Recadrage et Filtres.
- Pour envoyer un e-mail, envoyer un message ou partager le PDF que vous venez de créer, cliquez sur l’icône Télécharger/Partager.
Vous pouvez également signer numériquement, fusionner des PDF, extraire du texte à l’aide de l’OCR, etc. Installez donc Scanner App – PDF Editor pour convertir l’image en PDF et vice versa.
Vidéo : Convertir des photos en PDF avec l’application Raccourcis
Nous espérons que ce guide vous a aidé à convertir des photos au format PDF sur votre iPhone ou iPad. Les trois méthodes sont tout aussi efficaces, mais ma préférée consiste à utiliser l’application Livres. Avec cette méthode, un fichier PDF est créé rapidement et stocké en toute sécurité pour une utilisation future.
Vous pouvez également utiliser des applications tierces telles que PDF Expert (la conversion d’image en PDF est une fonctionnalité Pro).



Laisser un commentaire