Comment régler le volume de navigation pas à pas dans Apple Maps et Google Maps sur iPhone
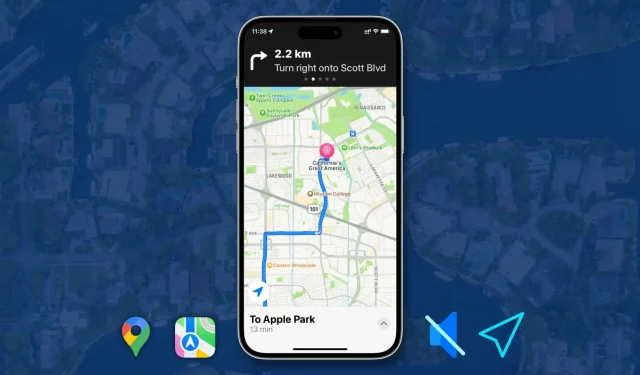
Lorsque vous utilisez la navigation pas à pas dans Apple Maps ou Google Maps, votre iPhone annonce les virages à venir et vous avertit d’en être conscient sans regarder l’écran.
Cependant, si vous ne le trouvez pas utile, il est facile de désactiver le guidage vocal, et dans ce guide rapide, nous vous montrerons comment. Nous verrons également comment vous pouvez régler le volume de ces procédures pas à pas dans Apple Maps et Google Maps.
Activer ou désactiver le guidage vocal
- À partir de l’écran de navigation étape par étape, appuyez sur le bouton du haut-parleur.
- Pour désactiver les alertes vocales dans toutes les directions, appuyez sur le bouton de désactivation du haut-parleur.
- Ou, vous pouvez choisir de recevoir des annonces audio pour les alertes de conduite importantes uniquement en appuyant sur le bouton du haut-parleur avec l’icône du triangle d’avertissement.
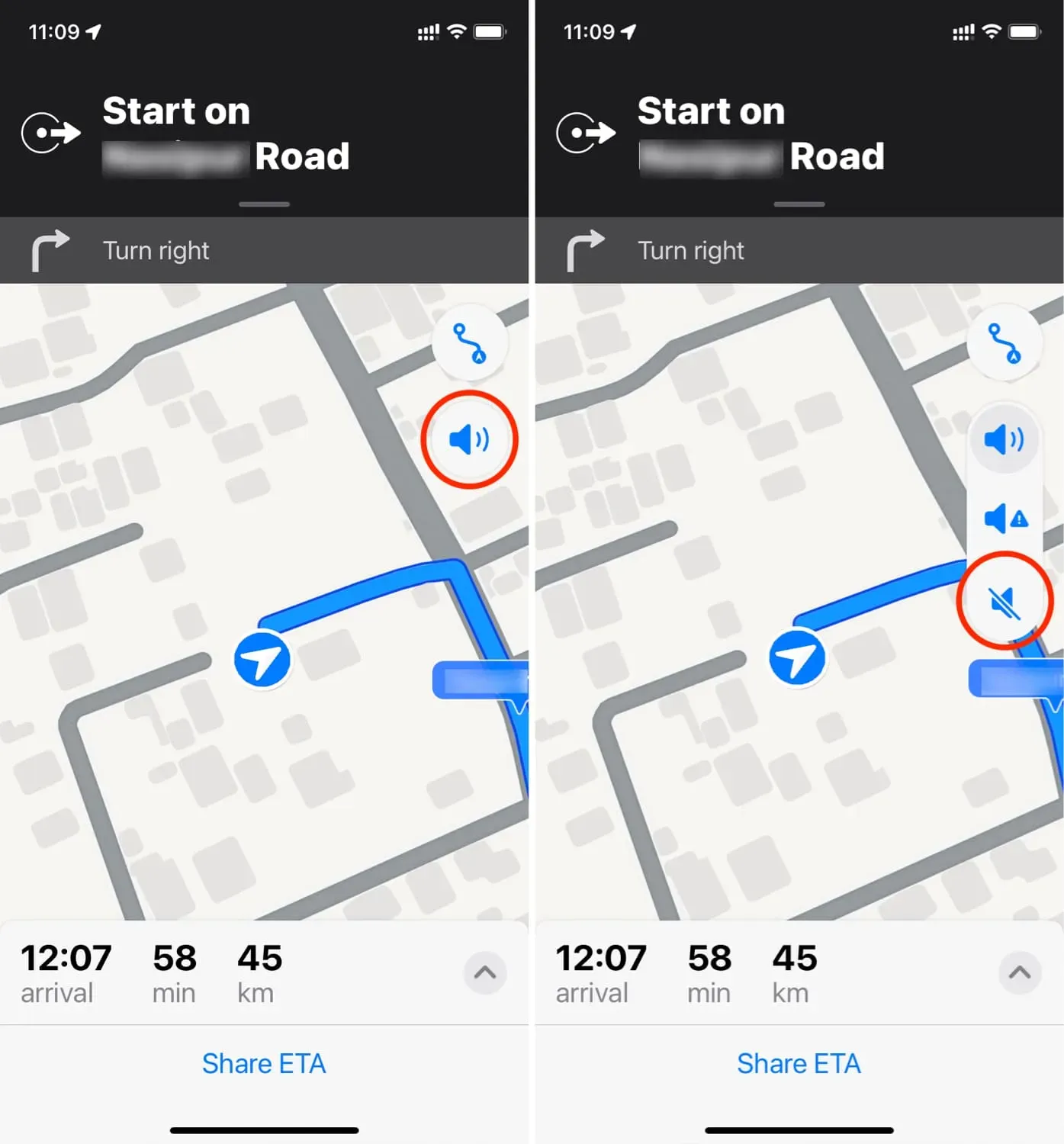
Auparavant, vous pouviez accéder à Paramètres iPhone > Cartes > Navigation et guidage et sélectionner Silencieux, Volume faible, Volume normal ou Volume fort pour les indications de direction parlées. Malheureusement, les dernières versions d’iOS n’ont plus ces options pratiques. Donc, maintenant, si vous souhaitez modifier le volume du guidage vocal dans Apple Maps, utilisez les boutons d’augmentation et de diminution du volume.
Configuration des itinéraires vocaux
1) Ouvrez l’application Paramètres et appuyez sur Cartes.
2) Faites défiler vers le bas et cliquez sur Guidage vocal. À partir de là, vous pouvez activer ou désactiver les options suivantes :
- Directions Pause Spoken Audio: Avec cela, vous pouvez mettre en pause le contenu en cours de lecture tel que les podcasts, les livres audio, la musique, etc. lorsque Apple Maps sur votre iPhone indique les directions.
- Dispositif de réveil : pendant un long trajet, vous pouvez verrouiller l’écran de votre iPhone pour économiser la batterie ou minimiser l’éclairage intérieur lorsque vous conduisez la nuit. Cependant, même une fois l’écran éteint, Apple Maps continue de naviguer et l’activation de la bascule Directions Wake Device garantit que lorsque vous devez tourner ou quelque chose, les instructions vocales réveilleront l’écran de votre iPhone pour une assistance visuelle.
- Instructions radio : dans les véhicules pris en charge, vous pouvez entendre le guidage vocal via le haut-parleur de la voiture.
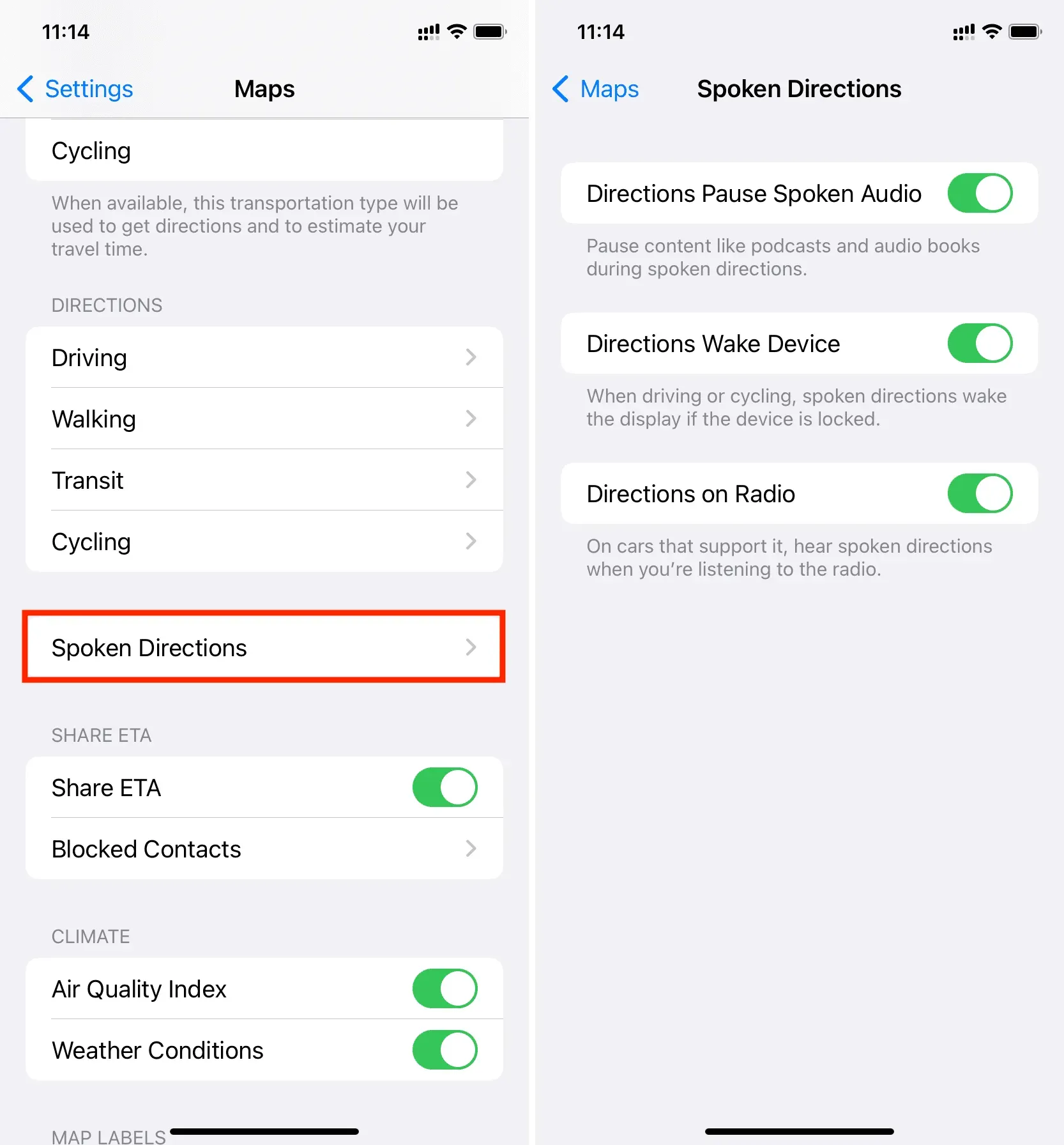
Bien que les captures d’écran ici soient prises à partir d’un iPhone, il en va de même si vous utilisez Google Maps sur un téléphone Android.
- Sur l’écran de navigation de Google Maps, appuyez sur le bouton du haut-parleur.
- Appuyez sur l’icône du haut-parleur avec une ligne diagonale pour désactiver toutes les commandes de direction vocale pendant la navigation.
- Ou appuyez sur l’icône du haut-parleur avec un point d’exclamation pour ne recevoir que des alertes vocales spécifiques.
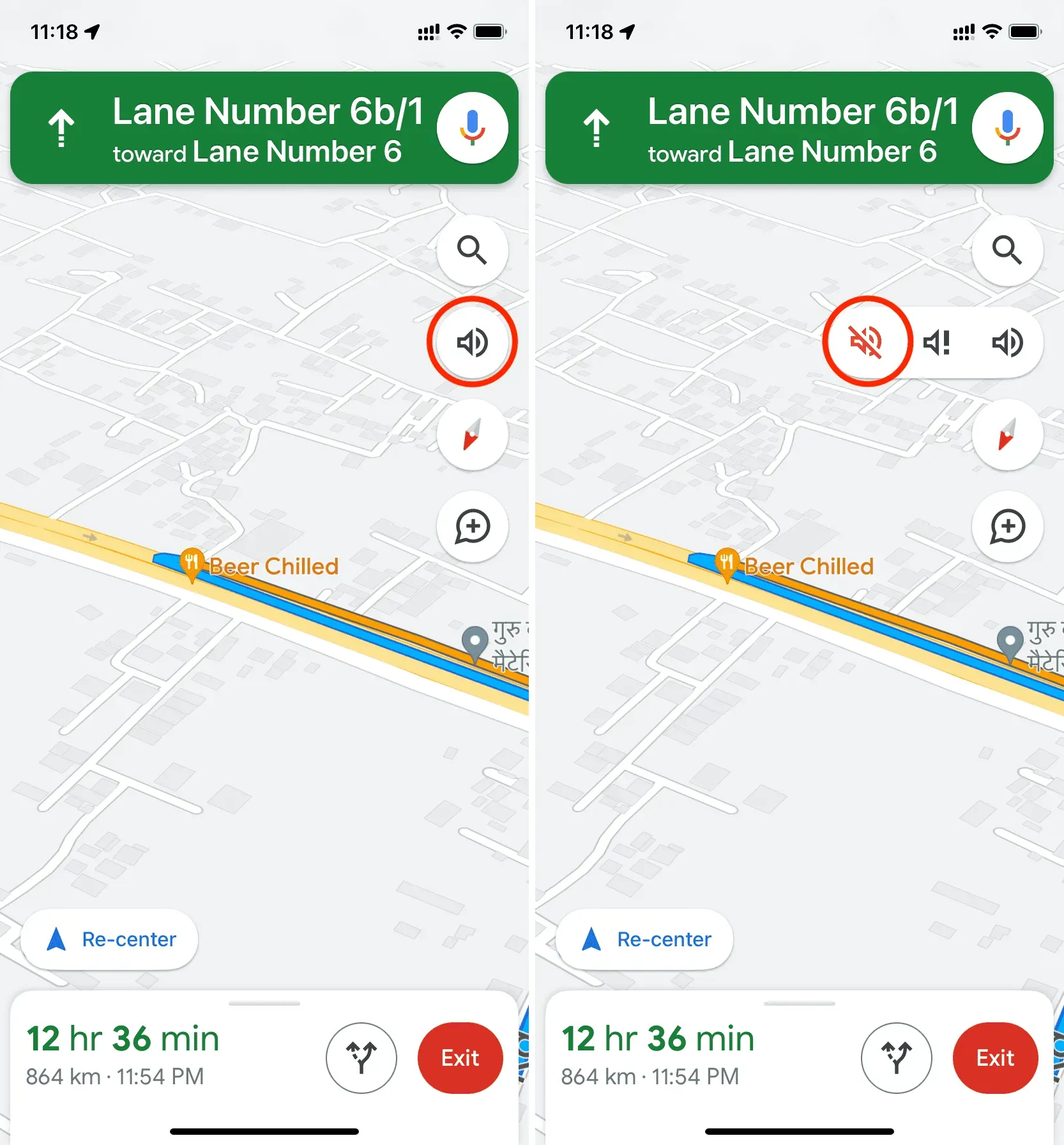
Lorsque vous utilisez la navigation pas à pas, utilisez les boutons de volume physiques pour augmenter ou diminuer le volume du guidage vocal dans Google Maps.
Vous pouvez également balayer vers le haut la carte du bas et sélectionner Paramètres. À partir de là, réglez le volume de l’invite sur plus silencieux, normal ou plus fort. En outre, vous pouvez modifier d’autres paramètres connexes sur le même écran, tels que la lecture d’invites vocales via un appareil Bluetooth connecté.
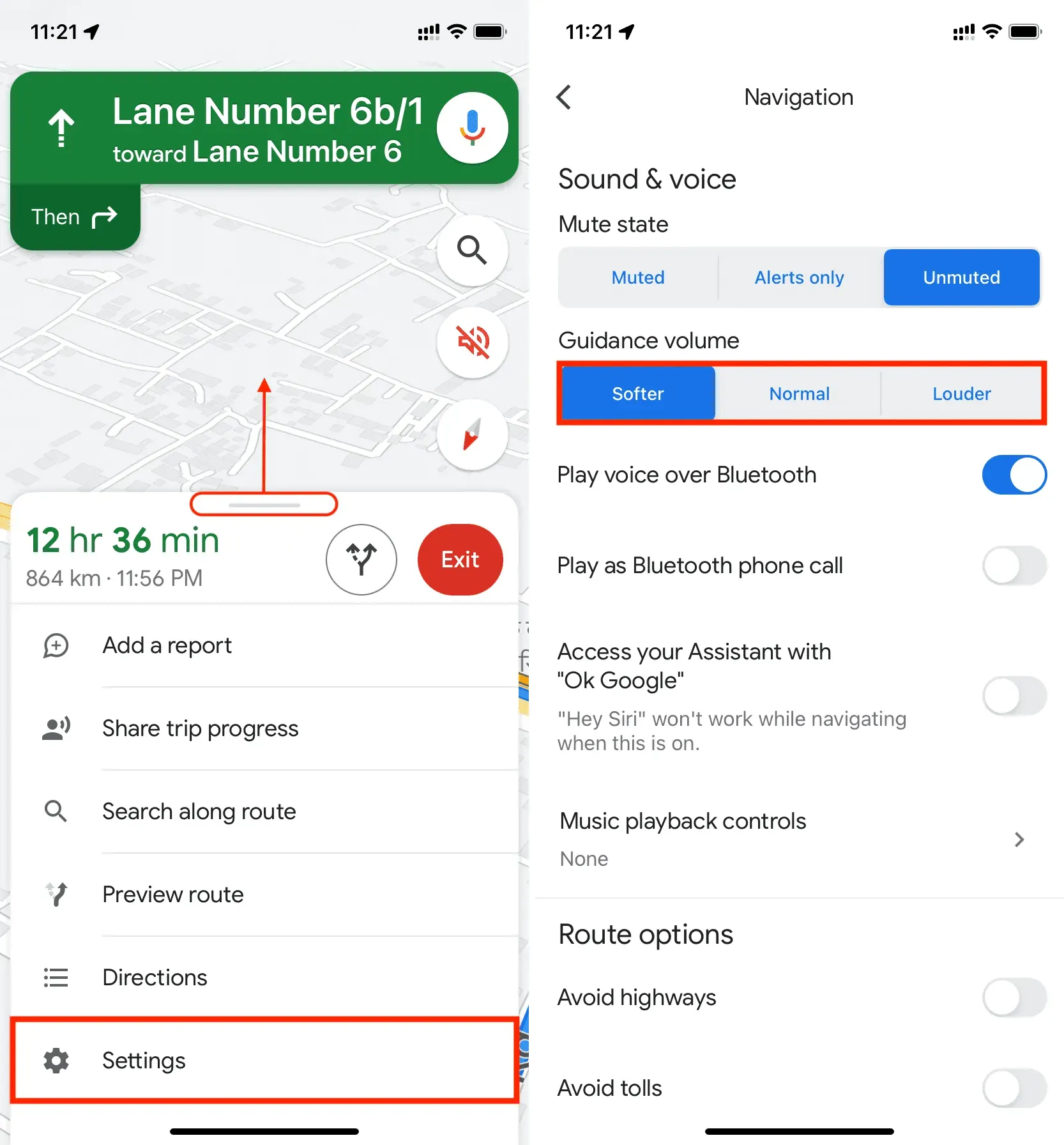
Vous savez maintenant comment configurer les instructions vocales dans l’application Maps sur votre iPhone. Selon vos besoins, n’hésitez pas à configurer Apple Maps ou Google Maps pour annoncer chaque virage à haute voix, ne prononcer que des avertissements ou couper complètement le son.



Laisser un commentaire