Comment configurer et utiliser Google Pay
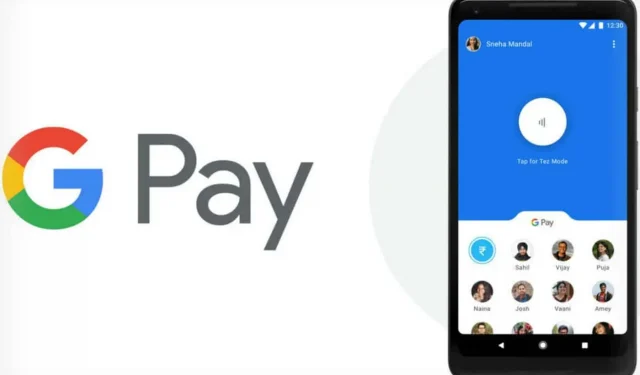
Google Pay est un portefeuille numérique très utile et complet. Voici comment configurer le service et l’utiliser quotidiennement.
Google Pay est un portefeuille numérique lié à votre compte Google. Vous pouvez l’utiliser pour envoyer ou demander de l’argent à vos proches, l’utiliser dans des applications de paiement ou dans des magasins avec un smartphone Android ou une montre Wear OS. Mais la vraie raison peut simplement être qu’une transaction de paiement est plus rapide et plus sûre qu’avec une carte physique.
Google Pay fonctionne sans donner aux institutions vos informations de carte de crédit. Ces données sont stockées en toute sécurité sur les serveurs de Google, Google Pay n’utilise qu’un jeton – un numéro de compte virtuel – pour traiter la transaction. Ces dernières années, Google a considérablement élargi son service, les cartes de fidélité, les cartes cadeaux, les transports, et même certaines offres promotionnelles peuvent être enregistrées. Mais avant de pouvoir l’utiliser, vous devez le configurer.
Configurer Google Pay
Vous devez d’abord télécharger l’application Google Pay, qui est également disponible pour iOS. Suivez les instructions après l’installation.
1. Cliquez sur le bouton « Démarrer ».
2. Cliquez sur le bouton « Se connecter à Gmail ». La fenêtre vous demandera la permission d’autoriser Google Pay à accéder à la position de votre appareil.
3. Google Pay souhaite connaître votre emplacement afin que vous sachiez quand vous vous trouvez dans un lieu qui accepte Google Pay. Pour utiliser cette fonctionnalité, cliquez sur le bouton « Activer » en bas de l’écran.
4. Il y a quatre onglets en bas de l’application : « Accueil », « Paiement », « Pass » et « Soumettre ». Allez dans l’onglet « Paiement » et cliquez sur « Ajouter un moyen de paiement ».
Vous pouvez également commencer à partir de l’onglet Accueil. Rendez-vous dans la rubrique « Payer par téléphone » en magasin et cliquez sur « Configurer ». Si vous avez déjà une carte liée à votre compte Google, vous serez invité à la connecter à Google Pay sur votre téléphone.
5. Vous pouvez également ajouter une nouvelle carte. Pour ce faire, cliquez sur « Ajouter une nouvelle carte » et placez la carte dans le champ de vision de la caméra. Cela scannera les informations, puis entrera la date d’expiration et le code CVC.
6. Cliquez ensuite sur le bouton « Enregistrer » en bas de l’écran, lisez les conditions d’utilisation, puis cliquez sur « Accepter et continuer ».
7. Ensuite, votre banque vérifiera la carte et vous recevrez un message indiquant que votre écran de verrouillage sera utilisé pour Google Pay. Appuyez sur « Compris ».
8. Vous verrez alors l’écran Vérifier votre carte. Choisissez comment vous souhaitez recevoir votre numéro de vérification. Selon la carte, cela se fait par e-mail ou par numéro de téléphone. Appuyez sur Continuer. Lorsque vous recevez le numéro, saisissez-le sur l’écran Numéro de vérification et cliquez sur Soumettre.
Définir la carte par défaut pour Google Pay
Vous pouvez stocker plusieurs cartes dans Google Pay et même en définir une comme carte par défaut.
1. Cliquez sur la carte souhaitée.
2. Lorsque les informations détaillées s’affichent à l’écran, cliquez sur Par défaut pour les paiements en magasin. L’opération prend un peu de temps.
Comment utiliser Google Pay dans les magasins, les restaurants et les distributeurs automatiques
Pour utiliser Google Pay dans un magasin ou un restaurant, recherchez le logo de paiement sans contact sur le lecteur. Lorsque vous la trouverez, déverrouillez votre smartphone à côté, et Google Pay activera l’ouverture de votre carte par défaut. La connexion à la machine se fait par NFC. Vous pouvez faire la même chose à certains distributeurs de billets.
Envoyez et recevez de l’argent avec Google Pay
Google Pay va au-delà du remplacement de votre carte physique. Vous pouvez également envoyer et demander de l’argent à n’importe qui, comme sur des applications comme Venmo ou Zelle.
1. Pour envoyer de l’argent, ouvrez l’application Google Pay.
2. Cliquez sur Envoyer ou demander de l’argent.
3. Sélectionnez un contact.
4. Si la personne ne figure pas dans vos contacts, saisissez son numéro de téléphone ou son adresse e-mail.
5. Si son téléphone dispose de Google Pay, elle peut partager son code QR Google Play avec vous.
Avec Google Pay, vous pouvez également envoyer ou demander de l’argent depuis votre navigateur.
1. Accédez à pay.google.com et connectez-vous.
2. Cliquez sur l’onglet « Envoyer ou demander de l’argent ».
3. Cliquez sur Envoyer de l’argent ou sur Recevoir de l’argent.
4. Saisissez le montant suivi d’un numéro de téléphone, d’un e-mail ou simplement de votre nom pour le retrouver dans vos contacts.
5. Cliquez sur Soumettre ou Demander.
Utiliser Google Pay sur les sites Web et les applications
Vous pouvez également utiliser Google Pay pour régler vos achats sur de nombreux sites Web et applications. Chaque fois que vous voyez l’icône Google Pay pendant le paiement, appuyez dessus.
Ajouter des cartes de fidélité et des cartes-cadeaux à Google Pay
Votre portefeuille Google Pay vous permet d’ajouter des cartes de fidélité et d’autres cartes-cadeaux. De nombreuses marques sont prises en charge.
1. Pour ajouter une telle carte, ouvrez l’application Google Pay et appuyez sur l’onglet Passes en bas de l’écran.
2. Appuyez sur le bouton bleu Pass avec un signe +.
3. Choisissez une carte de fidélité ou une carte cadeau. Lorsque la liste des participants apparaît, sélectionnez celui que vous souhaitez ajouter.
4. Si vous avez une carte-cadeau, vous serez invité à entrer les détails de votre carte. Pour une carte de fidélité, la caméra prend le relais en scannant le numéro. Certaines entreprises vous permettent de le saisir manuellement.
Travailler avec ces cartes dans Google Pay n’est pas aussi simple qu’avec les cartes de crédit, mais reste très pratique. Et vous pouvez regrouper toutes vos cartes ensemble.
1. Dans l’onglet Passes, sélectionnez la carte à utiliser.
2. Montrez le code-barres à la caisse. Si votre carte n’a pas de code-barres, veuillez fournir le numéro au commerçant.
Vous pouvez également réorganiser vos cartes. Appuyez longuement sur la carte pour la déplacer vers le haut ou vers le bas.
Utiliser Google Pay pour les services de transport
Google Pay vous permet d’ajouter une carte de transport pour le train, le bus ou le métro.
1. Pour ajouter une carte, ouvrez l’application et appuyez sur le bouton Transport en bas de l’onglet Accueil.
2. Sélectionnez ensuite le service souhaité.
3. Cliquez sur le bouton « Continuer ».
4. Selon le service, vous pouvez être redirigé vers un site Web ou une application pour acheter des billets ou des forfaits. Parfois, une fenêtre d’activation peut apparaître. Dans ce cas, cliquez sur Continuer.
Pour utiliser un forfait ou un billet, activez votre téléphone. Certains services nécessitent que vous déverrouilliez votre appareil et que vous sélectionniez votre billet. Tenez ensuite votre téléphone près du lecteur de carte et attendez une confirmation visuelle.
Google Pay et les détails de votre transaction
Google utilise certaines données des transactions Google Pay : pour faciliter vos transactions Google Pay, pour afficher l’historique et les détails de vos transactions, pour résoudre les problèmes avec Google Pay, pour fournir d’autres fonctionnalités Google Pay.



Laisser un commentaire