Comment personnaliser la barre d’état de votre iPhone – Voici comment
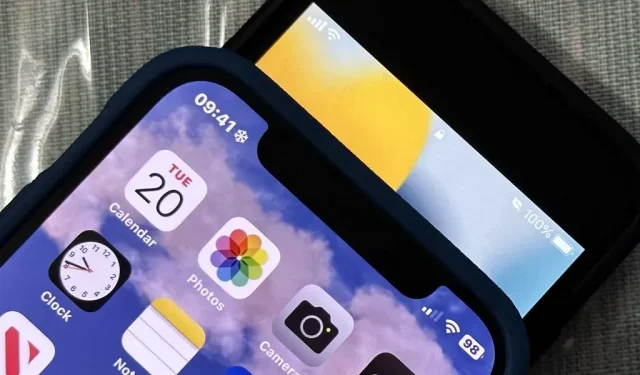
Vous voyez la barre d’état presque partout sur votre iPhone, et elle a presque toujours la même apparence. Mais vous pouvez utiliser quelques astuces pour pimenter un peu les choses – sans jailbreaker votre iPhone.
L’arrière-plan de la barre d’état iOS est transparent, vous verrez donc différentes couleurs et dégradés lorsque vous vous déplacerez d’une application à l’autre. Certains développeurs masquent complètement la barre d’état dans leurs applications, telles que les jeux et les visionneuses de médias. Vous ne pouvez pas modifier manuellement la couleur de la barre d’état sans affecter le reste du système, par exemple lors de l’utilisation du mode sombre, des filtres de couleur et d’autres outils qui modifient l’apparence générale.
Par défaut, vous verrez presque toujours l’heure, les signaux cellulaires, l’icône Wi-Fi et la batterie dans la barre d’état. Les modèles Touch ID affichent également l’opérateur cellulaire que les utilisateurs du modèle Face ID peuvent voir sur l’écran de verrouillage, le centre d’action ou le centre de contrôle.
Vous verrez également des icônes apparaître et disparaître automatiquement en fonction de votre activité, comme le symbole de navigation lorsque vous utilisez les directions routières, le point vert lorsque votre appareil photo est utilisé, le cadenas lorsque votre iPhone est verrouillé, l’horloge lorsqu’une alarme est réglée , un avion lorsque le mode Avion est activé et le symbole AirPlay lors de la diffusion multimédia vers un autre appareil. D’autres images que vous verrez périodiquement incluent SharePlay, des écouteurs, une activité réseau et un fil de point d’accès personnel.
Pour quelque chose de plus permanent, essayez certains des paramètres suivants.
1. Afficher le pourcentage de batterie
La plus grande chose que vous pouvez personnaliser dans la barre d’état est l’apparence de l’icône de la batterie. Il peut apparaître comme une icône de batterie seule ou avec une étiquette de pourcentage de batterie. Si vous n’avez pas besoin de connaître la puissance exacte restante sur votre iPhone, l’icône solo avec indicateur de niveau de charge vous aidera.
Pour connaître la charge restante spécifique, vous aurez besoin du pourcentage de batterie. Le pourcentage est affiché à côté de l’icône de la batterie sur les modèles Touch ID, avec un signe %. Sur les modèles Face ID, vous ne pouvez voir cette image que lorsque vous ouvrez le Centre de contrôle, et elle n’affichera qu’un numéro à l’intérieur de l’image de la batterie sur la barre d’état principale.
Vous pouvez activer ou désactiver cette fonction via Paramètres -> Batterie -> Pourcentage de batterie. Les modèles Face ID doivent exécuter iOS 16 ou une version ultérieure, et que le pourcentage de batterie soit activé ou désactivé, vous verrez toujours celui avec le signe % dans Control Center. Les modèles Touch ID peuvent exécuter iOS 16 ou une version antérieure.
- Plus d’informations: Comment toujours voir le pourcentage de batterie sur la barre d’état de votre iPhone au lieu du niveau de batterie
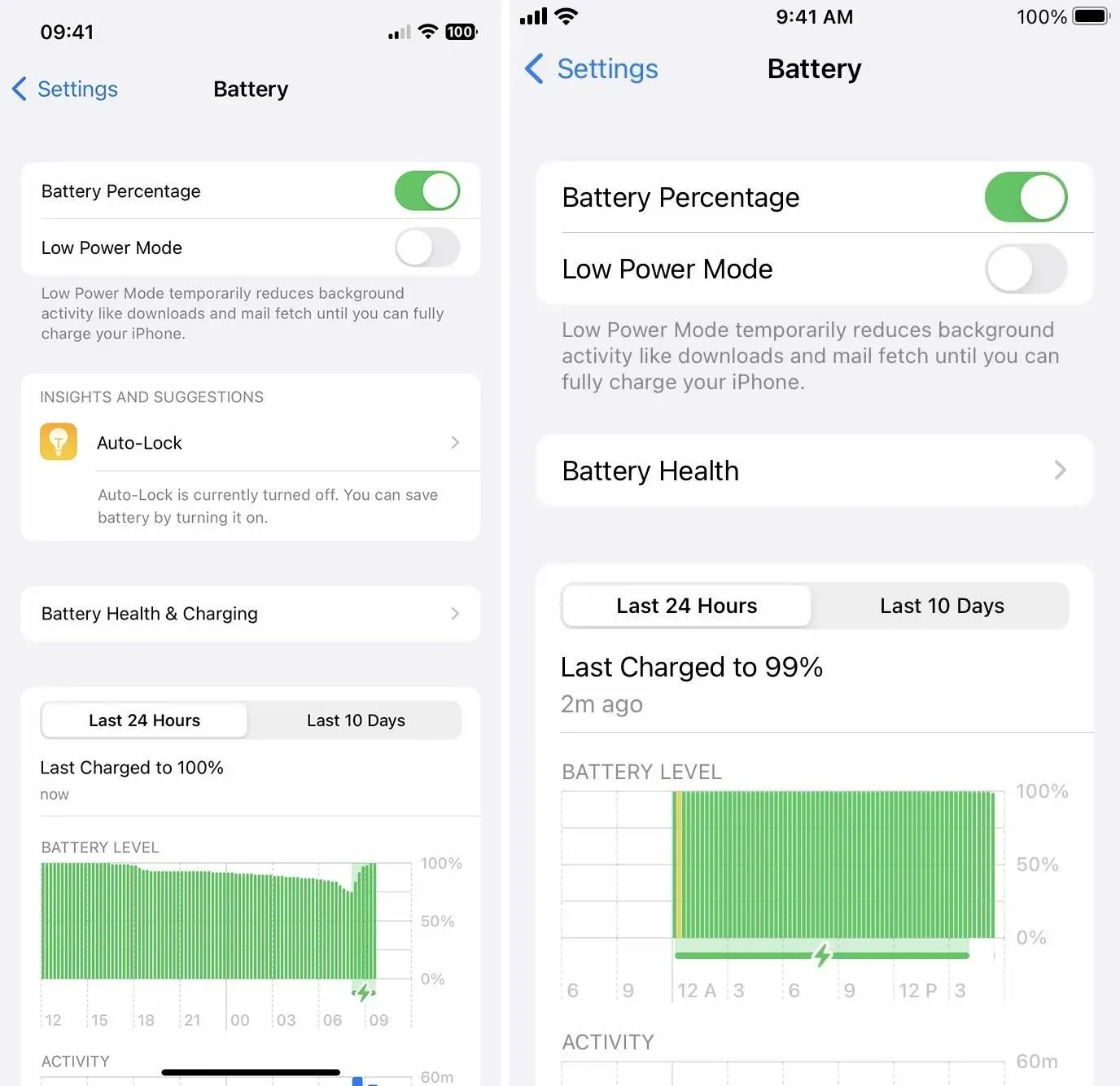
2. Mettez tout le texte en gras
Une fonctionnalité peu connue mettra en gras tout le texte de la barre d’état, comme le nom de l’opérateur, l’heure et le pourcentage de batterie. Il existe depuis iOS 15 lorsque les paramètres par application ont été introduits, mais ils sont assez cachés car c’est probablement le dernier endroit où vous vous attendez à trouver une option pour modifier les paramètres à l’échelle du système.
L’astuce consiste à mettre l’écran d’accueil en gras. Cela rendra le texte sur l’écran d’accueil en gras, mais la barre d’état est attribuée à l’écran d’accueil, de sorte que le texte de la barre d’état sera également en gras partout, même sur l’écran de verrouillage. Consultez notre guide complet pour en savoir plus sur la mise en gras de la barre d’état.
- Informations supplémentaires : ce texte caché en gras dans la barre d’état de votre iPhone pour un look plus lourd à l’échelle du système

3. Ajouter une icône personnalisée
Chaque fois que vous démarrez un focus, vous verrez son icône dans la barre d’état jusqu’à ce que vous ou iOS l’arrêtiez. Si vous souhaitez qu’une icône de barre d’état spécifique affiche votre humeur actuelle, vous rappelle quelque chose ou vous motive à donner quelques raisons, activez le focus qui lui est associé.
Si l’une des icônes de mise au point par défaut ne fonctionne pas pour vous, comme l’icône de voiture dans Conduite, la fusée dans Jeux et le croissant de lune dans Ne pas déranger, créez votre propre mise au point avec l’icône de votre choix.
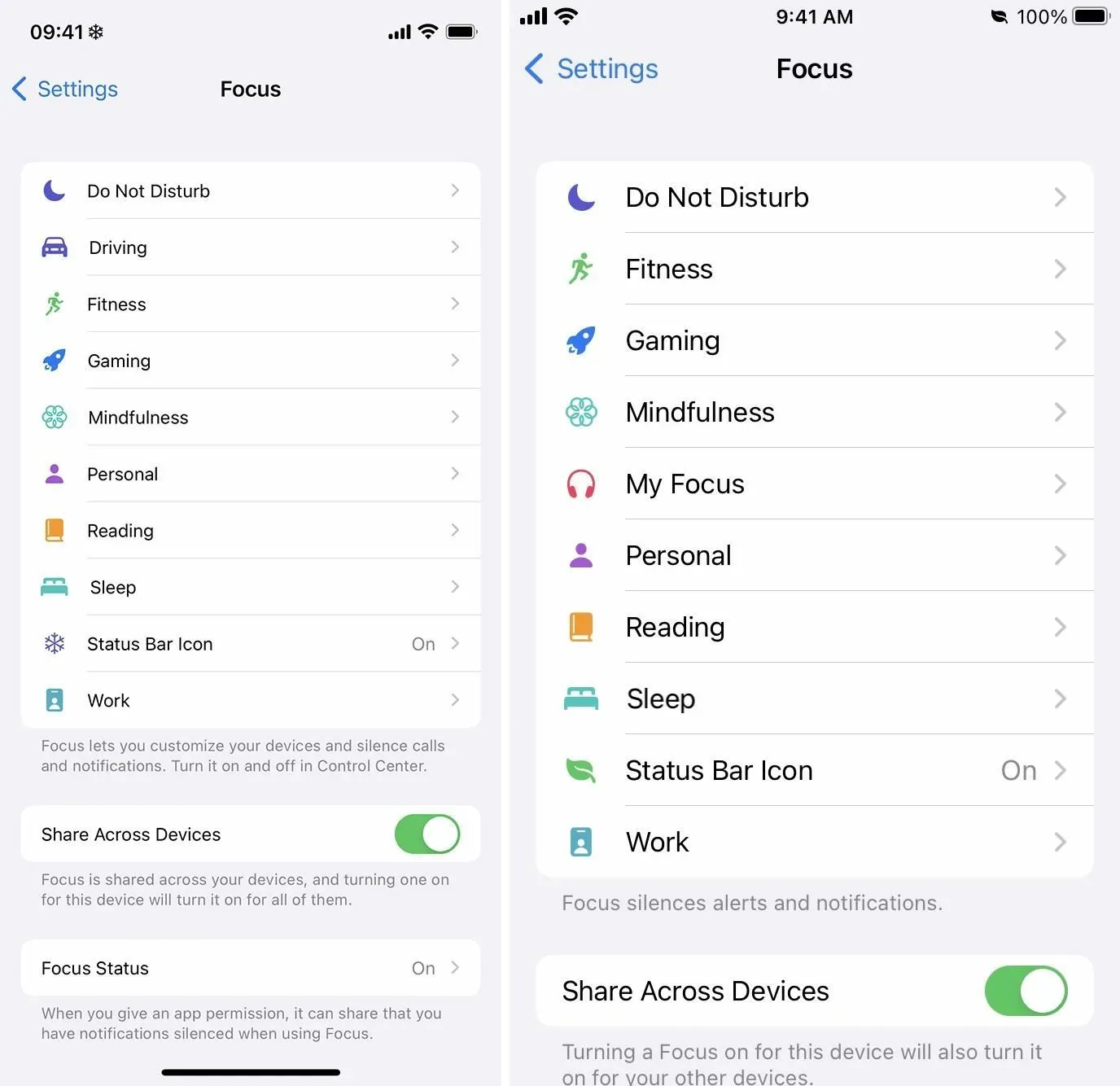
Allez dans Paramètres -> Focus, puis cliquez sur le signe plus (+). Vous devrez peut-être supprimer un focus si vous avez déjà atteint dix focus au total. Sélectionnez « Personnalisé », nommez la mise au point, puis sélectionnez une image. Il existe actuellement 47 icônes, dont un visage souriant, un flocon de neige, un feu, un vélo et une empreinte de patte.
Vous pouvez ensuite personnaliser d’autres aspects du focus, tels que la planification. Si vous voulez qu’il agisse comme si vous ne vous concentriez même pas dessus – si vous ne voyez qu’une seule icône – vous pouvez laisser les notifications des personnes et des applications activées. Si vous n’avez pas défini de programme, vous pouvez l’activer manuellement via le centre de contrôle.
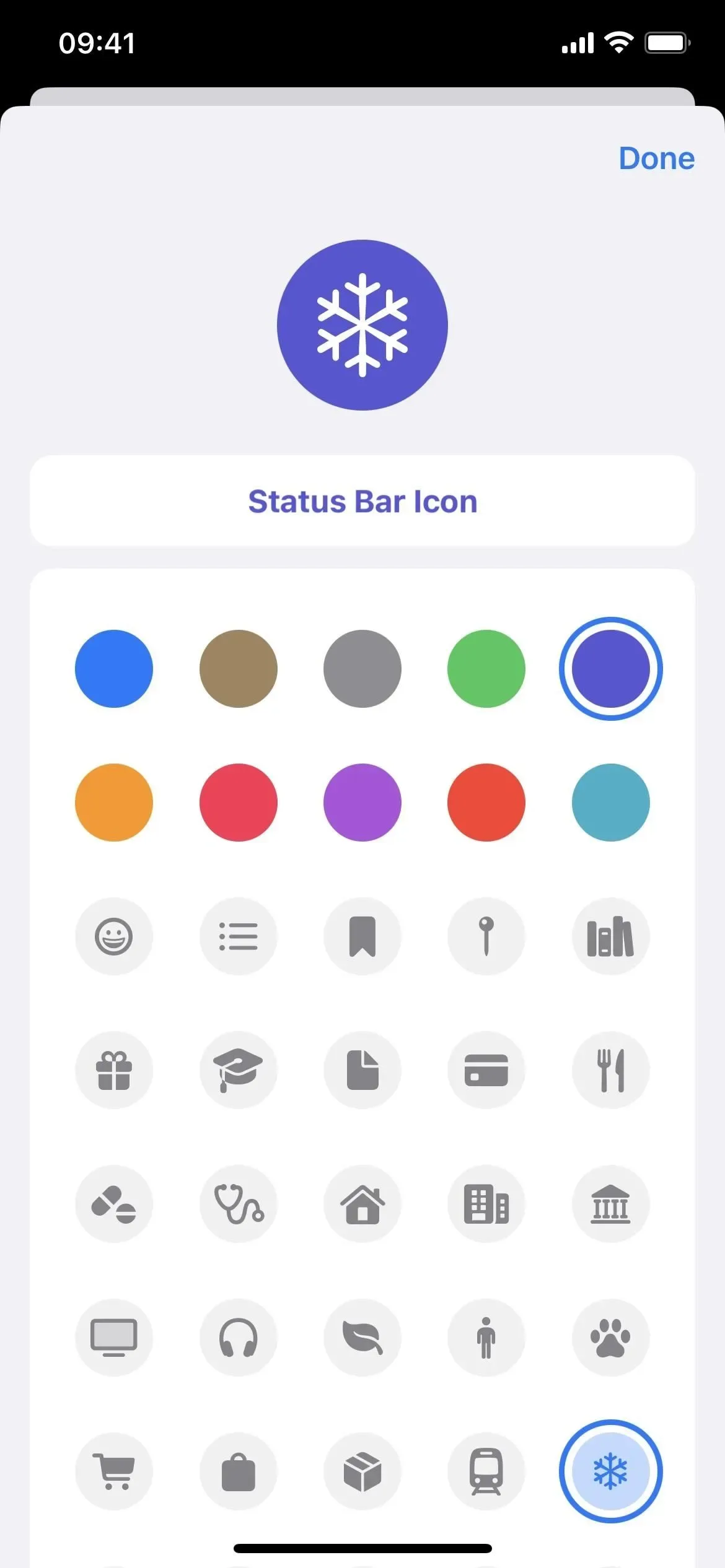
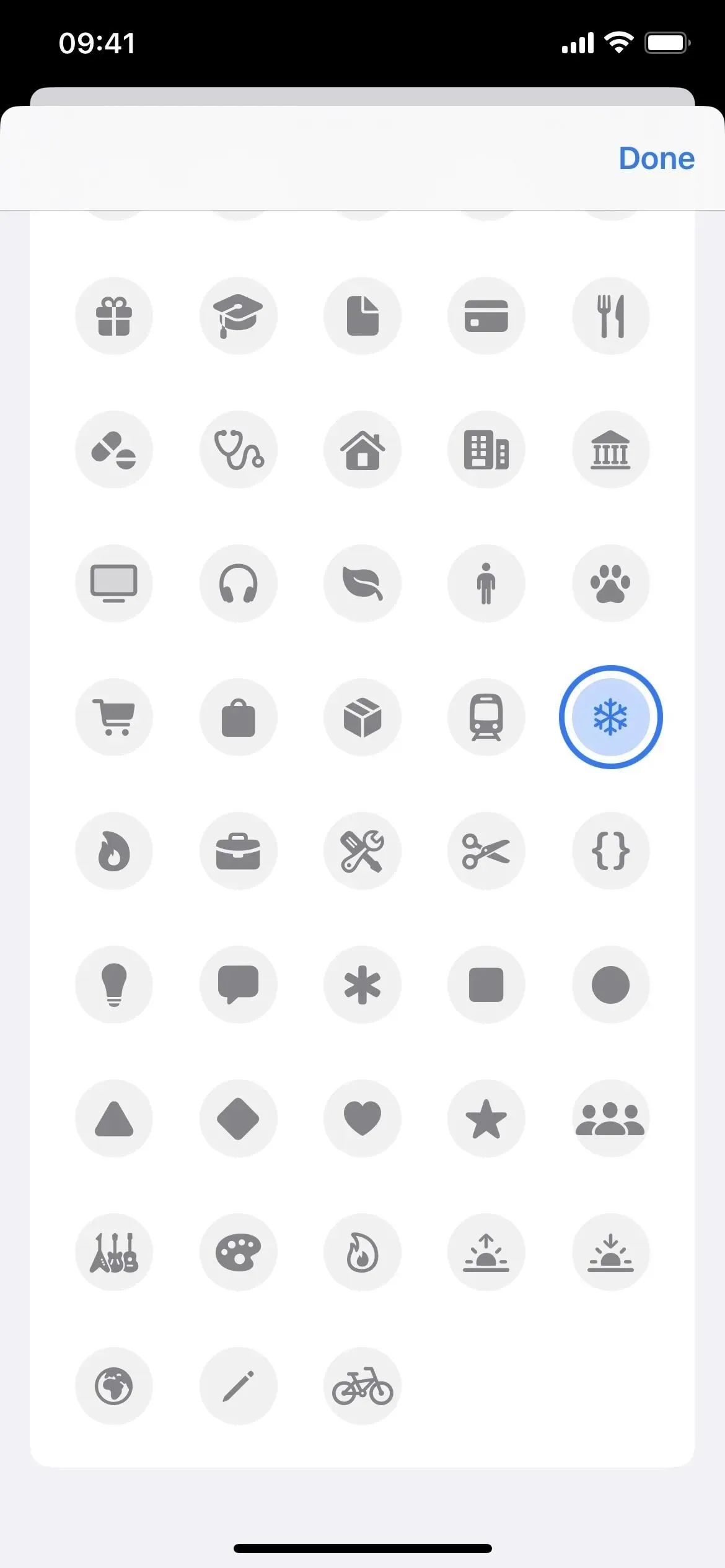
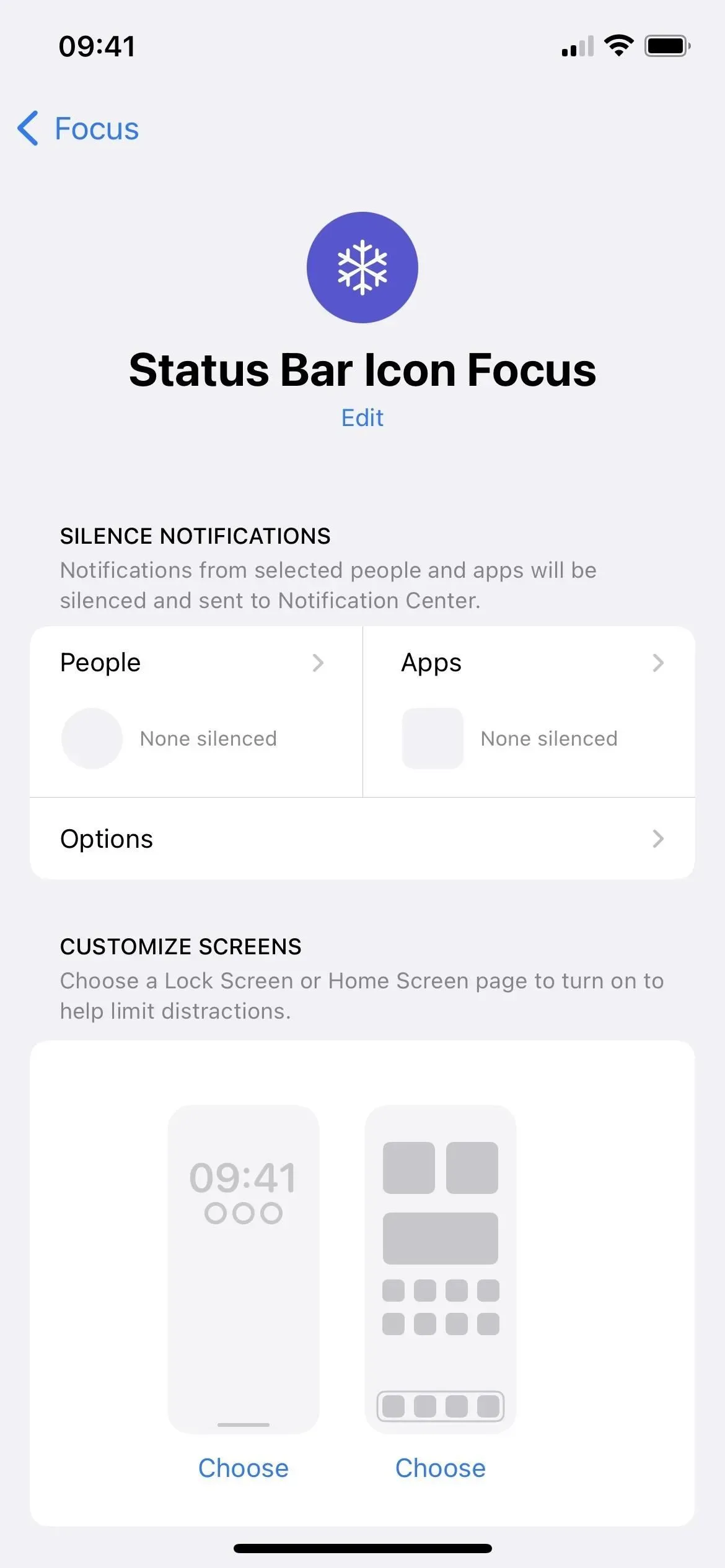
4. Activez le mode basse consommation
L’activation du mode d’économie d’énergie rendra jaune l’icône de la batterie dans la barre d’état. C’est un petit changement, mais un changement quand même. Si vous avez un modèle Touch ID, l’activation du mode d’économie d’énergie active automatiquement le pourcentage de batterie comme indiqué ci-dessus, de sorte que vous pouvez faire d’une pierre deux coups.
Désormais, l’activation du mode basse consommation a ses avantages et ses inconvénients. Il s’éteindra dès que la batterie atteindra 80 %, mais cela ne se produira pas si vous l’allumez alors qu’elle est déjà à 80 % ou plus. Il arrête ou réduit également les fonctionnalités que vous souhaitez ou devez utiliser fréquemment, telles que certains accès 5G, la luminosité de l’écran, l’affichage permanent, le taux de rafraîchissement de l’écran et la réception d’e-mails.
Consultez notre guide complet sur le mode d’économie d’énergie pour en savoir plus.
- Informations supplémentaires : Voici ce qui arrive à votre iPhone chaque fois que vous activez le mode d’économie d’énergie
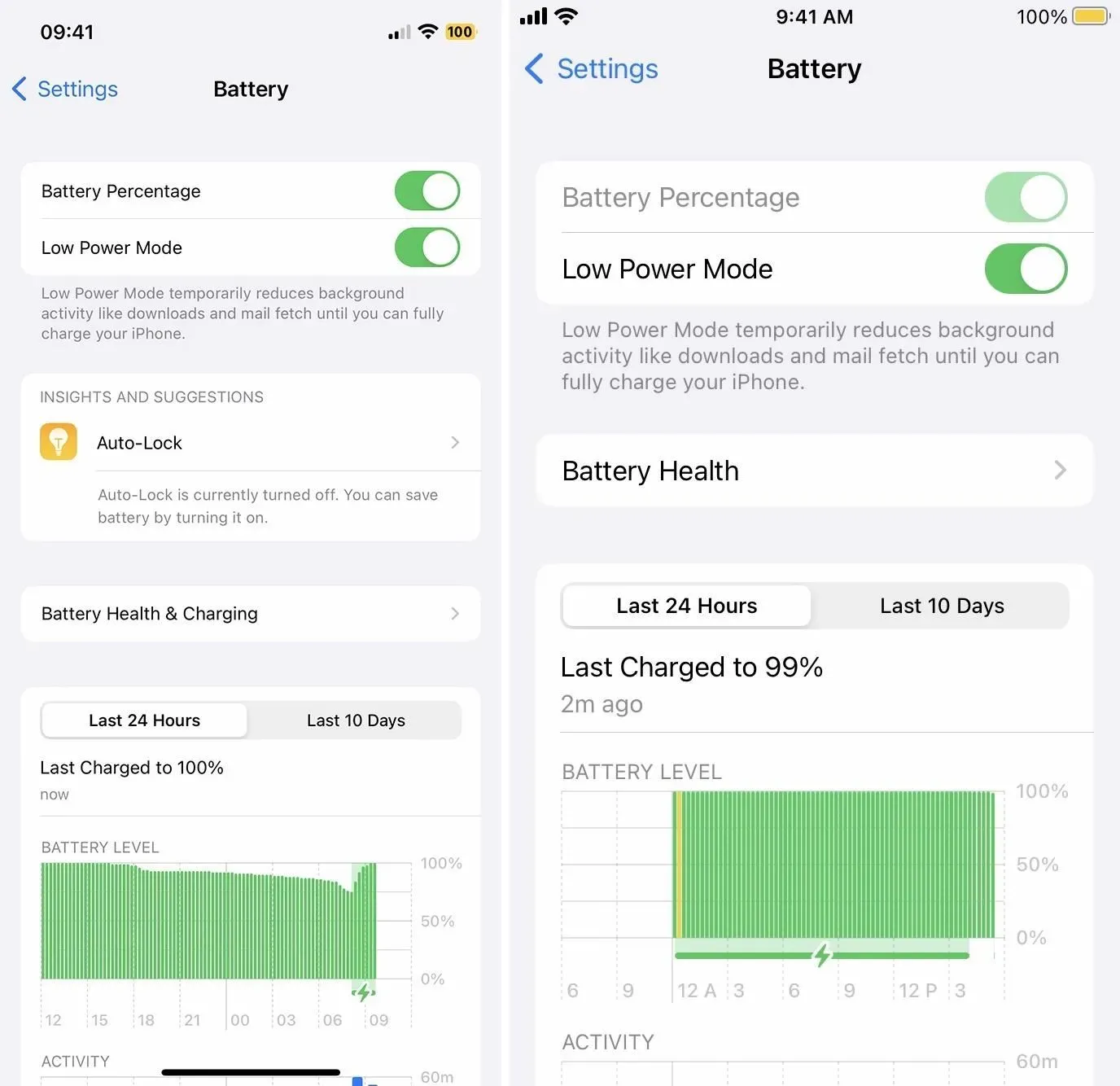
Notez que l’icône de la batterie est affectée par les changements de couleur que vous appliquez à l’ensemble du système, tels que les filtres d’inversion et d’échelle classiques, de sorte que vous pouvez donner au jaune une couleur différente, telle que le bleu, le blanc ou le noir. Lorsque le mode d’économie d’énergie est désactivé, vous pouvez obtenir des couleurs telles que violet, aqua et autres.
5. Afficher l’icône du service de localisation
Par défaut, l’icône de flèche de localisation apparaît dans la barre d’état chaque fois qu’une application utilise actuellement votre position. Par exemple, il doit toujours être visible lorsque des applications telles que Maps sont ouvertes, et il apparaîtra brièvement lorsque vous ouvrez Météo pour vérifier les prévisions locales. Chaque fois que l’application vous demandera votre position, elle sera affichée.
Vous ne pouvez pas changer grand-chose à ce sujet, mais vous pouvez modifier si une flèche apparaît dans la barre d’état lorsque divers services système demandent votre position. Accédez à Paramètres -> Confidentialité et sécurité -> Services de localisation -> Services système -> Icône de la barre d’état et activez-la ou désactivez-la.
Lorsqu’elle est activée, une flèche apparaît dans la barre d’état chaque fois qu’un service activé, répertorié au-dessus de la bascule de l’icône de la barre d’état, demande votre position. Ceux-ci incluent des services tels que Find My iPhone, Wi-Fi Calling et HomeKit.
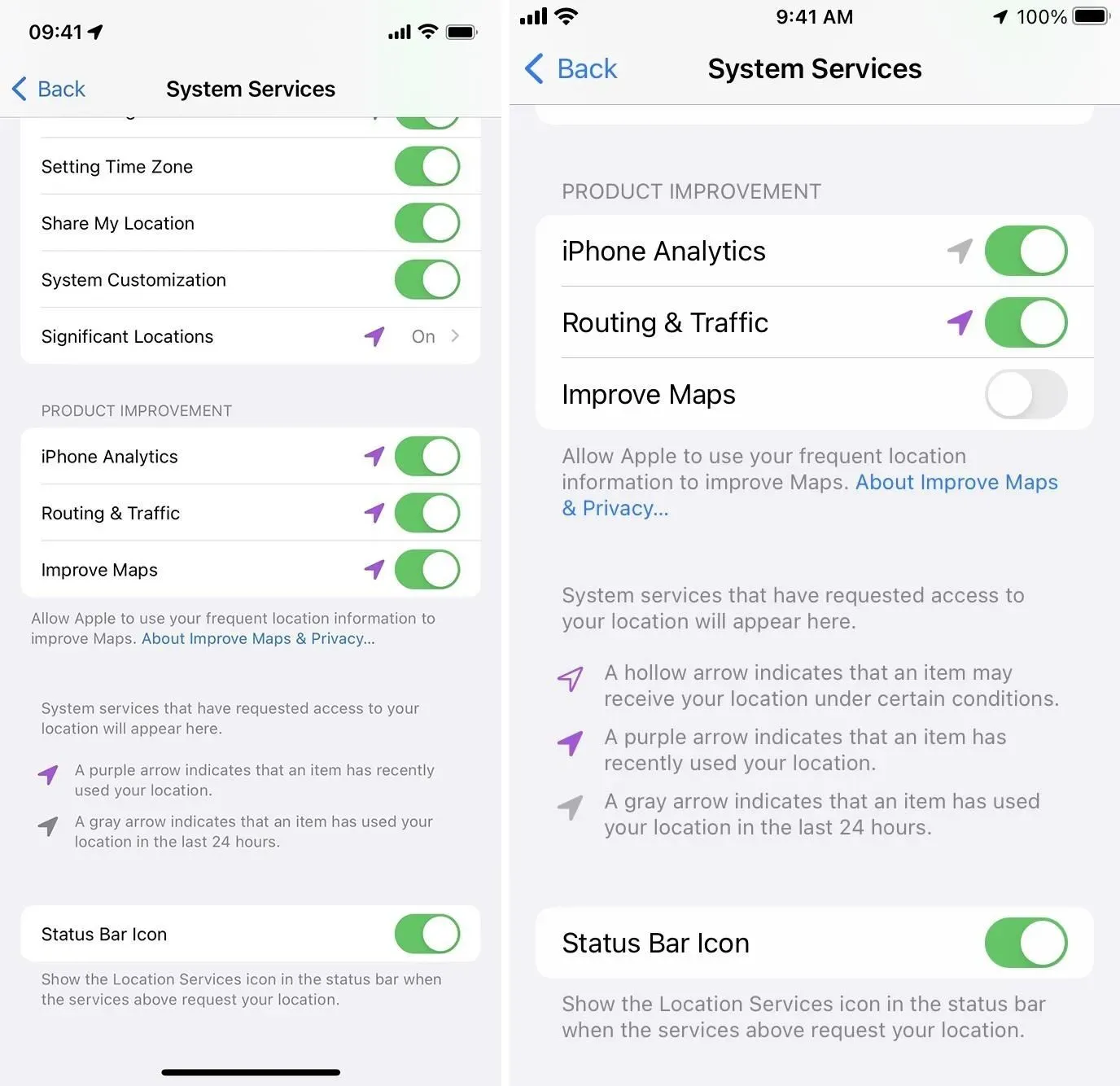
Autres choses que vous pouvez personnaliser
- Activez RTT/TTY dans Paramètres -> Accessibilité pour voir l’icône TTY, qui ressemble à une ligne fixe à l’ancienne avec un raccroché et des boutons en dessous. Vous n’avez pas besoin d’utiliser RTT/TTY pendant les appels téléphoniques, cela peut donc être purement esthétique.
- Activez le VPN pour voir l’icône VPN et surfer sur le Web de manière plus sécurisée.
- Activez le verrouillage portrait pour voir l’icône de verrouillage et empêcher les applications d’utiliser le mode paysage. (Il n’apparaît que dans Control Center sur les modèles Face ID.)
- Activez la double SIM pour voir deux icônes cellulaires et utiliser deux forfaits différents. T-Mobile propose des essais gratuits de trois mois pour les téléphones compatibles eSIM.
- Activez le renvoi d’appel sur les plans tarifaires GSM pour voir l’icône du téléphone. (Il n’apparaît que dans Control Center sur les modèles Face ID.)
- Activez la commande vocale pour voir l’icône du microphone et contrôlez votre iPhone avec des mots et des phrases.
- Activez le mode avion pour voir l’icône de l’avion et désactivez le cellulaire, le Bluetooth et le Wi-Fi.



Laisser un commentaire