Comment configurer le bureau à distance dans Windows 11
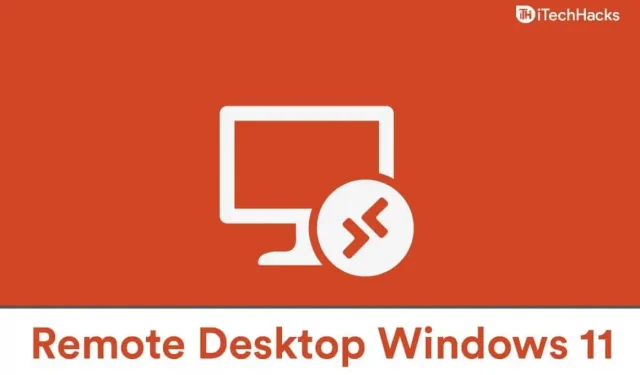
Remote Desktop est une fonctionnalité Windows qui vous permet de vous connecter à votre ordinateur depuis n’importe où dans le monde. Lorsque l’ordinateur est allumé, vous pouvez utiliser cette fonction pour y accéder à distance. Remote Desktop était disponible dans Windows 10 et avec la sortie de Windows 11, les gens se demandent s’ils pourront l’utiliser ou non. Vous n’avez pas à vous en soucier car vous pouvez facilement utiliser Remote Desktop sur Windows 11.
Comment configurer le bureau à distance dans Windows 11
Windows 11 est une version plus récente de Windows qui succède également à Windows 10. Ce message vous sera utile si vous ne savez pas comment configurer et utiliser les bureaux à distance dans Windows 11.
Activer le bureau à distance dans Windows 11
Vous pouvez facilement activer le Bureau à distance dans Windows 11. Si vous ne savez pas comment activer le Bureau à distance, suivez ces étapes :
- Ouvrez les paramètres de votre PC à partir du menu Démarrer ou appuyez sur la combinaison de touches Windows + I pour ouvrir les paramètres. Vous serez redirigé vers l’ onglet Système dans Paramètres. Si vous n’êtes pas sur l’ onglet système , ouvrez-le à partir de la barre latérale gauche.
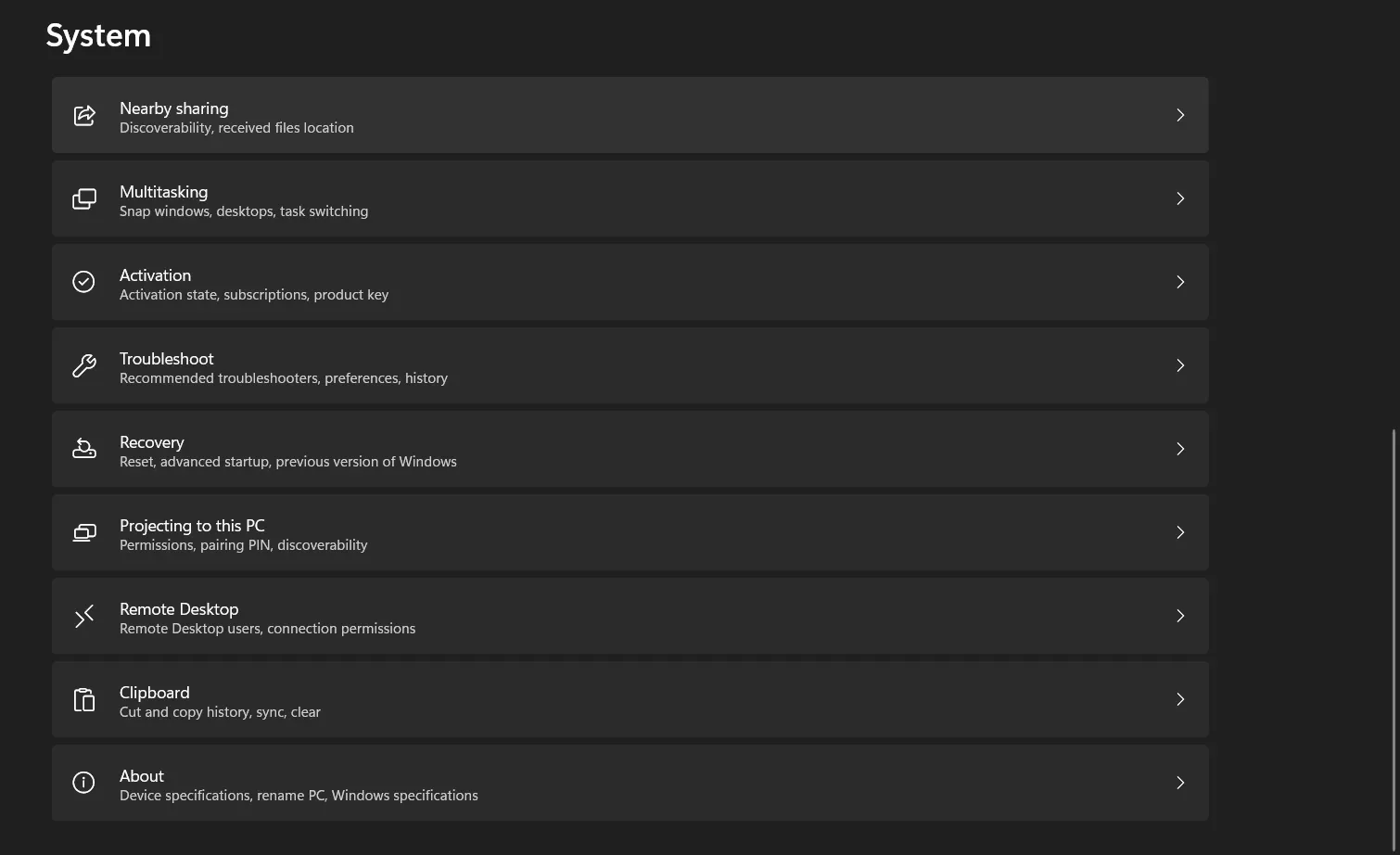
- Maintenant, dans l’onglet Système, cliquez sur Bureau à distance pour l’ouvrir.
- Cela ouvrira Remote Desktop dans les paramètres. Ici, assurez-vous que la bascule Bureau à distance est activée. S’il n’est pas activé, activez-le pour lancer Remote Desktop.
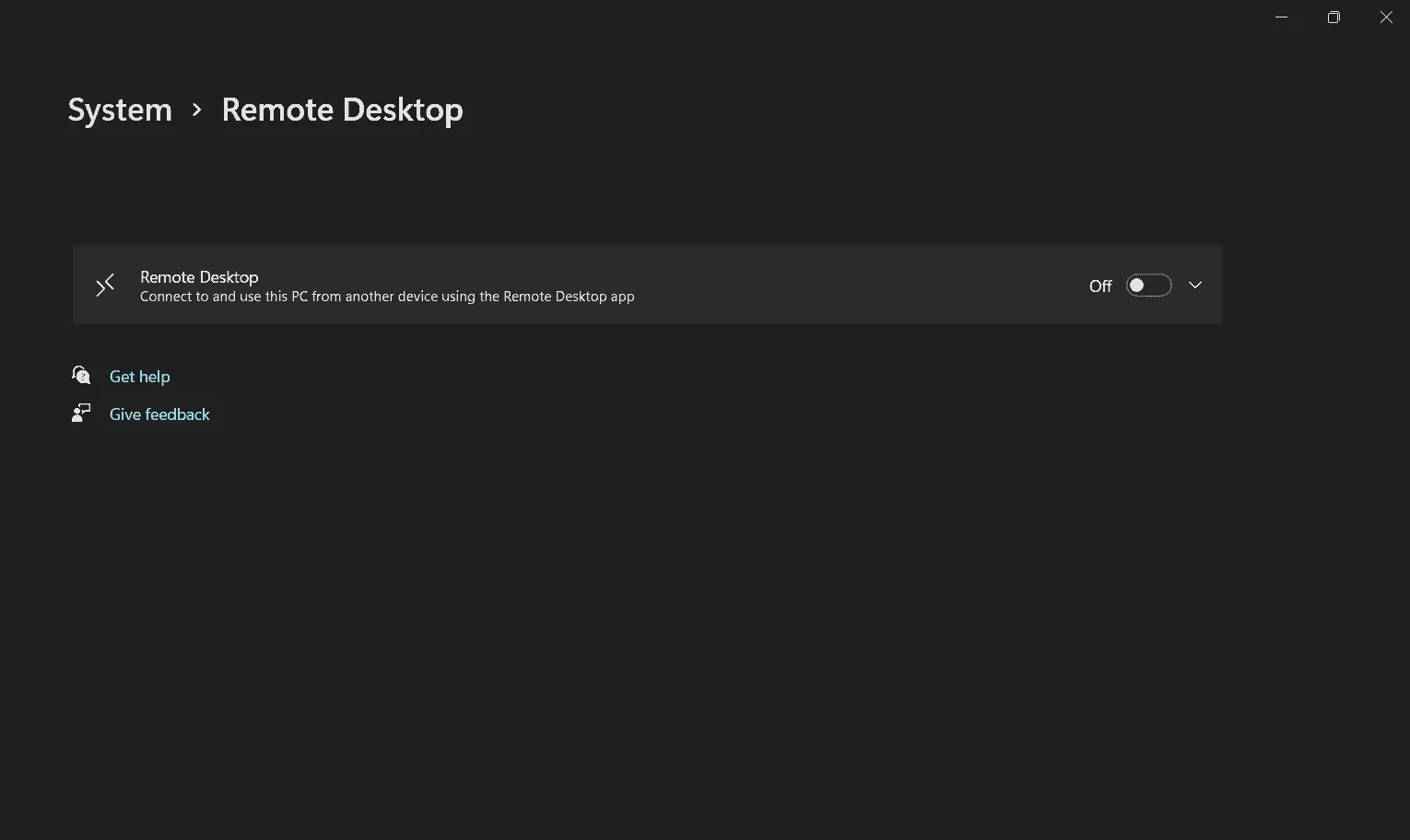
- Vous devrez confirmer la demande afin de pouvoir utiliser Remote Desktop.
- Ensuite, vous verrez le nom de votre PC, avec lequel vous pourrez vous connecter à votre PC à partir d’un autre PC.
- Vous devez maintenant ajouter des utilisateurs aux utilisateurs du bureau à distance. Pour ce faire, cliquez sur utiliser Remote Desktop , puis dans la fenêtre suivante qui apparaît, cliquez sur Ajouter.
- Ajoutez un utilisateur à partir d’ici, puis cliquez sur OK. De cette façon, vous pourrez utiliser Remote Desktop sur Windows 11.
- Comment créer une tâche à l’aide du planificateur de tâches de Windows 11
- Comment accélérer Windows 11 et optimiser les performances
- Comment réparer le crash du bureau dans Windows 11
Derniers mots
Voici comment vous pouvez activer le Bureau à distance sur Windows 11. En suivant les étapes ci-dessus, vous pourrez utiliser l’application Connexion Bureau à distance sur Windows 11 sans avoir besoin d’utiliser une application tierce pour le faire. Nous espérons que cet article vous a aidé à configurer Remote Desktop sur Windows 11.



Laisser un commentaire