Comment attribuer un fond sonore à chaque application de votre iPhone pour créer l’ambiance

Vous pouvez jouer des sons de fond sur votre iPhone pour vous aider à vous concentrer, à rester calme ou à vous endormir, vous offrant une machine à son personnelle où que vous alliez. De plus, il existe un moyen de configurer chacune de vos applications pour lire automatiquement l’un des six paysages sonores d’Apple. Lorsque vous ouvrez une application, le son qui lui est attribué est joué, puis il s’arrête lorsque vous quittez l’application ou passez à une autre application.
Bien qu’iOS 15 et iOS 16 aient des paramètres par application, vous n’y trouverez aucun son de fond. Au lieu de cela, vous devrez créer une automatisation dans les étiquettes, et il existe plusieurs façons de le faire. Aucune d’entre elles n’est une solution parfaite, elles ressemblent donc davantage à des « hacks » qui peuvent être utilisés jusqu’à ce que quelque chose de mieux se présente.
Étape 1 : créer une nouvelle automatisation
Tout d’abord, ouvrez Raccourcis, appuyez sur l’onglet Automatisation, puis cliquez sur le bouton bleu Créer une automatisation personnelle. Si vous avez déjà une ou plusieurs automatisations enregistrées, appuyez sur l’icône plus (+) dans le coin supérieur droit pour trouver le bouton Créer une automatisation personnelle.
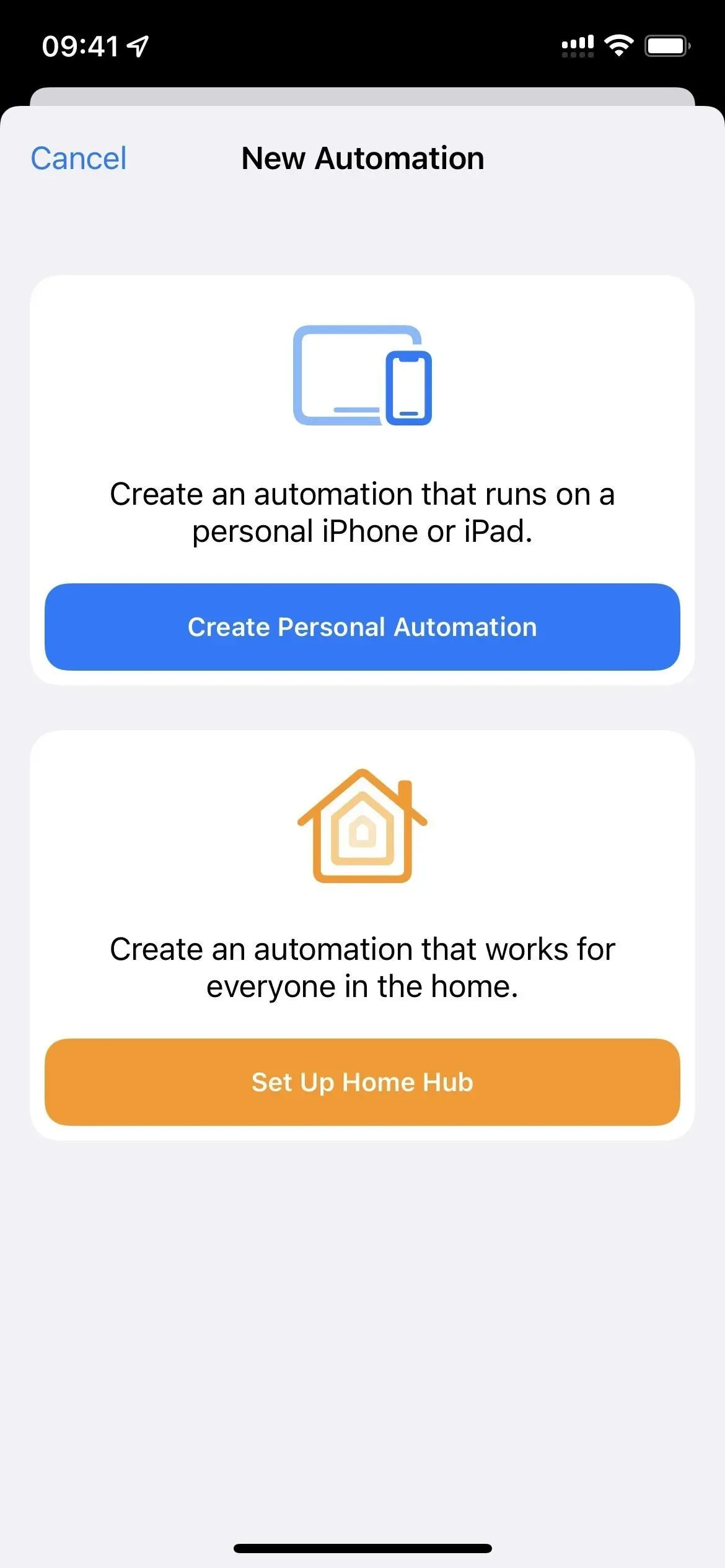
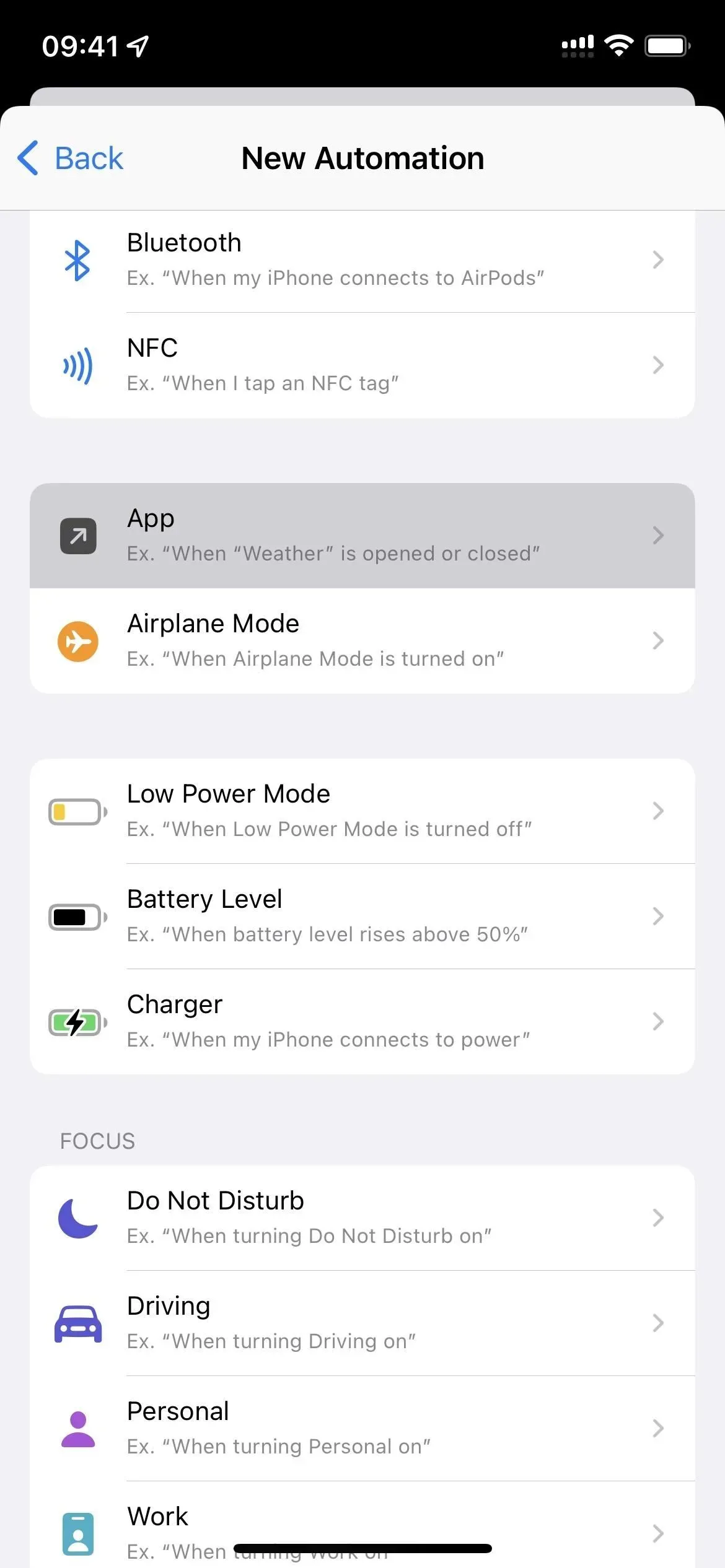
Étape 2 : sélectionnez les applications pour le son
Sélectionnez « App » dans la liste, appuyez sur « Select » et mettez en surbrillance l’application ou les applications souhaitées. Il n’est pas nécessaire de créer une automatisation pour chaque application. Au lieu de cela, vous en créez un pour chaque combinaison de son de fond et de volume, sélectionnez donc toutes les applications que vous souhaitez pour le niveau de son et de volume que vous souhaitez régler en premier. Vous pouvez les modifier ultérieurement pour ajouter d’autres applications, supprimer des applications ou modifier le niveau du volume.
Cliquez sur « Terminé » lorsque vous avez terminé de vérifier vos applications.
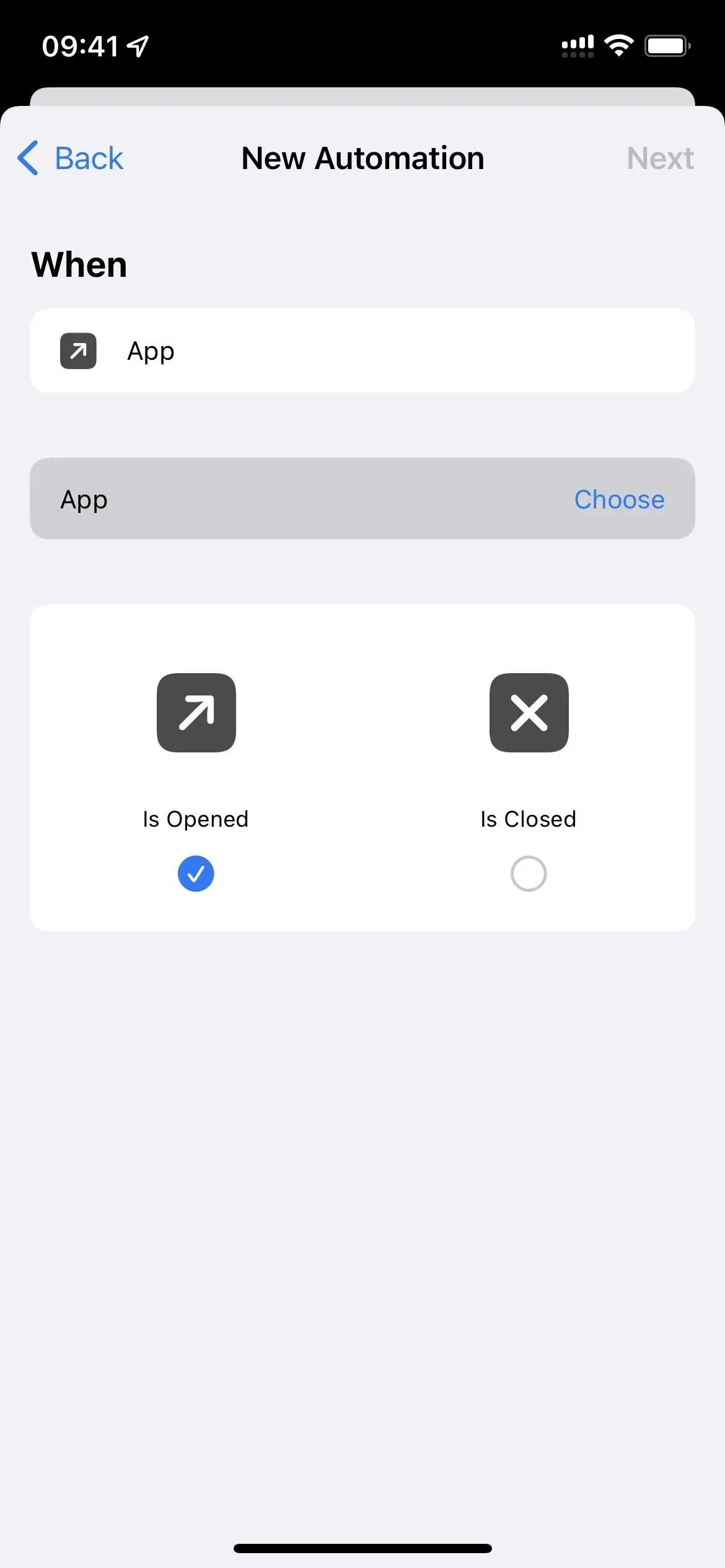
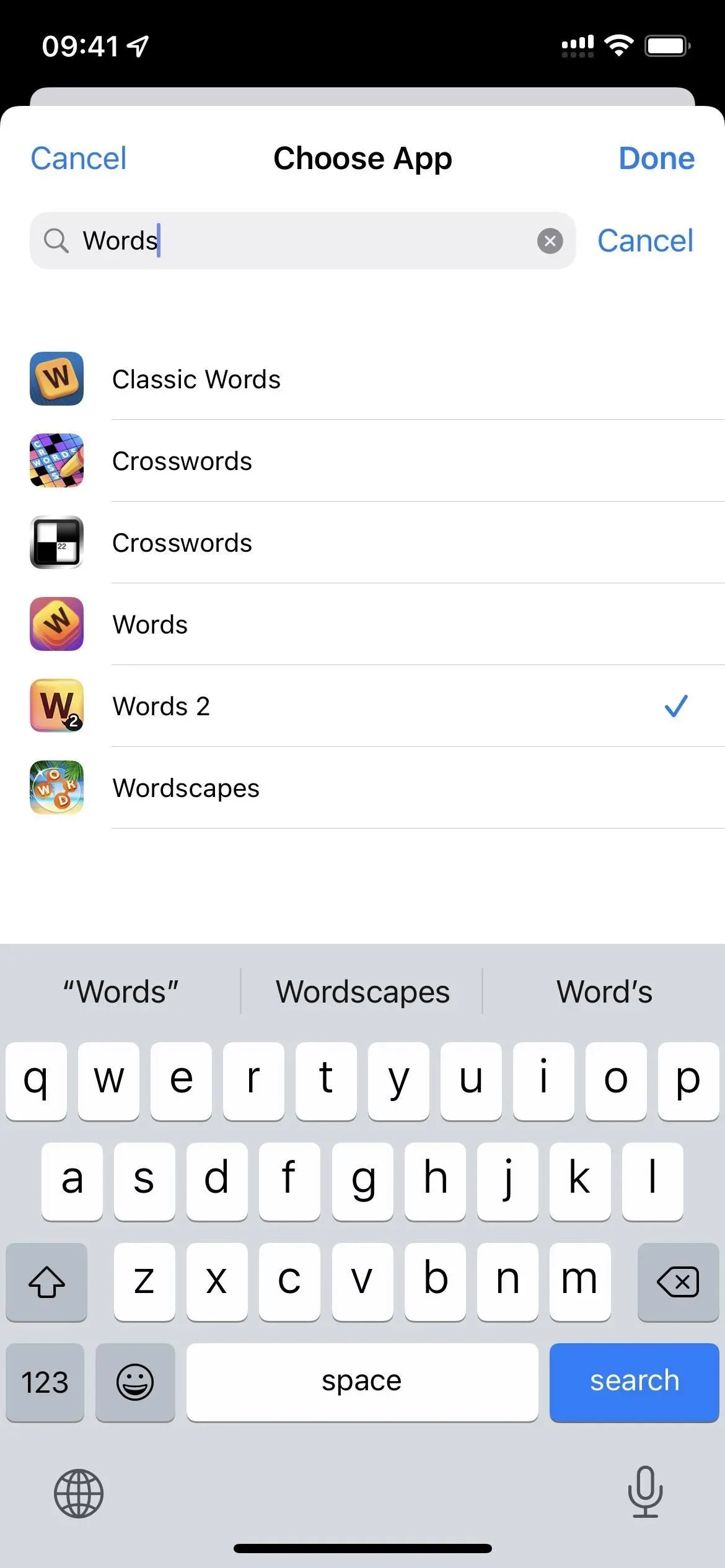
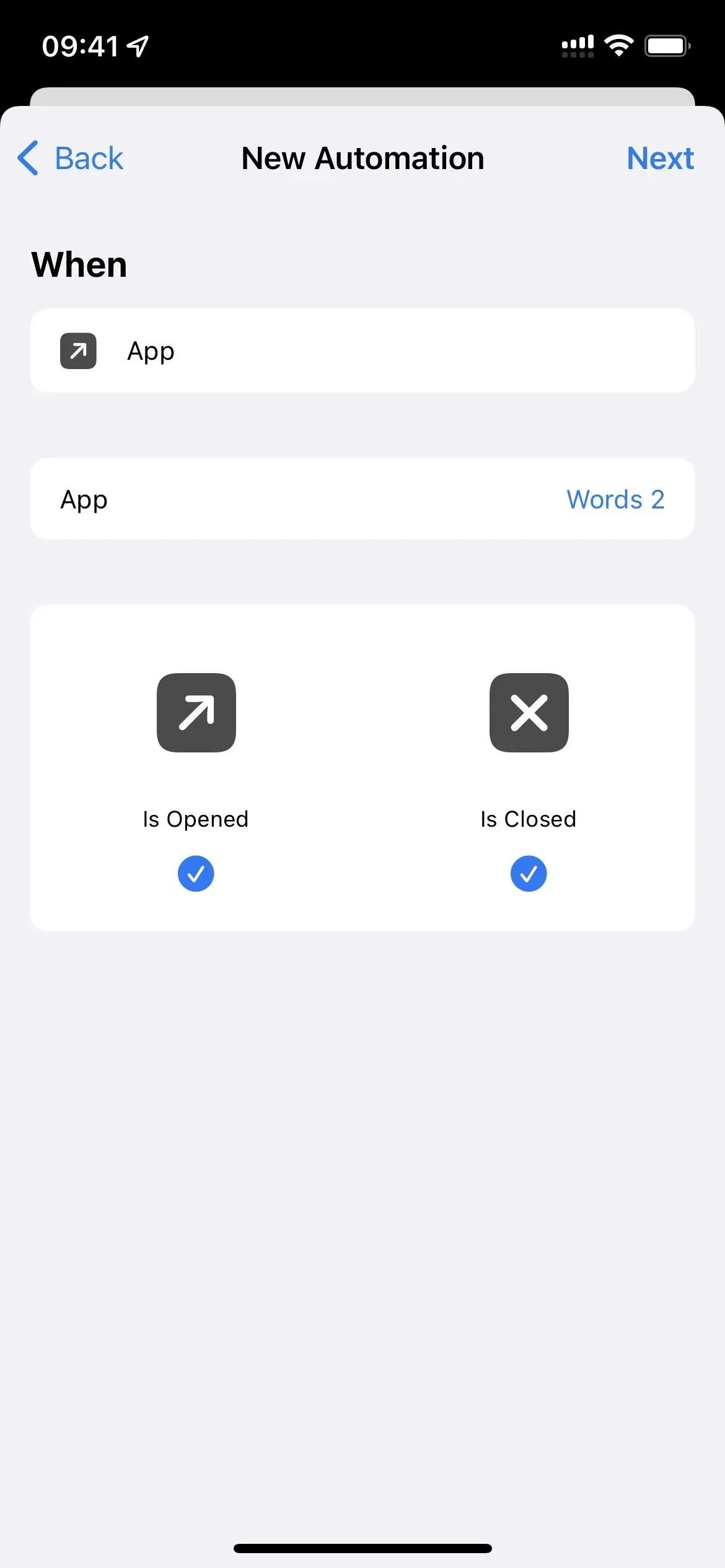
Étape 3 : choisissez le bon raccourci
Comme je l’ai dit, il existe plusieurs façons de créer un raccourci qui émet un son de fond lorsque vous ouvrez une application et l’arrête lorsque vous quittez. Je vais vous donner deux options en utilisant « Automatiser » ci-dessous et une en utilisant le raccourci habituel, mais si vous connaissez un meilleur moyen, faites-le nous savoir !
Note. Lors du réglage de « Son d’arrière-plan », vous avez six options :
- Bruit équilibré
- bruit lumineux
- bruit sombre
- Océan
- Pluie
- Ruisseau
Pour vous faire gagner du temps, toutes les options ci-dessous incluent un lien de raccourci que vous pouvez ajouter à votre bibliothèque de raccourcis. De cette façon, vous n’avez pas à suivre chaque étape. Pour automatiser, ajoutez simplement une action Exécuter un raccourci et sélectionnez le raccourci téléchargé au lieu d’autres actions.
Option 1 : Activer l’audio d’arrière-plan
Le moyen le plus simple consiste à activer et désactiver les sons d’arrière-plan chaque fois que l’application sélectionnée est ouverte et fermée. Cela fonctionne comme un charme si vous ne jouez pas déjà de sons de fond. Si tel est le cas, l’application sera désactivée lorsque vous l’ouvrirez et la réactivera lorsque vous quitterez. Pour éviter cela, essayez l’option 2 ci-dessous.
Au lieu de créer toute l’automatisation, vous pouvez installer notre raccourci « Toggle Background Sound », puis sélectionner les niveaux de son et de volume lors de la configuration. Ensuite, ajoutez simplement l’action Exécuter le raccourci et sélectionnez le raccourci Basculer le son de fond au lieu des autres actions (étapes 3 à 11 ci-dessous).
- Sélectionnez « Ouvrir » et « Fermer » dans la fenêtre Nouvelle animation.
- Cliquez sur Suivant.
- Ajoutez « Définir les sons d’arrière-plan » dans la fenêtre « Actions ».
- Cliquez sur « Rotation » dans cette action et choisissez « Basculer » à la place.
- Ajoutez une autre action pour « Modifier le fond sonore ».
- Appuyez sur le fond sonore actuel de cette activité si ce n’est pas celui que vous voulez et choisissez-en un autre.
- Ajoutez une autre action pour « Régler le volume des sons de fond ». (Ce n’est pas obligatoire.)
- Appuyez sur le pourcentage actuel pour « Volume » dans cette action et sélectionnez le niveau de volume souhaité.
- Ajoutez une autre action pour « Régler le volume des sons de fond ». (Ce n’est pas obligatoire.)
- Cliquez sur « Volume » et changez-le en « Volume lors de la lecture de médias ».
- Touchez le pourcentage actuel pour cela et sélectionnez le niveau de volume souhaité.
- Cliquez sur « Suivant » dans le coin supérieur droit.
- Désactivez « Demander avant le lancement » et « Notifier au démarrage ».
- Cliquez sur « Terminé » pour enregistrer.
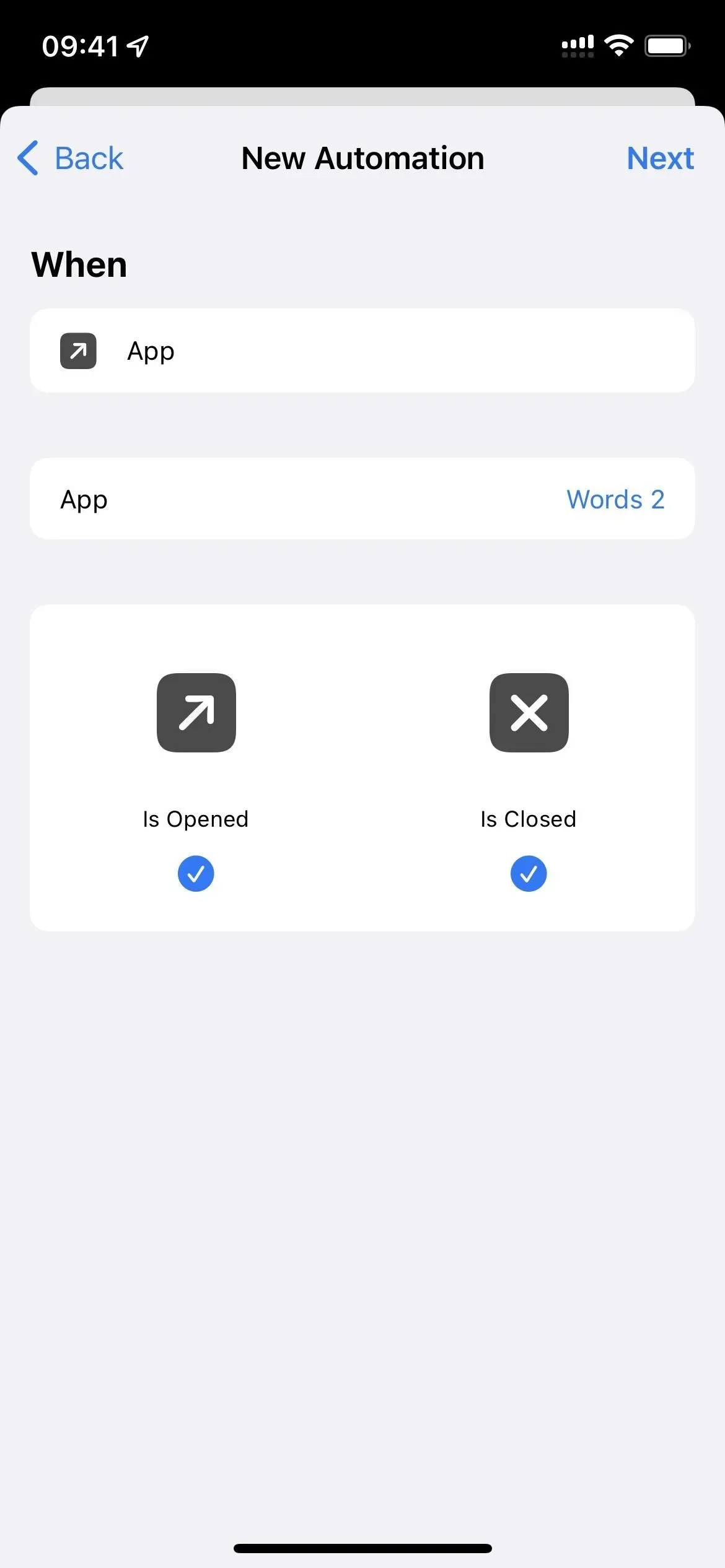
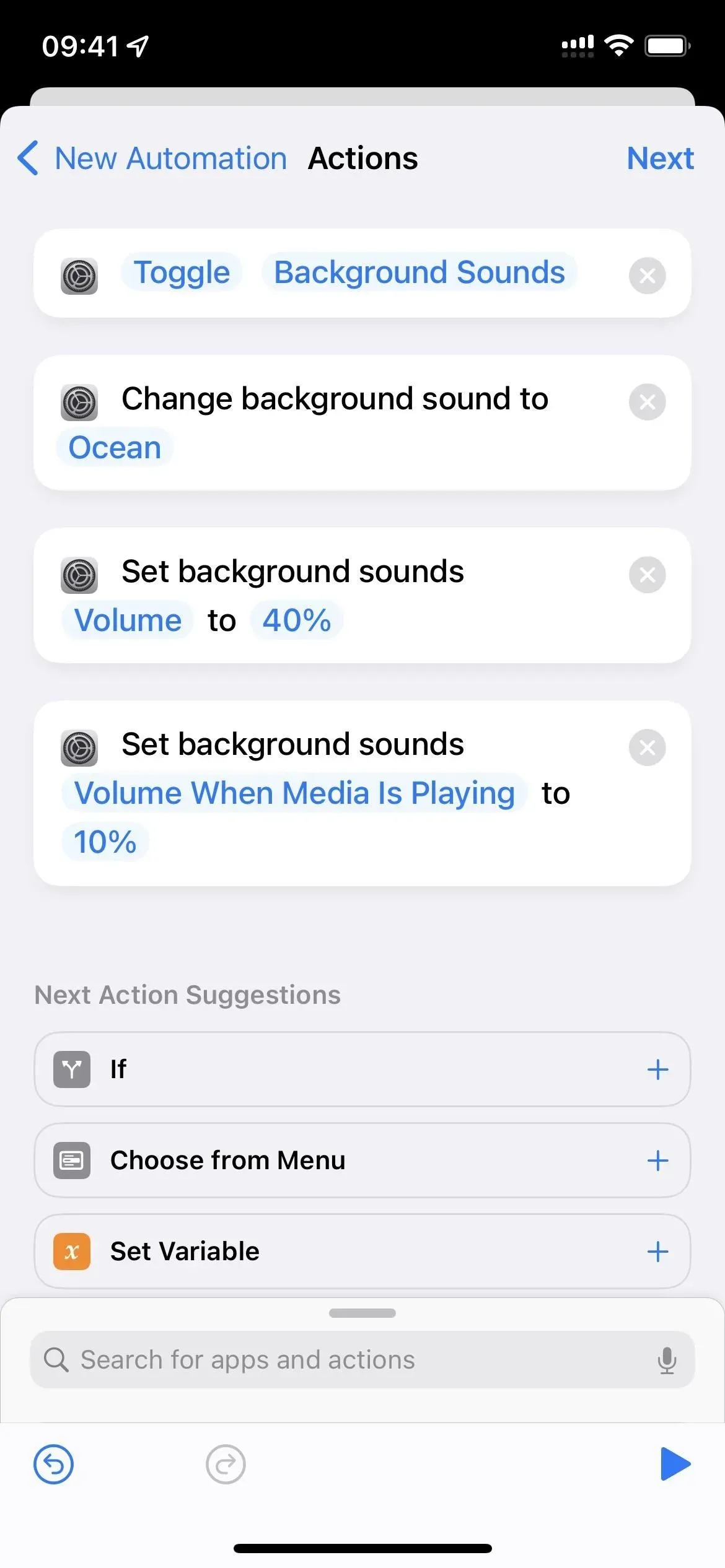
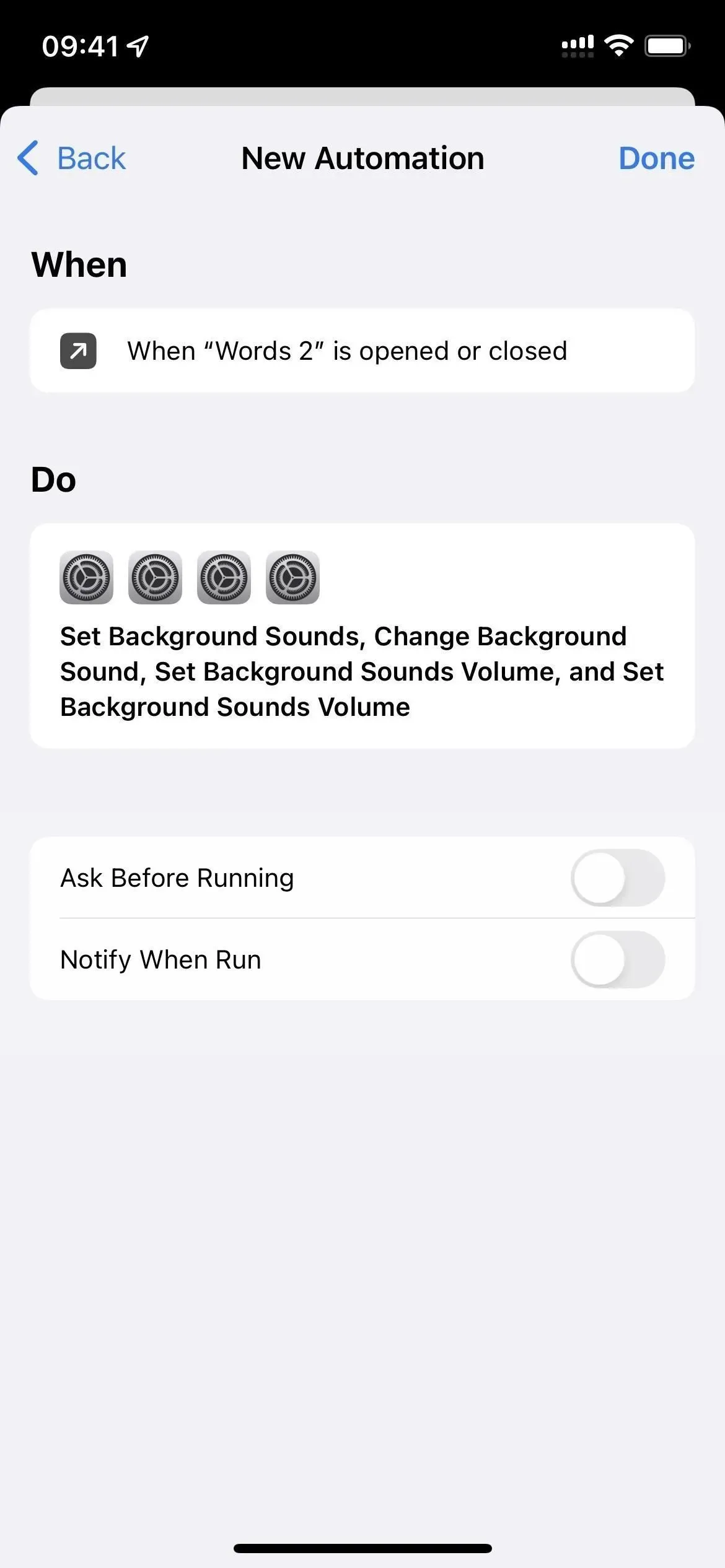
Option 2 : activez ou désactivez le bruit de fond.
Cela nécessite deux automatisations distinctes, une pour démarrer un son de fond lorsque l’application est ouverte et une autre pour désactiver les sons de fond lorsque l’application est fermée. C’est de loin la meilleure option de cette liste, mais sa configuration prend plus de temps que l’option 1.
Au lieu de construire toute l’automatisation « ouverte », vous pouvez installer notre raccourci » Activer le son de fond « , puis sélectionner les niveaux de son et de volume lors de l’installation. Ensuite, ajoutez simplement l’action Exécuter le raccourci et sélectionnez le raccourci Basculer le son de fond au lieu des autres actions (étapes 3 à 11 ci-dessous).
- Sélectionnez Ouvrir dans la fenêtre Nouvelle animation.
- Cliquez sur Suivant.
- Ajoutez « Définir les sons d’arrière-plan » dans la fenêtre « Actions ».
- Assurez-vous que l’action indique « Activer les sons de fond », qui est la valeur par défaut.
- Ajoutez une autre action pour « Modifier le fond sonore ».
- Appuyez sur le fond sonore actuel de cette activité si ce n’est pas celui que vous voulez et choisissez-en un autre.
- Ajoutez une autre action pour « Régler le volume des sons de fond ». (Ce n’est pas obligatoire.)
- Appuyez sur le pourcentage actuel pour « Volume » dans cette action et sélectionnez le niveau de volume souhaité.
- Ajoutez une autre action pour « Régler le volume des sons de fond ». (Ce n’est pas obligatoire.)
- Cliquez sur « Volume » et changez-le en « Volume lors de la lecture de médias ».
- Touchez le pourcentage actuel pour cela et sélectionnez le niveau de volume souhaité.
- Cliquez sur « Suivant » dans le coin supérieur droit.
- Désactivez « Demander avant le lancement » et « Notifier au démarrage ».
- Cliquez sur « Terminé » pour enregistrer.
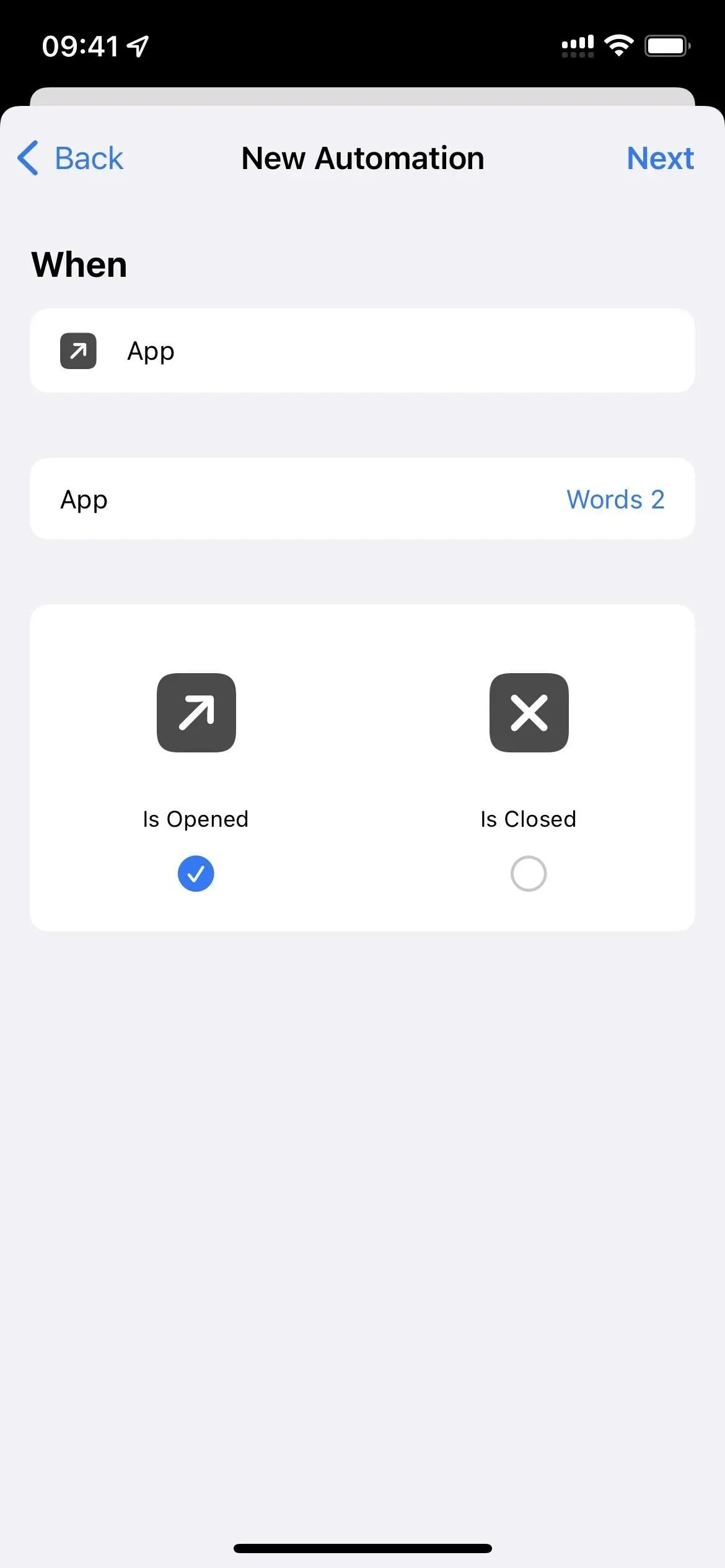
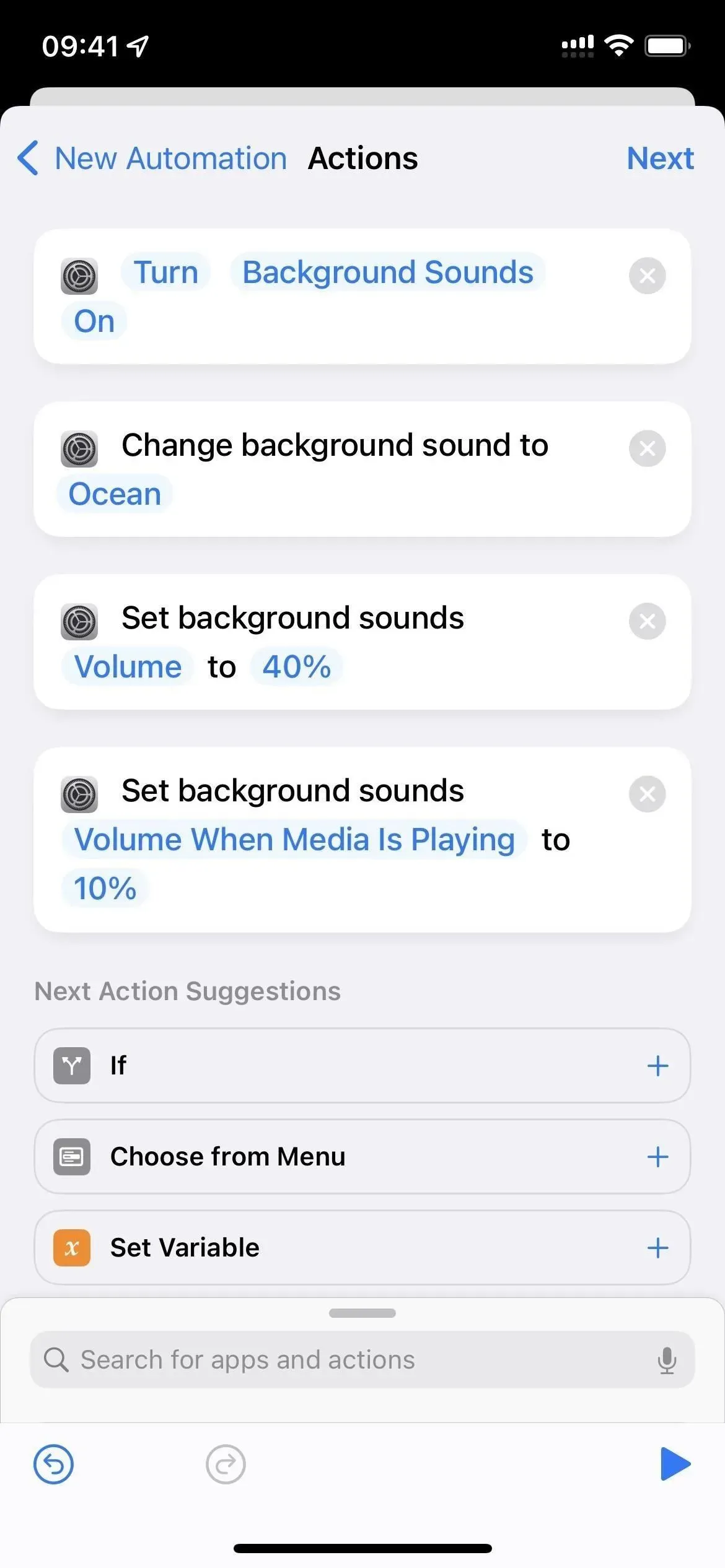
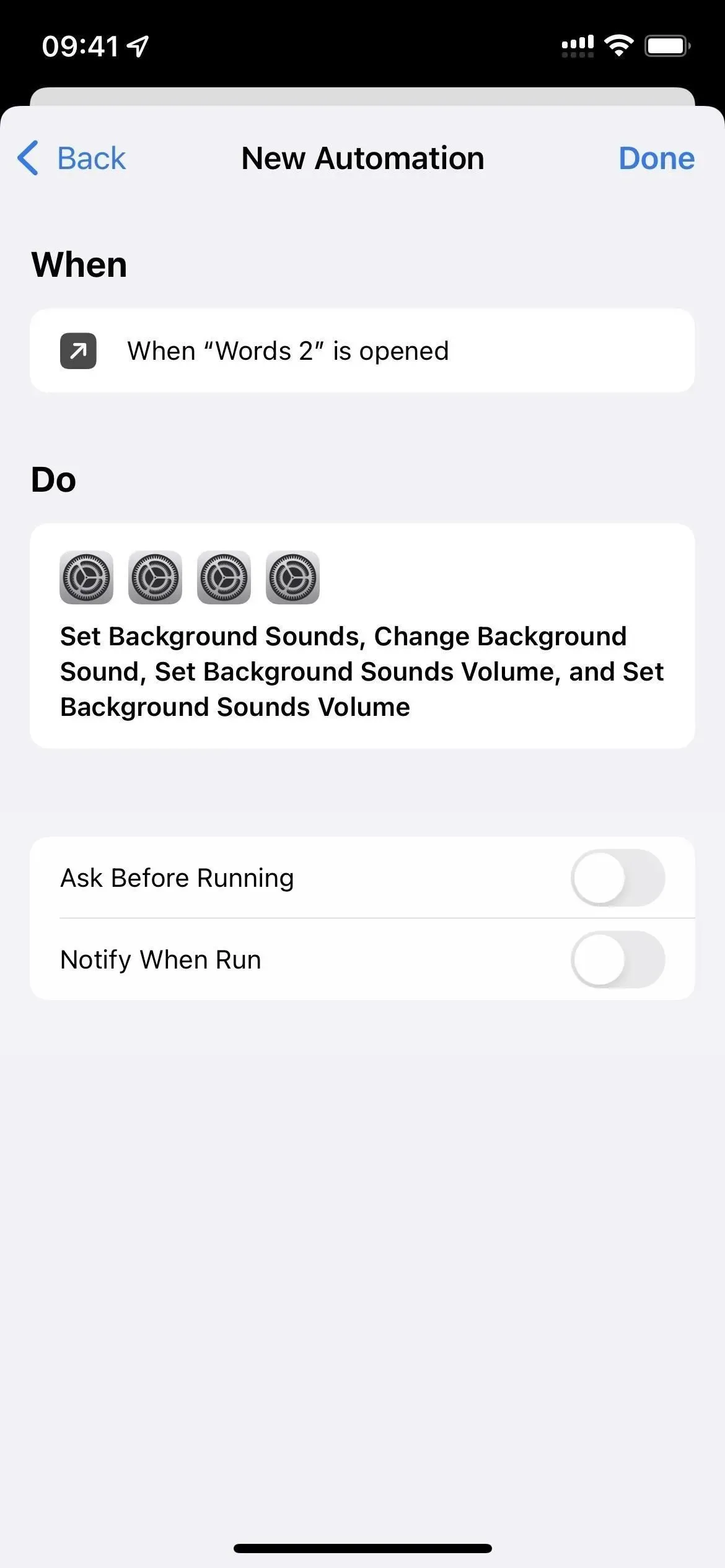
L’automatisation de la désactivation des « sons de fond » est devenue plus facile. Si cela ne vous dérange pas de désactiver manuellement les « Sons de fond » tout le temps, vous pouvez ignorer ces instructions « Fermé ».
Au lieu de créer toutes les automatisations « fermées », vous pouvez installer notre raccourci Couper le son de fond. Ensuite, ajoutez simplement l’action Exécuter le raccourci et sélectionnez le raccourci Basculer le son de fond au lieu d’autres actions (étapes 3-4 ci-dessous).
- Sélectionnez Fermé dans la fenêtre Nouvelle animation.
- Cliquez sur Suivant.
- Ajoutez « Définir les sons d’arrière-plan » dans la fenêtre « Actions ».
- Appuyez sur « Activé » pour le basculer sur « Désactivé » afin qu’il indique « Mettre en sourdine les sons de fond ».
- Cliquez sur « Suivant » dans le coin supérieur droit.
- Désactivez « Demander avant le lancement » et « Notifier au démarrage ».
- Cliquez sur « Terminé » pour enregistrer.
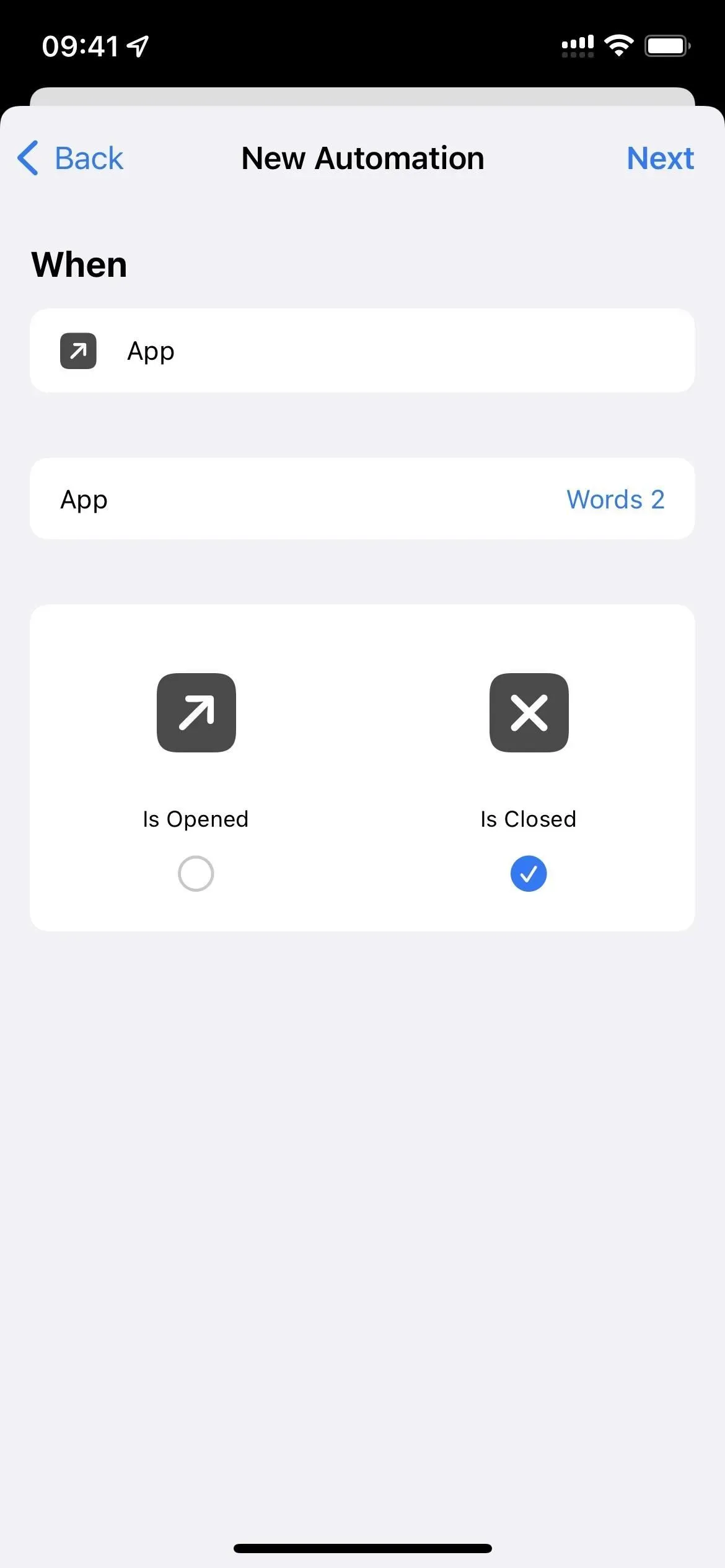
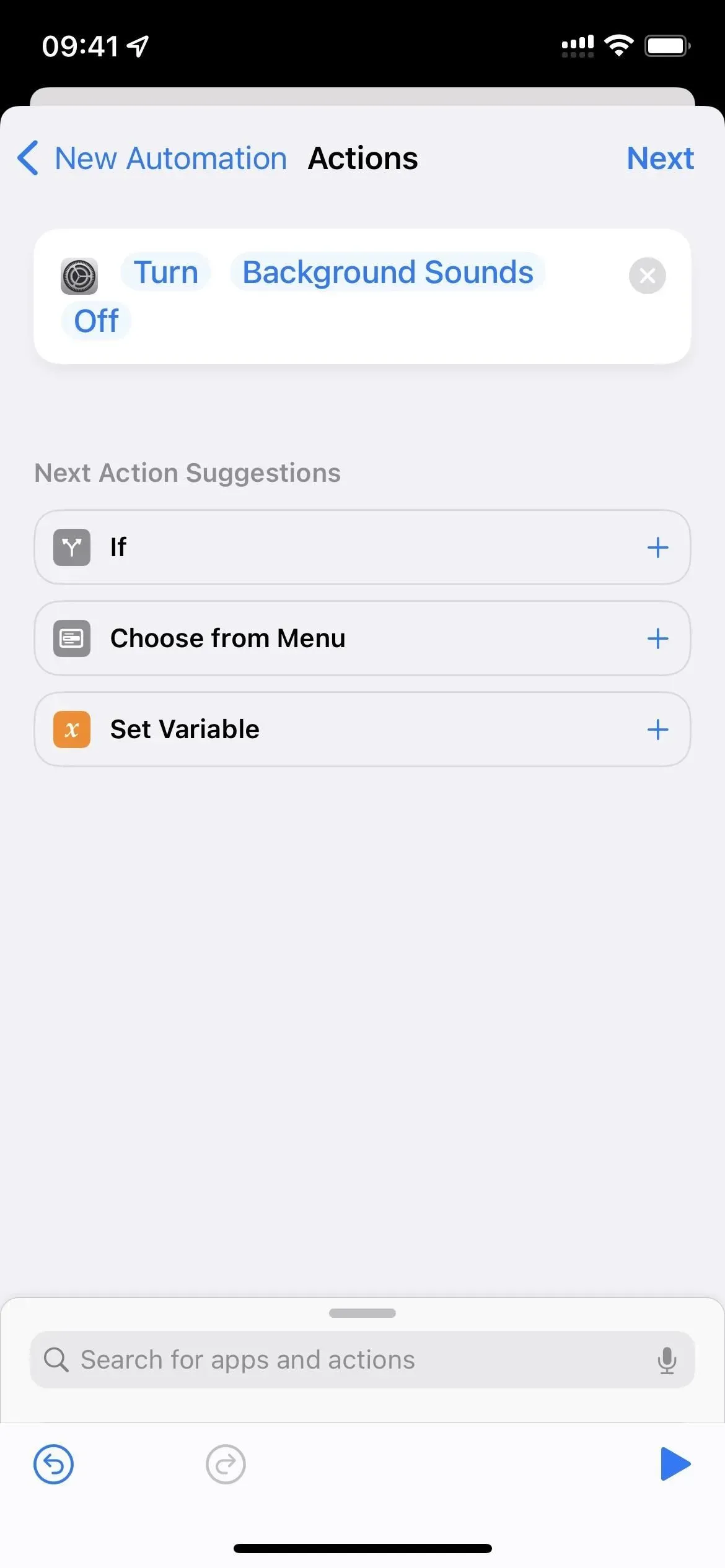
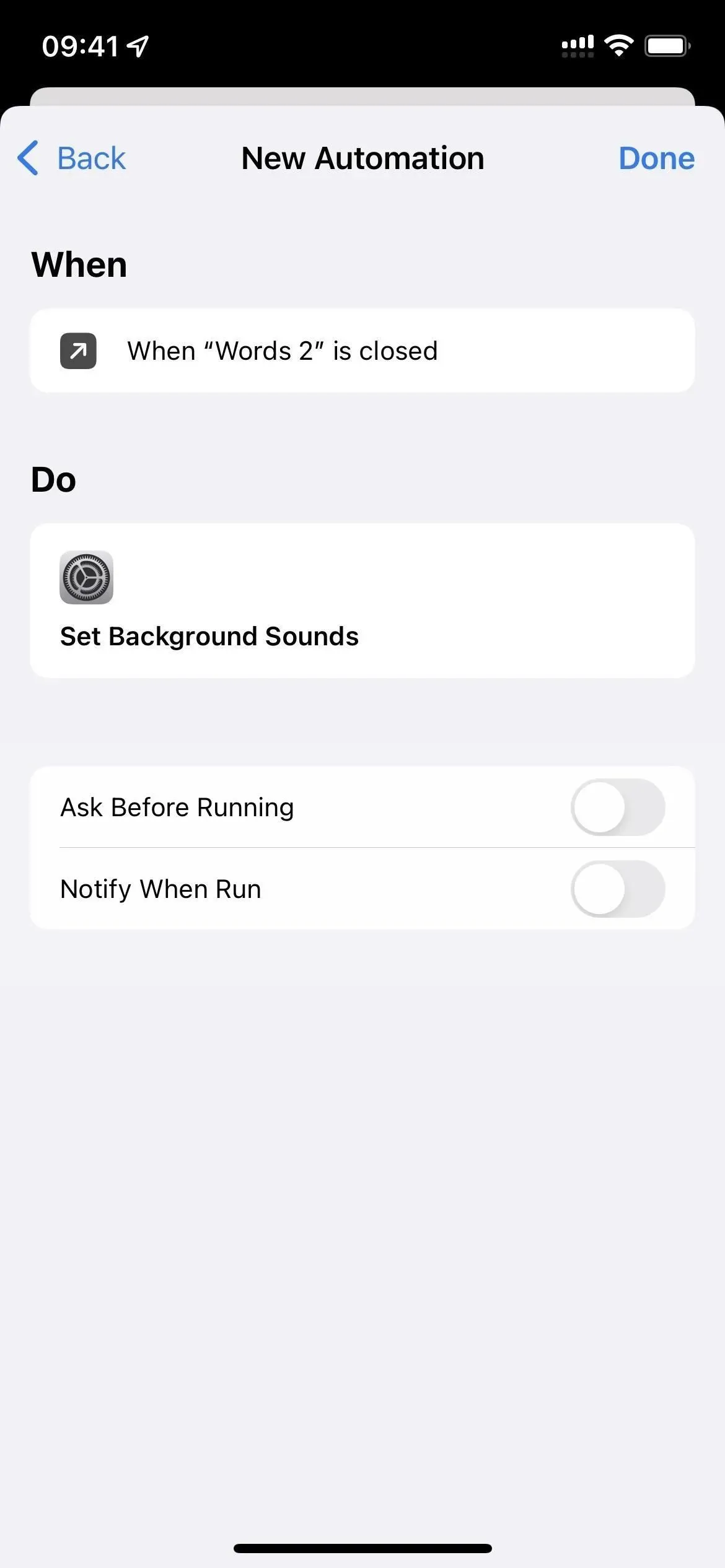
Option 3 : créer un raccourci vers l’écran d’accueil
Cette option activera uniquement les sons d’arrière-plan au niveau sonore et au volume souhaités lorsque vous ouvrez un raccourci sur l’écran d’accueil ou via Siri.
Il y a plusieurs inconvénients. Tout d’abord, il continuera à jouer le son lorsque vous quittez l’application. Pour résoudre ce problème, vous devez configurer l’automatisation « off » comme indiqué dans l’option 2 ci-dessus. Deuxièmement, vous devez créer un raccourci pour chaque application que vous souhaitez associer à l’audio de fond. Et troisièmement, cela ne fonctionnera que depuis l’écran d’accueil ou via Siri.
Au lieu de créer toute l’automatisation, vous pouvez installer le raccourci » Signet audio d’arrière-plan « , puis sélectionner l’application, le son et les niveaux de volume lors de l’installation. Ensuite, ajoutez simplement l’action Exécuter le raccourci et sélectionnez le raccourci Basculer le son de fond au lieu des autres actions (étapes 5 à 15 ci-dessous).
- Ignorez les étapes 1 à 3 ci-dessus et accédez à Mes raccourcis dans l’application Raccourcis.
- Démarrez un nouveau raccourci.
- Donnez-lui le nom de l’application que vous liez.
- Ajoutez votre propre icône d’application si vous le souhaitez. (Ce n’est pas obligatoire.)
- Ajoutez une action « Ouvrir l’application ».
- Cliquez sur « App » dans cette activité et sélectionnez l’application souhaitée.
- Ajoutez « Définir les sons de fond ».
- Assurez-vous que l’action indique « Activer les sons de fond », qui est la valeur par défaut.
- Ajoutez une autre action pour « Modifier le fond sonore ».
- Appuyez sur le fond sonore actuel de cette activité si ce n’est pas celui que vous voulez et choisissez-en un autre.
- Ajoutez une autre action pour « Régler le volume des sons de fond ». (Ce n’est pas obligatoire.)
- Appuyez sur le pourcentage actuel pour « Volume » dans cette action et sélectionnez le niveau de volume souhaité.
- Ajoutez une autre action pour « Régler le volume des sons de fond ». (Ce n’est pas obligatoire.)
- Cliquez sur « Volume » et changez-le en « Volume lors de la lecture de médias ».
- Touchez le pourcentage actuel pour cela et sélectionnez le niveau de volume souhaité.
- Appuyez sur le bouton « Paramètres » en haut à droite (iOS 15) ou sur le bouton d’information (i) en bas (iOS 16), puis sur « Ajouter à l’écran d’accueil » et « Ajouter ». (Vous pouvez ajouter une icône d’application personnalisée maintenant si vous ne l’avez pas déjà fait et que vous en voulez une.)
- Cliquez sur « Terminé », puis sur le bouton X dans le coin supérieur droit.
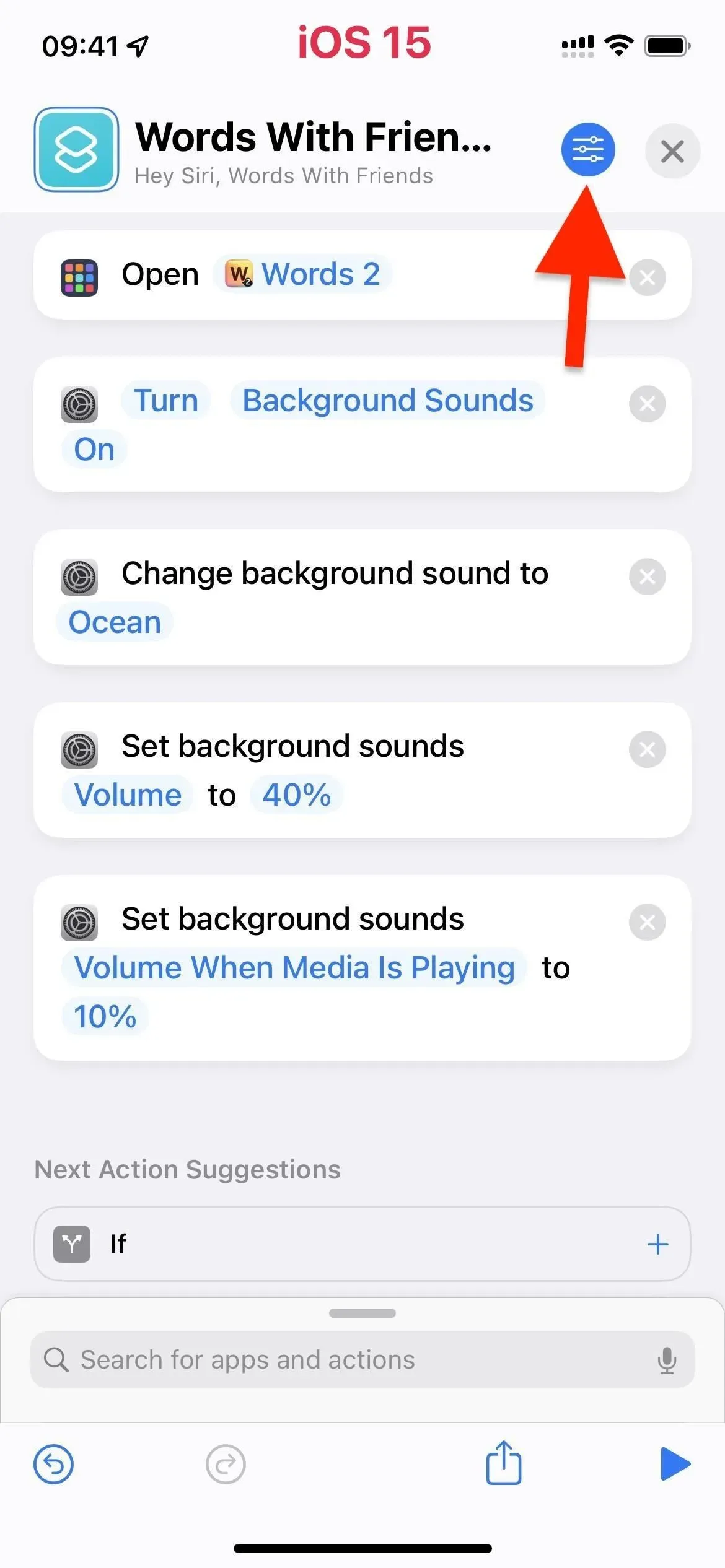
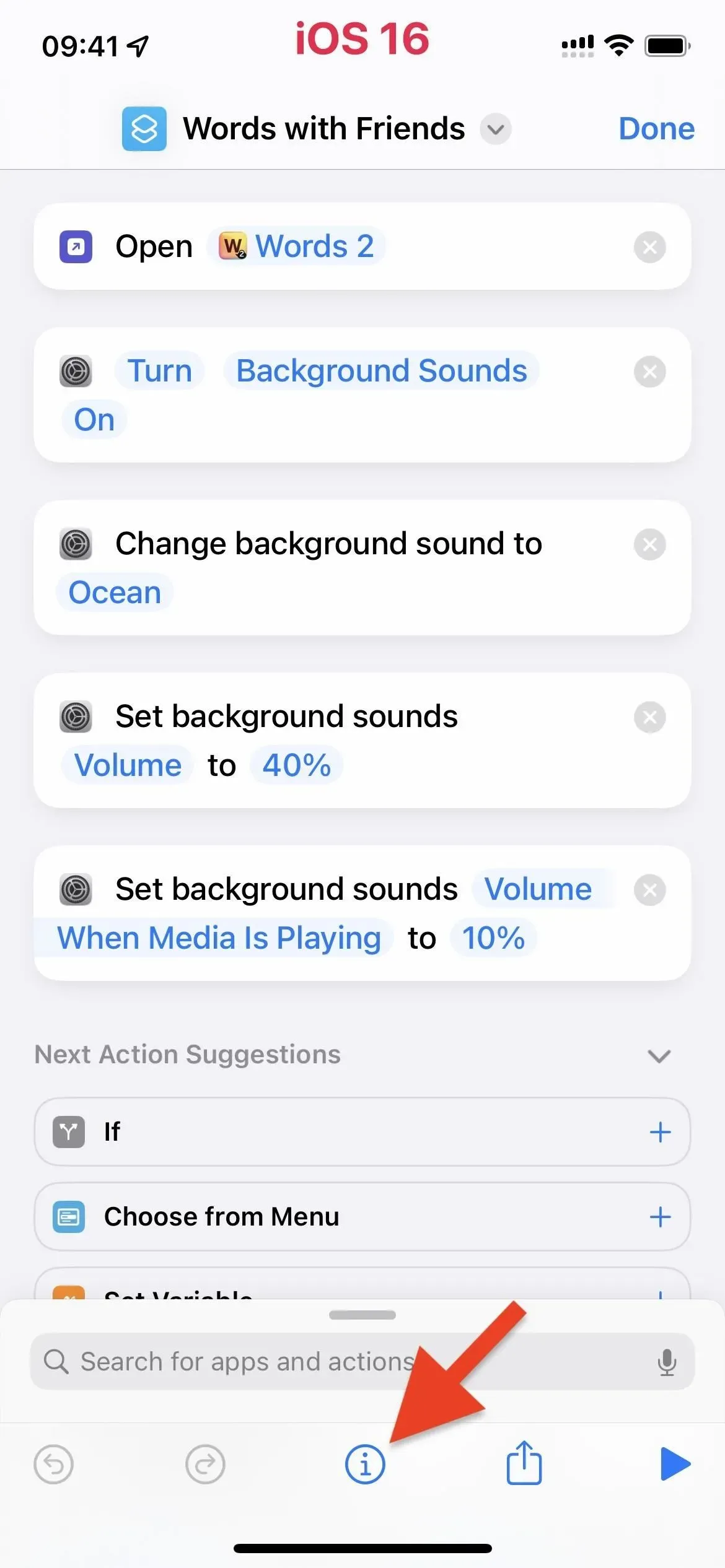
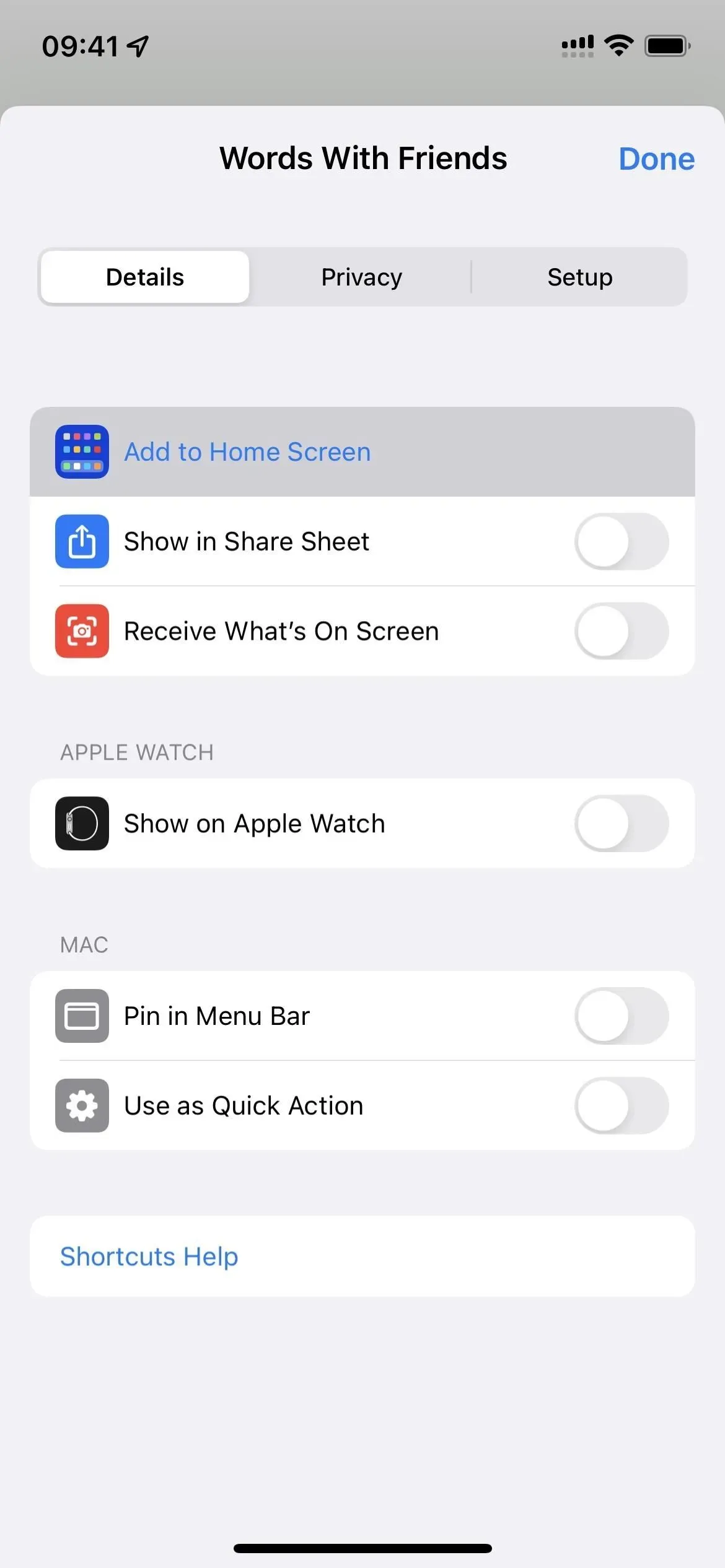
Vous pouvez utiliser des applications comme ToolBox Pro pour développer une automatisation plus avancée, mais Play Sound? » ne peut pas faire la distinction entre le multimédia et les sons de fond.
Dans un monde idéal, Apple ou Toolbox Pro auraient une action Lire les sons d’arrière-plan ou Détecter les sons d’arrière-plan. Cela étant dit, vous pouvez ajouter une instruction « si » au début de l’option 1 ci-dessus, qui modifie le son de fond lorsque le son de fond est déjà en cours de lecture. Ainsi, il ne désactivera pas les « sons de fond » s’il est déjà activé. Peut-etre un jour.



Laisser un commentaire