Comment désactiver les mises à jour automatiques sur un PC Windows 11/10
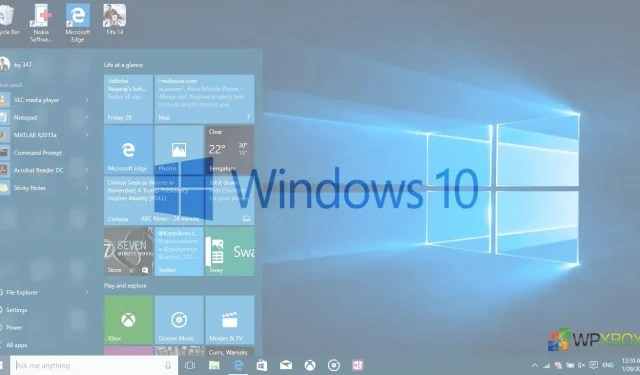
Sous Windows, Microsoft a rendu les mises à jour système obligatoires. Si votre appareil exécute Windows, il se mettra automatiquement à jour dès qu’une mise à jour sera publiée par Microsoft. L’idée est de maintenir les utilisateurs à jour et sécurisés avec les derniers correctifs de sécurité installés. Cependant, certains paramètres vous aideront à désactiver les mises à jour automatiques dans Windows 11/10, ou au mieux, à les retarder.
Comment désactiver les mises à jour automatiques sur un PC Windows 11/10
Dans une version antérieure de Windows, les utilisateurs devaient décider de télécharger une mise à jour, de l’installer ou de la désactiver. Mais avec Windows 10, tout a changé. La même chose se produit dans Windows 11. Plus ou moins, vous ne pouvez rien faire contre ces mises à jour automatiques à part les retarder, même si vous êtes un utilisateur de Windows 10 Pro. Les personnes utilisant Windows Home sont impuissantes dans ce cas. Mais ne vous inquiétez pas ! Nous allons vous indiquer quelques astuces pour éviter ces mises à jour automatiques.
Avant de continuer, nous vous recommandons vivement de toujours télécharger et installer les mises à jour de Microsoft. Ils améliorent les performances et la sécurité, corrigent les bogues et ajoutent de nouvelles fonctionnalités. Regardons le tutoriel.
- Définir la connexion telle que mesurée
- Suspendre ou retarder les mises à jour des fonctionnalités pendant un an
- Outil de blocage des mises à jour Microsoft
- Éditeur de stratégie de groupe
Vous pouvez utiliser ces méthodes pour désactiver les mises à jour automatiques, retarder la dernière mise à jour de quelques semaines, attendre que les bogues soient corrigés et l’installer.
1] Utilisation d’une connexion mesurée
Windows traite toute connexion Wi-Fi ou Ethernet comme illimitée par défaut. Vous pouvez l’activer manuellement si vous vous connectez à n’importe quel point d’accès mobile pour éviter les téléchargements lourds. Nous utiliserons la même astuce pour configurer une connexion mesurée. Procédez comme suit :
Sur Windows 10
- Accédez à Paramètres > Réseau et Internet > Wi-Fi.
- Cliquez sur « Options avancées » qui apparaîtra sous la liste des réseaux Wi-Fi.
- Réglez le commutateur « Définir comme connexion mesurée » sur la position « Marche ».
Accédez ensuite à Paramètres> Mise à jour et sécurité> Options avancées> Désactivez l’option «Télécharger les mises à jour via une connexion mesurée».
Maintenant, Windows pensera que vous avez une connexion Internet limitée. Il arrêtera de télécharger les mises à jour sur votre système. Cependant, dès que vous vous connectez à un autre réseau Wi-Fi, les mises à jour seront téléchargées.
Note. Cela ne fonctionne que pour le Wi-Fi, pas pour les connexions Ethernet.
2] Suspendre ou retarder les mises à jour des fonctionnalités pendant un an
Bien que les mises à jour soient obligatoires, vous pouvez les suspendre, les retarder et les retarder pendant une période prolongée.
Sur Windows 10
Accédez à Mise à jour et sécurité et l’une des options importantes est Suspendre les mises à jour pendant sept jours.
Allez dans les options avancées et ici vous pouvez
- Suspendre les mises à jour pendant plus d’un mois
- Les mises à jour de fonctionnalités ou les nouvelles mises à jour peuvent être suspendues pendant 365 jours.
- Les mises à jour de qualité peuvent être retardées de 30 jours.
3] Utilisation de l’outil de blocage des mises à jour Microsoft
Avec cet outil, vous pouvez masquer les mises à jour et Windows n’installera pas automatiquement les mises à jour masquées.
- Téléchargez et installez « Afficher ou masquer les mises à jour » à partir d’ici.
- Exécutez l’outil et il recherchera les mises à jour disponibles et vous permettra de les masquer.
- Cliquez sur « Masquer les mises à jour »> sélectionnez les mises à jour que vous souhaitez masquer et ces fenêtres ne seront pas installées automatiquement.
- Dans la section « Mises à jour masquées », vous trouverez les mises à jour déjà masquées. Vous pouvez les afficher ici et ils ne s’installeront pas automatiquement.
4] Utilisation de l’éditeur de stratégie de groupe
Sous Windows, l’option de désactivation des mises à jour automatiques n’est pas visible par défaut. Mais avec cette astuce simple, vous pouvez activer cette option et empêcher votre PC Windows de télécharger automatiquement les mises à jour.
Note. Les utilisateurs de Windows Home n’ont pas l’éditeur de stratégie de groupe, mais vous pouvez le télécharger. Suivez ce guide simple pour télécharger l’éditeur de stratégie de groupe dans Windows Home.
Lorsque Windows trouve des mises à jour qui s’appliquent à cet ordinateur, les utilisateurs sont avertis que les mises à jour sont prêtes à être téléchargées. Après avoir accédé à Windows Update, les utilisateurs peuvent télécharger et installer toutes les mises à jour disponibles.
- Cliquez sur « Non configuré » dans le même menu « Configurer les mises à jour automatiques » pour revenir.
Conclusion
Ces méthodes empêchent votre ordinateur Windows 11/10 de télécharger automatiquement les mises à jour, ce qui vous aide à enregistrer vos données. Faites-nous savoir dans les commentaires si nous avons manqué quelque chose.



Laisser un commentaire