Comment désactiver les vidéos en lecture automatique sur iPhone et iPad
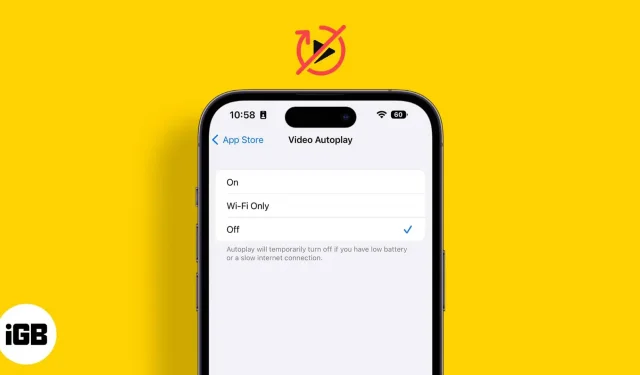
Vous êtes dans un lieu public, en train de faire défiler Doom, et tout à coup, votre téléphone devient plus fort ! Lorsque vous vous réveillez somnolent, vous réalisez que c’est à cause de la lecture automatique de la vidéo sur votre appareil. C’est vraiment ennuyeux ! De plus, la lecture vidéo automatique videra votre paquet de données et la batterie. Donc, pour éviter les deux, laissez-moi vous montrer comment désactiver les vidéos en lecture automatique sur iPhone et iPad.
Je me suis assuré d’inclure des étapes pour toutes les principales applications de divertissement que vous utilisez quotidiennement. Alors, sans plus tarder, commençons.
- Comment arrêter les vidéos en lecture automatique sur iPhone
- Désactiver la lecture automatique des vidéos Facebook
- Désactiver la lecture automatique de la vidéo sur Twitter
- Arrêter la lecture automatique des vidéos YouTube sur iPhone
- Arrêter la lecture automatique des vidéos Instagram
- Désactiver l’aperçu vidéo Netflix
- Désactiver la lecture automatique dans Amazon Prime Video
Comment arrêter les vidéos en lecture automatique sur iPhone
- Ouvrez les paramètres.
- Cliquez sur Accessibilité → Mouvement.
- Désactivez les aperçus vidéo en lecture automatique.
Voici comment vous pouvez empêcher la lecture automatique des vidéos dans les applications système de votre iPhone.
Arrêter la lecture automatique de la vidéo dans l’App Store
Note. Si vous avez désactivé la lecture vidéo automatique dans la section Mouvement de Options d’ergonomie, les paramètres de lecture vidéo automatique seront automatiquement désactivés.
Si vous souhaitez arrêter la lecture automatique uniquement dans l’App Store, procédez comme suit :
- Ouvrez les paramètres.
- Cliquez sur App Store.
- Sélectionnez Lecture automatique de la vidéo.
- Sélectionnez « Désactivé » parmi les options disponibles.
De plus, vous pouvez choisir uniquement le Wi-Fi. Après cela, la lecture automatique ne fonctionnera que lorsque votre iPhone sera connecté à un réseau Wi-Fi.
Désactiver la lecture automatique des vidéos dans l’application Photos
Note. Si vous avez désactivé la lecture vidéo automatique dans la section Mouvement d’Accessibilité, ces paramètres seront désactivés par défaut.
- Allez dans « Paramètres » → « Photo ».
- Désactivez la lecture automatique des vidéos et des photos en direct.
Désactiver la lecture automatique des vidéos Facebook
- Ouvrez Facebook et cliquez sur Menu () dans le coin inférieur droit.
- Cliquez sur « Paramètres et confidentialité » → « Paramètres ».
- Faites défiler vers le bas et cliquez sur « Médias » dans la section « Paramètres ».
- Ici, sélectionnez « Ne jamais lire les vidéos automatiquement ». Si vous souhaitez uniquement couper le son des vidéos en lecture automatique, désactivez l’option La vidéo commence par l’audio.
Note. Selon Meta , vous devez mettre à jour l’application si vous ne voyez pas Media dans les paramètres de l’application Facebook sur votre iPhone.
Désactiver la lecture automatique de la vidéo sur Twitter
- Lancez l’application Twitter sur votre iPhone.
- Appuyez sur l’icône de profil dans le coin supérieur gauche.
- Sélectionnez Paramètres et assistance → Paramètres et confidentialité.
- Appuyez sur Accessibilité, affichage et langues.
- Sélectionnez Utilisation des données.
- Cliquez sur Lecture automatique de la vidéo.
- Sélectionnez Jamais.
Vous pouvez également sélectionner Wi-Fi uniquement pour que la vidéo soit lue automatiquement uniquement lorsque vous êtes connecté à un réseau Wi-Fi. De plus, si vous activez Enregistrer les données, cela désactivera également la lecture automatique.
Arrêter la lecture automatique des vidéos YouTube sur iPhone
Si vous vous souciez des données, YouTube peut certainement vous faire vous soucier des données. Je me souviens de l’époque où YouTube consommait tout mon paquet de données grâce à mon amour pour l’application et sa lecture automatique. Eh bien, j’ai appris ma leçon et voici comment désactiver la lecture automatique pour enregistrer les données cellulaires sur YouTube :
- Lancez l’application YouTube.
- Appuyez sur l’icône de profil dans le coin supérieur droit.
- Choisissez Paramètres → Général.
- Cliquez sur Lecture dans les flux, puis sélectionnez Désactivé.
- Pour désactiver la lecture automatique de la vidéo suivante : revenez à Paramètres → Lecture automatique → Désactiver la lecture automatique de la vidéo suivante.
Arrêter la lecture automatique des vidéos Instagram
- Ouvrez Instagram et appuyez sur l’icône de votre profil dans le coin inférieur droit.
- Appuyez sur les trois barres dans le coin supérieur droit.
- Sélectionnez Paramètres.
- Sélectionnez Compte.
- Cliquez sur Utilisation des données.
- Activez Utiliser moins de données.
Note. Ce paramètre ne peut désactiver les vidéos que sur Instagram ; Les tambours et les publicités continueront à jouer automatiquement.
Désactiver l’aperçu vidéo Netflix
- Ouvrez l’application Netflix sur votre iPhone. Vous pouvez également ouvrir Netflix dans votre navigateur.
- Assure toi que tu es connecté.
- Cliquez sur votre profil dans le coin supérieur droit.
- Sélectionnez Gérer les profils.
- Sélectionnez votre profil.
- Désactivez l’aperçu de la lecture automatique. Dans le navigateur, ce sera l’aperçu de la lecture automatique lorsqu’il sera affiché sur tous les appareils.
De plus, vous pouvez également désactiver la lecture automatique du prochain épisode sur tous les appareils.
Désactiver la lecture automatique dans Amazon Prime Video
- Lancez Amazon Prime sur votre iPhone ou iPad.
- Appuyez sur « Mon contenu » dans le coin inférieur droit.
- Appuyez ensuite sur l’icône « Paramètres » dans le coin supérieur droit.
- Sélectionnez Lecture automatique.
- Désactivez Autoriser la lecture automatique sur cet appareil.
C’est tout!
Bien que la lecture automatique soit une fonctionnalité intéressante, elle peut parfois sembler un peu intrusive et consommer beaucoup de données. Si vous voulez vraiment autoriser la lecture automatique sur votre iPhone et iPad, je vous recommande d’activer la lecture automatique lorsque vous utilisez le Wi-Fi, et heureusement, la plupart des applications offrent cette fonctionnalité.
Au fait, quels sont vos films ou séries préférés ? Faites-le moi savoir dans les commentaires ci-dessous. En attendant, nous avons dressé une liste détaillée des prochaines émissions Apple TV +. Vous pourrez certainement y trouver du contenu digne de ce nom !



Laisser un commentaire