Comment désactiver le bouton de chat Bing dans Microsoft Edge
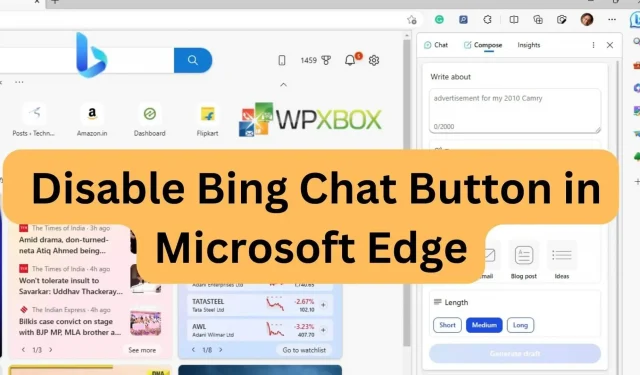
Microsoft Edge est livré avec un bouton Bing Chat, ce qui le rend pratique pour ceux qui souhaitent utiliser l’assistant basé sur ChatGPT. Cependant, non seulement la barre latérale prend peu de place, mais elle ne se cache pas non plus. Le bouton est situé à côté du bouton de menu dans le coin supérieur droit. Si cela vous distrait, voici comment désactiver le bouton de discussion Bing dans Microsoft Edge lorsque vous n’en avez pas besoin.
Comment désactiver le bouton de chat Bing dans Microsoft Edge
Vous trouverez ci-dessous trois méthodes simples que vous pouvez utiliser pour désactiver le bouton Bing dans le navigateur Microsoft Edge :
- Désactiver le bouton Bing via l’éditeur de registre
- Désactiver le bouton Bing via le navigateur Edge
- Désactiver le bouton Bing avec un argument de ligne de commande
Certaines de ces méthodes nécessitent un compte administrateur.
1] Désactiver le bouton Bing via l’éditeur de registre
Cette méthode utilisera l’Éditeur du Registre pour désactiver le bouton Bing dans Microsoft Edge. Assurez-vous de créer un point de restauration système.
- Ouvrir l’Éditeur du Registre
- Dans la fenêtre de l’Éditeur du Registre, accédez au chemin suivant :
HKEY_LOCAL_MACHINE\Программное обеспечение\Политики\Майкрософт
- Développez la clé Microsoft et vérifiez si la clé Edge existe déjà. Sinon, cliquez avec le bouton droit sur la clé Microsoft et choisissez Nouveau > Clé. Nommez la nouvelle clé Edge.
- Appuyez sur la touche Edge, cliquez avec le bouton droit dans le volet de droite et choisissez Nouveau > Valeur DWORD (32 bits).
- Renommez la valeur nouvellement générée en HubsSidebarEnabled.
- Double-cliquez sur HubsSidebarEnabled, définissez la valeur sur 0, puis cliquez sur OK.
- Ouvrez Microsoft Edge et entrez edge://policy dans le champ d’adresse après avoir terminé l’étape ci-dessus.
- Cliquez sur le bouton Mettre à jour les politiques et le bouton Bing disparaîtra.
- Vous pouvez annuler les modifications en supprimant la valeur HubsSidebarEnabled que vous avez ajoutée au registre.
2] Désactiver le bouton Bing via le navigateur Edge
Cette méthode s’applique uniquement à Edge 113 ou supérieur. Alors, voici comment désactiver le bouton Bing via le navigateur Edge :
- Ouvrez le navigateur Edge et appuyez sur Alt + F pour ouvrir le menu Edge. Faites défiler vers le bas et cliquez sur Paramètres.
- Dans le volet de gauche, cliquez sur l’option Barre latérale.
- Dans la section Paramètres de l’application à droite, cliquez sur Détecter.
- Sur la page suivante, désactivez l’option « Afficher la détection ».
Alors, voilà ! Vous pouvez restaurer les modifications à tout moment en activant la fonctionnalité que vous venez de désactiver.
3] Désactiver le bouton Bing avec un argument de ligne de commande
Les versions antérieures à Edge 113 peuvent utiliser cette méthode. Dans cette méthode, vous pouvez apporter des modifications au raccourci du bureau Edge. Voici comment procéder :
- Appuyez sur Alt + F pour ouvrir son menu dans le navigateur Microsoft Edge. Accédez à l’option « Paramètres » et cliquez dessus.
- Dans le volet de gauche, recherchez l’option Système et performances et cliquez dessus. Sur le côté droit, vous trouverez l’option Boost Startup dans la section Système. Désactivez-le et fermez le navigateur Edge.
- Allez dans le menu Démarrer, tapez Microsoft Edge, cliquez avec le bouton droit et sélectionnez l’option Ouvrir l’emplacement du fichier dans le menu contextuel.
- Cliquez avec le bouton droit sur l’option Microsoft Edge et sélectionnez l’option Propriétés.
- À côté du champ Cible, ajoutez l’argument de ligne de commande suivant après msedge.exe :
--disable-features=msUndersideButton
Note. Assurez-vous d’inclure un seul espace après msedge.exe et d’inclure un argument de ligne de commande.
- Pour enregistrer vos modifications, cliquez sur Appliquer. Vous recevrez un message indiquant que vous devez accorder l’autorisation d’administrateur pour modifier ces paramètres. Cliquez sur le bouton Continuer puis cliquez sur OK.
Fermez toutes les fenêtres Edge ouvertes et redémarrez-les. Vous constaterez que le bouton Bing est désactivé.
Conclusion
Alors, voilà ! Ces méthodes élimineront rapidement le bouton Bing qui peut vous avoir causé de l’inconfort. Ces méthodes s’appliquent à toutes les versions du navigateur Microsoft Edge. De plus, vous n’avez pas besoin d’applications tierces car vous pouvez facilement désactiver le bouton Bing à l’aide des fonctionnalités Windows intégrées. Donc, j’espère que cet article vous aidera!



Laisser un commentaire