Comment transférer des données de votre ancien téléphone vers l’iPhone 14 à l’aide d’AnyTrans [Sponsorisé]
![Comment transférer des données de votre ancien téléphone vers l’iPhone 14 à l’aide d’AnyTrans [Sponsorisé]](https://cdn.4pmtech.com/wp-content/uploads/2023/07/using-anytrans-on-mac-1-640x375.webp)
C’est une période spéciale de l’année où les gens mettent la main sur la nouvelle série iPhone 14 et le passionnant iOS 16.
Si vous avez acheté un iPhone ou envisagez d’en acheter un, vous avez peut-être pensé à transférer les données de votre smartphone actuel vers un nouvel iPhone.
Bien sûr, Apple propose une application de transfert vers iOS pour vous aider à passer d’Android à iOS, et une fonction de démarrage rapide pour transférer vos données de votre iPhone actuel vers un nouveau. Au niveau de base, ces outils sont pratiques. Mais, comme vous l’apprendrez, ils ont quelques inconvénients.
Heureusement, AnyTrans by iMobie , une application constamment mise à jour depuis une décennie, vous permettra de transférer confortablement toutes les données ou certaines données de votre iPhone ou téléphone Android actuel vers votre nouvel iPhone 14.
Plates-formes prises en charge
AnyTrans existe depuis 2012 et est mis à jour chaque année ! En conséquence, il prend en charge presque toutes les versions majeures d’iOS, iPadOS, macOS et Windows publiées depuis près d’une décennie. Ainsi, même si vous avez un iPhone qui est resté dans votre tiroir pendant des années et qui s’allume, vous pouvez l’utiliser avec AnyTrans pour transférer vos données ou des souvenirs précieux comme des photos, des vidéos, etc.
Voici la liste de compatibilité officielle :
- iOS : iOS 16 (sortie en 2022) à iOS 5 (sortie en 2011)
- macOS : macOS Monterey (sortie 2021) à OS X 10.10 Yosemite (sortie 2014) J’utilise AnyTrans sur mon MacBook avec macOS Ventura beta (annoncé 2022) et ça marche bien.
- Windows : de Windows 11 (sortie en 2021) à Windows Vista (sortie en 2007)
- Android : Version 5 (Lollipop) (sortie en 2014) et toutes les versions ultérieures.
Périphériques compatibles

- iPhone 3G et tous les modèles plus récents, y compris les derniers iPhone 14, 14 Plus, 14 Pro et 14 Pro Max.
- iPad d’origine et tous les modèles ultérieurs
- Presque toutes les versions d’iPod Shuffle, d’iPod mini, d’iPod nano, d’iPod touch et d’iPod Classic 4 et versions ultérieures.
- Si vous souhaitez transférer des données d’ Android vers iOS , vous pouvez être assuré qu’AnyTrans fonctionne bien avec presque tous les principaux fabricants d’appareils tels que Samsung, Xiaomi, OnePlus, Oppo, Vivo, Google, Sony, Huawei, ZTE, Lenovo, TCL et beaucoup plus
Que peut faire AnyTrans ?
AnyTrans est une application avec de multiples fonctionnalités. Vous pouvez l’appeler le couteau suisse de la gestion de l’iPhone.
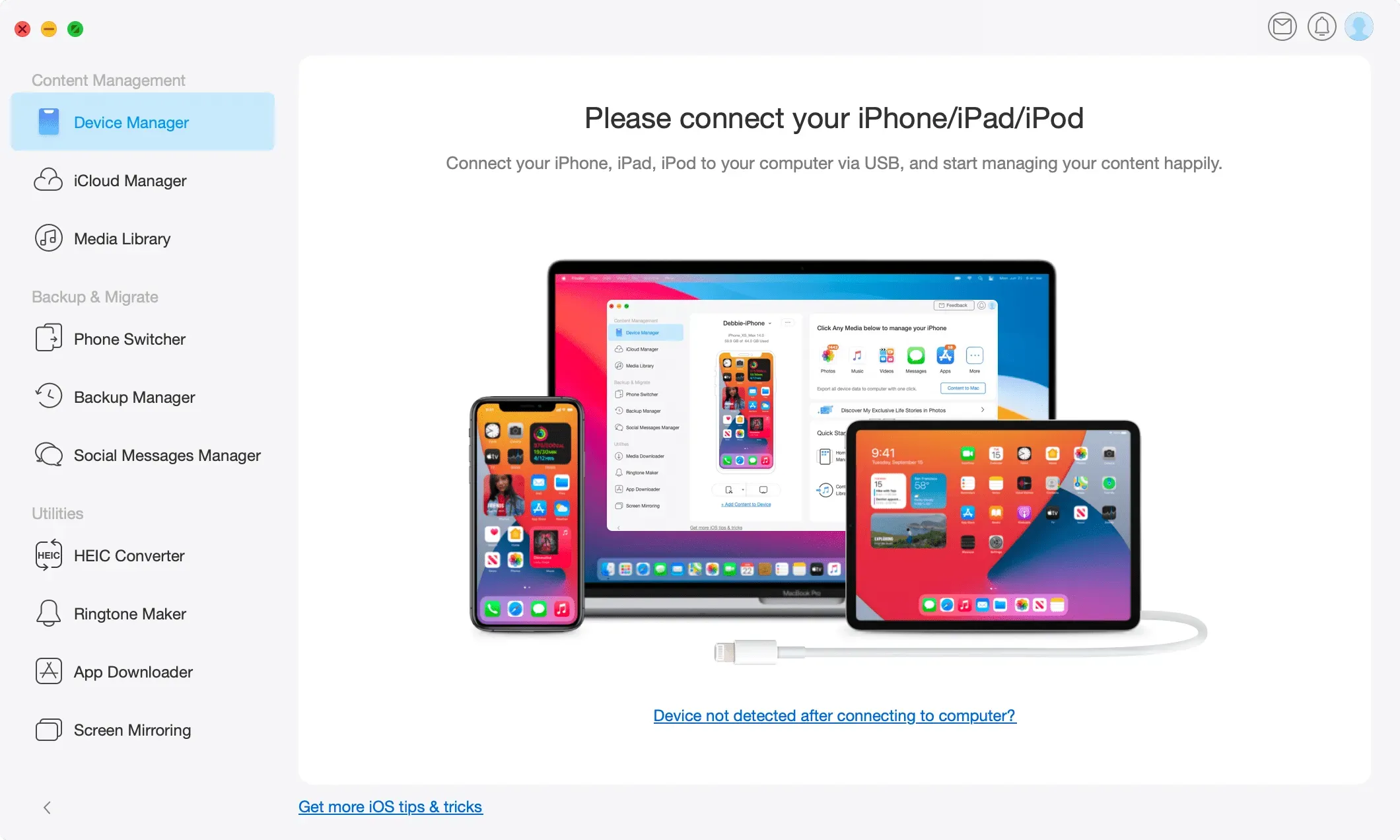
Gestionnaire de périphériques
AnyTrans peut agir en tant que gestionnaire d’appareils, vous permettant de gérer et de transférer plusieurs types de données entre vos appareils Apple, iCloud et votre ordinateur.
Gestionnaire iCloud
En tant que gestionnaire iCloud, il peut exporter vos données iCloud vers votre ordinateur, transférer des données depuis et vers iCloud vers Google Cloud, et même synchroniser les données iCloud entre différents comptes iCloud.
gestionnaire WhatsApp
L’option « Social Media Manager » dans AnyTrans vous permet de sauvegarder les chats WhatsApp et également de transférer les chats WhatsApp d’Android ou d’un ancien iPhone vers un nouvel iPhone. Cette fonctionnalité fonctionne également pour Line et Viber (bien que ces deux applications ne prennent pas en charge le transfert de chats d’Android vers l’iPhone, uniquement de l’ancien iPhone vers le nouveau).
D’autres faits saillants comprennent
- Fonctionne comme le grand frère d’iTunes ou du Finder et vous permet de gérer vos fichiers multimédias.
- Vous permet de convertir plusieurs images HEIC en JPG ou PNG à la fois.
- Qui n’aime pas personnaliser son appareil avec des sonneries personnalisées ? AnyTrans vous permettra facilement de créer des sonneries.
- App Downloader vous permet de télécharger de nouvelles applications ou mises à jour d’applications sur votre ordinateur et de les distribuer sur tous vos appareils iOS.
- La mise en miroir d’écran dans AnyTrans vous permet de mettre en miroir, d’enregistrer et de capturer sans fil l’écran de votre iPhone sur votre ordinateur.
Et surtout, le commutateur téléphonique
Bien que les choses ci-dessus soient très agréables, dans ce tutoriel, nous nous concentrerons sur l’une de ses principales fonctions, qui consiste à transférer des données d’un ancien iPhone (ou Android) vers un nouvel iPhone. Donc, pour l’instant, nous nous en tiendrons à cela et vous guiderons tout au long du processus.
Comment déplacer et transférer des données de votre iPhone actuel vers l’iPhone 14
Il y a deux façons de faire ça. Vous pouvez utiliser Apple Quick Start ou utiliser AnyTrans. Nous allons vous montrer les deux.
1. Utilisez le démarrage rapide d’Apple
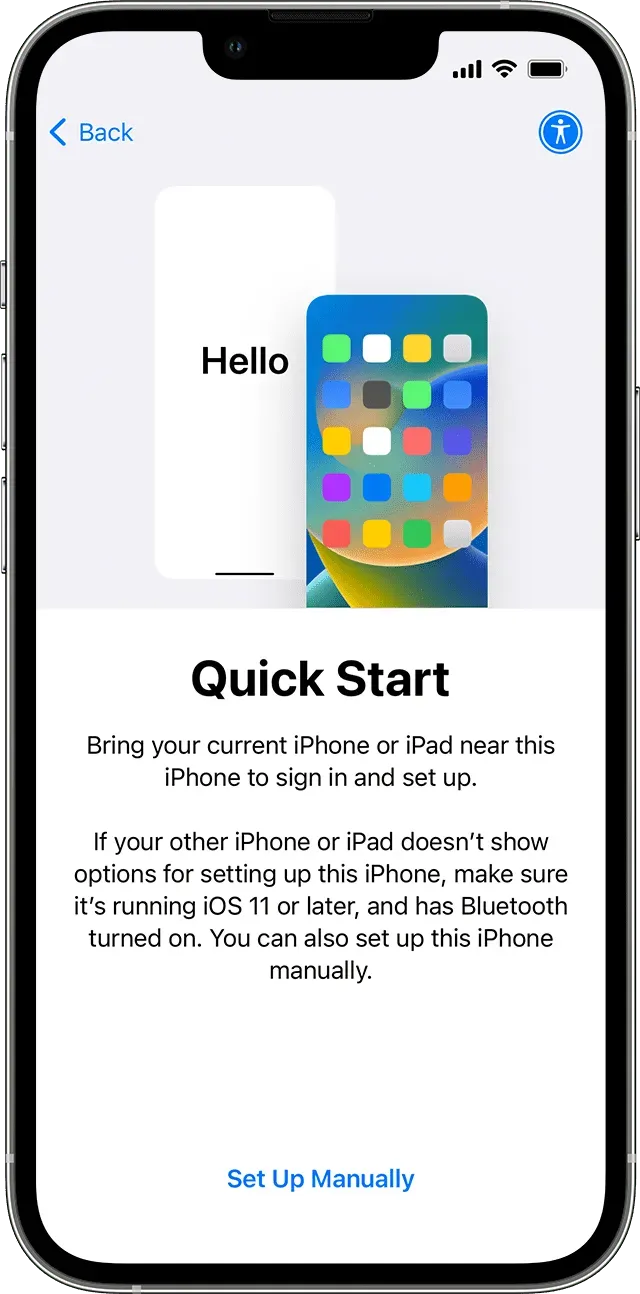
- Prenez votre ancien et votre nouvel iPhone et gardez-les côte à côte comme s’ils étaient sur la même table.
- Assurez-vous que votre ancien iPhone est allumé et que ses connexions Wi-Fi et Bluetooth sont activées. Je vous demanderais également de le déverrouiller et d’accéder à l’écran d’accueil.
- Allumez maintenant votre nouvel iPhone et suivez les instructions de configuration à l’écran, telles que la sélection de votre langue et de votre région. Il se peut également qu’on vous demande d’activer votre forfait cellulaire.
- Une fois que vous arrivez à l’écran de lancement rapide, vous verrez une invite sur votre ancien iPhone pour l’utiliser (et votre identifiant Apple) pour configurer votre nouvel iPhone. Respectez l’invite en cliquant sur « Continuer » et avancez.
- Lorsque vous y êtes invité, placez le motif que vous voyez sur le nouvel iPhone à l’intérieur du cercle sur l’ancien iPhone. Entrez ensuite votre ancien code d’accès iPhone sur le nouveau. Cela lancera le processus d’installation.
- Enfin, choisissez comment vous souhaitez transférer vos données. Il peut s’agir de votre ancien iPhone ou vous pouvez télécharger des données depuis iCloud.
Inconvénients de l’utilisation du démarrage rapide pour configurer l’iPhone
Étant donné que la méthode de démarrage rapide est la propre solution d’Apple, vous pouvez avoir un point faible dans votre cœur. Mais en ce qui concerne l’aspect pratique, Quick Start a sa juste part d’inconvénients et d’inconvénients. Certains d’entre eux:
- Cela ne fonctionne que lorsque vous configurez votre iPhone nouveau ou complètement effacé. Si vous utilisez déjà un iPhone et souhaitez y transférer du contenu, vous devez l’effacer, puis utiliser Quick Start pour transférer les données.
- Soit tu prends tout, soit tu ne prends rien. Autrement dit, vous ne pouvez pas choisir les données à transmettre. Vos options sont limitées à l’utilisation de Quick Start pour transférer tout le contenu qu’il prend en charge, ou vous pouvez choisir de ne pas l’utiliser et de configurer votre iPhone en tant que nouvel appareil. Et il s’avère que souvent, vous ne voudrez peut-être pas transférer tous les fichiers indésirables de votre ancien iPhone vers votre nouveau. En même temps, vous ne voudrez peut-être pas laisser des données importantes sur votre ancien iPhone.
- Pour aggraver les choses, Quick Start ne transfère pas certaines choses, comme la musique non achetée.
- Enfin, avez-vous quelques applications sur votre iPhone actuel qui ne sont plus dans l’App Store (parce que le développeur les a supprimées ou qu’Apple a supprimé l’application de son magasin) ? Si oui, vous ne pourrez pas utiliser ces applications sur votre nouvel iPhone 14 car Quick Start ne transfère pas les applications. (Il transmet simplement une liste d’applications et les télécharge de l’App Store sur votre nouvel iPhone. Si l’application n’y est pas disponible, vous n’avez pas de chance !)
2. Utilisez Any Trans
Si l’une des lacunes de Quick Start énumérées ci-dessus vous dérange, vous voudrez peut-être rechercher un autre moyen de transférer des données vers votre nouvel iPhone, et l’un des meilleurs outils pour cela est AnyTrans, qui est disponible pour votre Mac ou Windows. PC.
Vous pouvez utiliser AnyTrans pour transférer des données de votre iPhone 13, 12, 11, XS, XR, X, 8, etc. actuel vers votre nouvel iPhone 14 ! Mais avant, quelques points importants :
- Vous pouvez utiliser AnyTrans pour transférer de manière sélective uniquement le contenu sélectionné dont vous avez besoin de votre ancien iPhone vers votre nouvel iPhone 14. Ou vous pouvez tout importer de votre ancien iPhone vers votre nouveau en un seul clic puissant.
- Si vous avez déjà configuré votre iPhone 14, AnyTrans n’écrasera ni ne supprimera les données existantes sur celui-ci. Au lieu de cela, il transmettra ce qui n’est pas là, et s’il rencontre du contenu en double, il l’ignorera intelligemment.
- AnyTrans peut vous aider à transférer presque tous les types de données de votre ancien iPhone vers l’iPhone 14, y compris des choses comme la musique non achetée.
- Vous n’avez pas besoin de réinitialiser votre nouvel iPhone 14 (déjà configuré) pour utiliser AnyTrans. Vous pouvez le faire fonctionner pour vous quand vous le souhaitez.
- AnyTrans peut également convertir automatiquement des médias tels que vos chansons et vos vidéos s’ils sont dans un format non compatible nativement avec iOS.
- Si vous faites partie du milliard d’utilisateurs de WhatsApp, AnyTrans peut transférer vos chats vers WhatsApp !
- Enfin, comme brièvement mentionné ci-dessus, vous pouvez l’utiliser pour déplacer des applications de votre iPhone actuel vers votre nouveau, même si cette application n’est pas disponible dans l’App Store !
Maintenant que vous connaissez les capacités d’AnyTrans, il est temps de le voir en action.
L’ensemble du processus ne comporte que quelques étapes et très peu de clics. Le résultat du processus est :
Accédez à « Phone Switcher » dans AnyTrans > « Transférer maintenant » > « Sélectionner l’ancien et le nouvel iPhone » > « Sélectionner la catégorie de données à transférer » > « Démarrer le transfert » > « Transfert terminé ».
Mais pour vous faciliter la tâche, nous avons inclus une description détaillée des étapes.
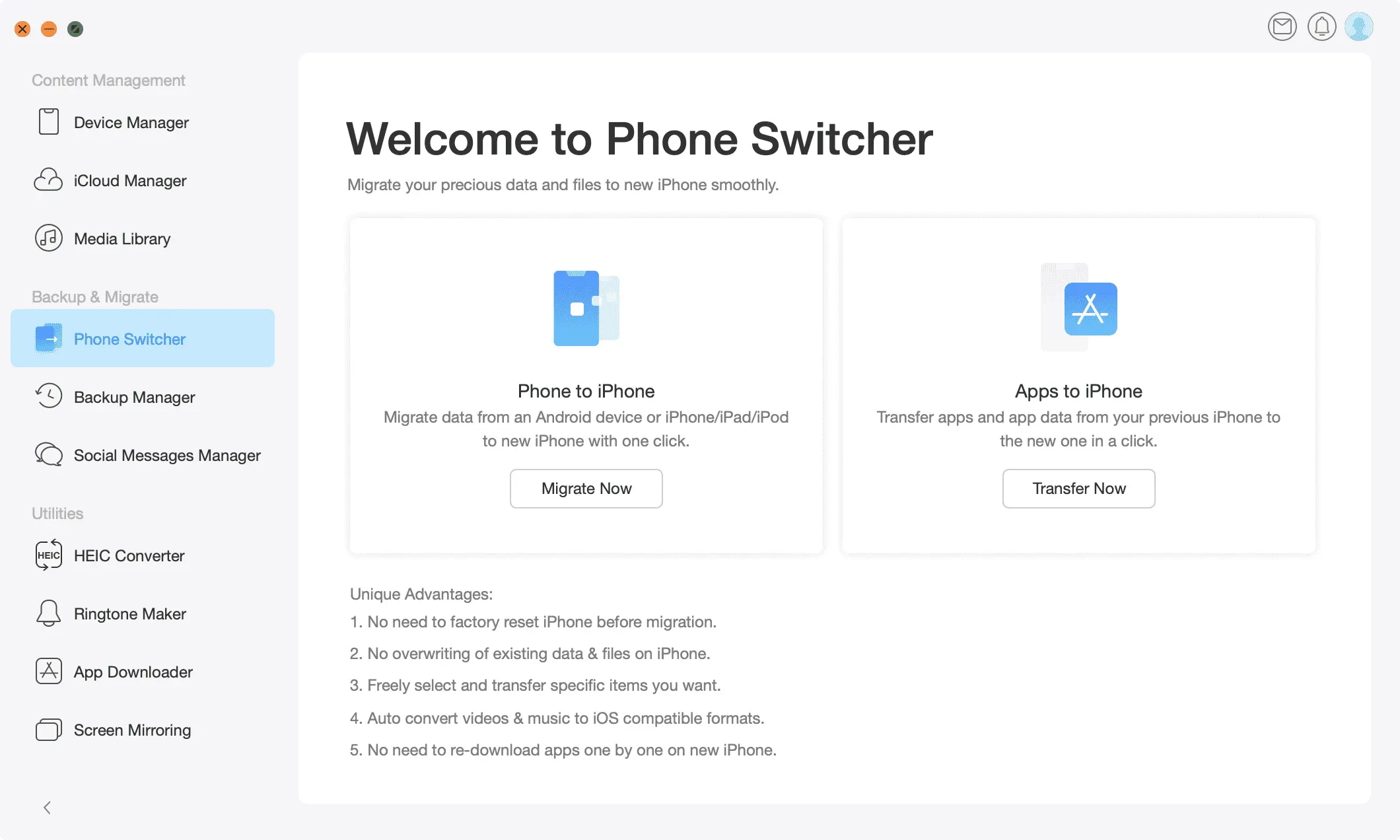
Voici comment utiliser AnyTrans Phone Switcher pour transférer des données de l’ancien iPhone vers l’iPhone 14 :
- Téléchargez et installez AnyTrans sur votre Mac ou PC. Après cela, lancez-le.
- Connectez votre ancien et votre nouvel iPhone à votre ordinateur avec les câbles Lightning appropriés. Assurez-vous que vous êtes sur leur écran d’accueil et appuyez sur Faire confiance si vous y êtes invité.
- Revenez maintenant à AnyTrans et cliquez sur « Phone Switcher » sous « Sauvegarde et migration » dans la barre latérale gauche.
- Cliquez sur Transférer maintenant.
- Sélectionnez les données que vous souhaitez transférer de votre ancien iPhone vers votre nouvel iPhone 14. Vous pouvez également cocher les cases pour tout sélectionner et ignorer les doublons.
- Après cela, cliquez sur « Suivant » et laissez AnyTrans terminer le travail pour vous. Pendant que cela se produit, je vous recommande de ne pas jouer avec l’ordinateur ou les iPhones connectés, car leur déplacement ou leur utilisation peut entraîner l’échec de la connexion filaire.
C’est tout!
Voici comment vous pouvez transférer des données de votre iPhone existant vers l’iPhone 14 avec juste ce qu’il faut de contrôle et de flexibilité. De plus, AnyTrans ne se limite pas au transfert de données d’iOS/iPadOS vers iOS/iPadOS. Vous pouvez facilement l’utiliser pour transférer des données de votre Samsung Galaxy, Google Pixel ou autre téléphone Android vers votre iPhone 14.
AnyTrans gratuit vs payant
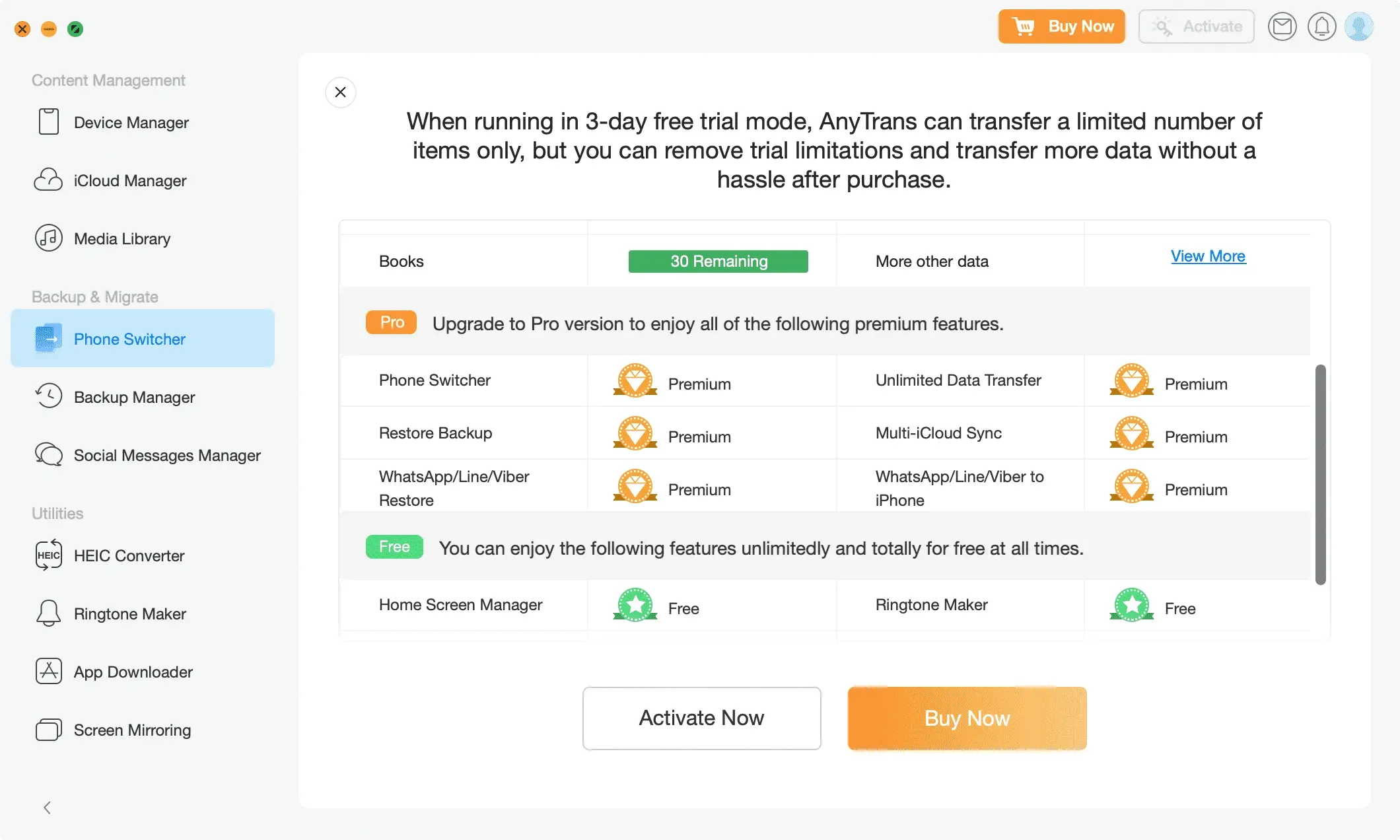
AnyTrans propose trois offres :
1) Fonctionnalités d’essai gratuit : Cela vous permet de transférer plusieurs choses, mais avec des limitations. Par exemple, vous ne pouvez transférer que 50 photos, 50 vidéos, 30 applications, etc.
2) Fonctionnalités gratuites. L’application vous permet d’utiliser gratuitement certaines de ses fonctionnalités, telles que la mise en miroir d’écran, le créateur de sonneries, le téléchargeur d’applications, le gestionnaire d’écran d’accueil, iCloud Manager et la sauvegarde permanente.
3) Pro : Enfin, la mise à jour professionnelle déverrouille tout sans limitation, y compris la fonction de changement de téléphone que nous avons démontrée ci-dessus. Pour transférer efficacement des données d’un ancien iPhone vers un nouvel iPhone 14, une licence Pro est préférable. Vous avez le choix entre trois options. Et quel que soit le forfait que vous choisissez, il n’y a pas de limite au nombre d’appareils mobiles (iPhone, iPad, Android) que vous pouvez utiliser avec AnyTrans. Voici les prix actuels, mais n’oubliez pas de consulter leur page officielle pour les dernières offres et remises :
- Forfait annuel pour 1 Mac avec toutes les fonctionnalités et 1 an de mises à jour gratuites : 39,99 $.
- Forfait à vie pour 1 Mac avec toutes les fonctionnalités et mises à jour à vie : 59,99 $.
- Plan familial pour 5 Mac ou PC avec toutes les fonctionnalités et mises à jour à vie : 79,99 $.
Commencez avec AnyTrans gratuitement . Si vous aimez le logiciel et souhaitez déverrouiller la version complète, utilisez le code promotionnel IDB220919 lors du paiement pour obtenir 10 $ de réduction sur votre achat.
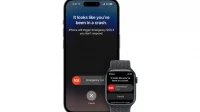


Laisser un commentaire