Comment traduire des mots, des phrases et du texte sur des images dans Safari, Notes, Photos, etc.
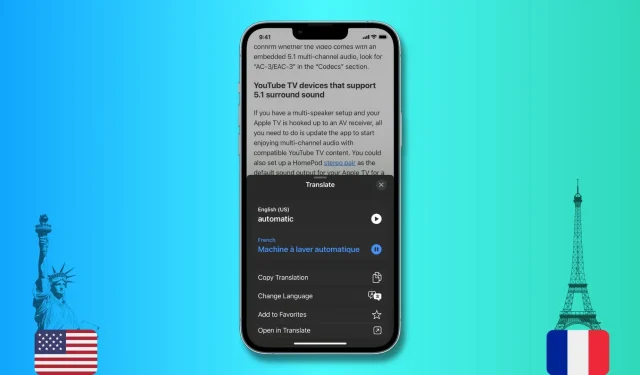
Ce tutoriel vous montrera comment traduire des mots, des phrases ou des paragraphes sur iPhone, iPad et Mac. Nous vous montrerons également comment utiliser la fonction Live Text pour traduire du texte sur des images.
Nous vous guiderons à travers les étapes en utilisant Safari comme exemple. Mais comme la fonction de traduction est intégrée au système d’exploitation, vous pouvez également l’utiliser dans toutes les applications Apple telles que Notes, Photos, Mail, etc. Malheureusement, cela ne fonctionne pas avec toutes les applications tierces.
Comment traduire des mots et des phrases sélectionnés
Sur iPhone ou iPad
- Sélectionnez le mot ou la phrase que vous souhaitez traduire. Il devrait afficher un menu avec diverses options telles que Copier, Sélectionner tout et Rechercher la sélection. Si vous ne voyez pas ce menu, appuyez à nouveau sur le mot sélectionné.
- Appuyez sur la flèche (>) pour afficher plus d’options.
- Cliquez sur « Traduire » et un écran avec votre traduction apparaîtra du bas de l’écran.
- De là, vous pouvez entendre la prononciation du mot original sélectionné ainsi que sa traduction. De plus, cet écran vous permet également de copier la traduction, de changer la langue, d’ajouter cette traduction à vos favoris (accessibles ultérieurement dans l’application Traducteur) ou d’ouvrir cette traduction dans l’application Translator intégrée d’ Apple .
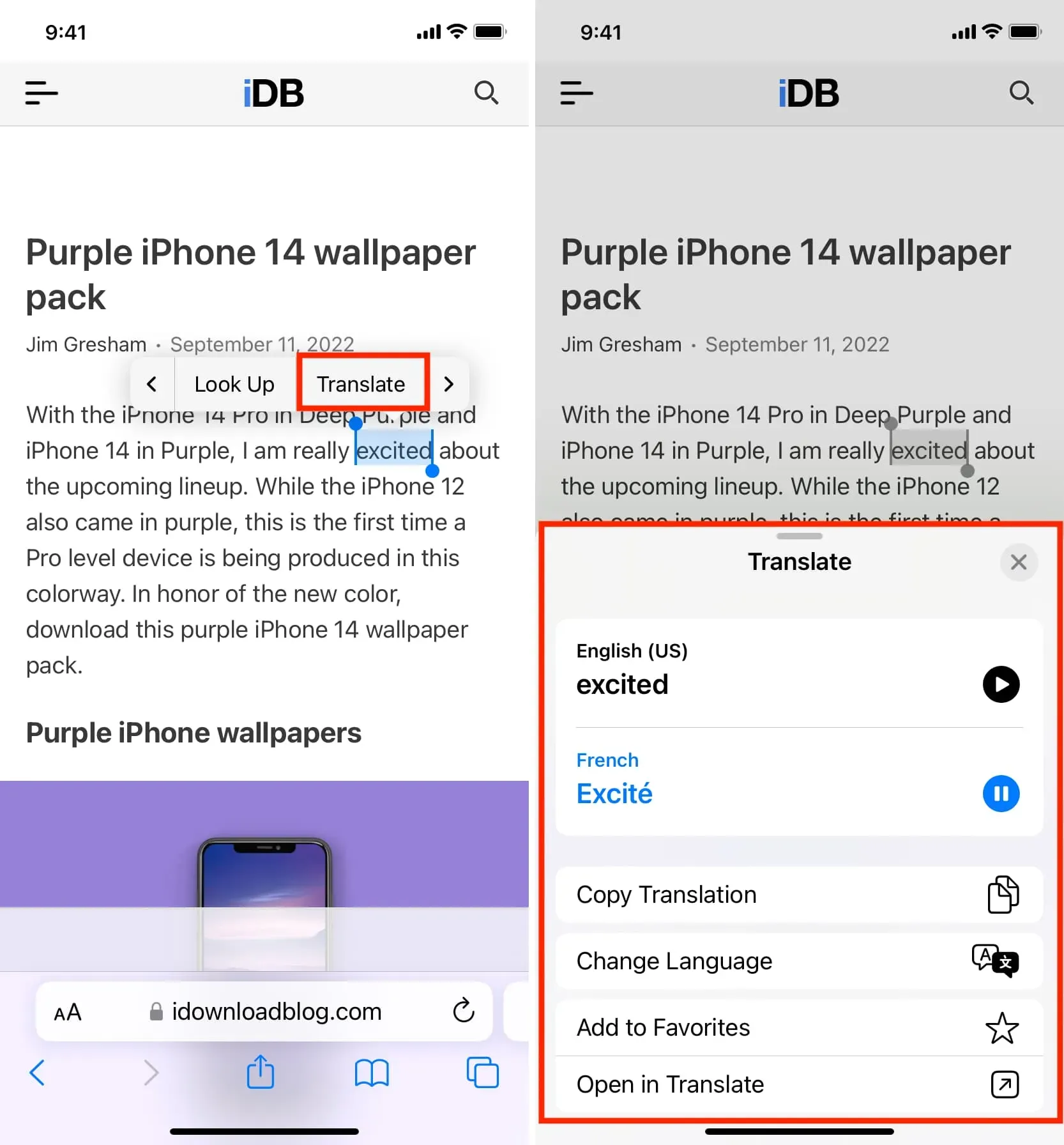
Sur Mac
- Choisissez un mot.
- Contrôle-cliquez ou cliquez avec le bouton droit sur le mot sélectionné et sélectionnez Traduire le mot.
- Dans la fenêtre contextuelle de traduction, vous pouvez écouter la prononciation, copier la traduction ou changer de langue.
Comment traduire du texte à l’intérieur d’une image
Sur iPhone ou iPad
iOS 16 et iPadOS 16 ont ajouté la traduction d’images de pages Web Safari, qui peut être utilisée pour traduire du texte sur des images à l’aide de Live Text.
- Ouvrez Safari et accédez à l’image contenant le texte que vous souhaitez traduire.
- Passez votre doigt sur le texte de l’image. Vous devriez voir le texte surligné grâce à Live Text. Si nécessaire, ajustez la sélection pour faire ressortir plus de texte.
- Enfin, cliquez sur la flèche (>) et sélectionnez Traduire.
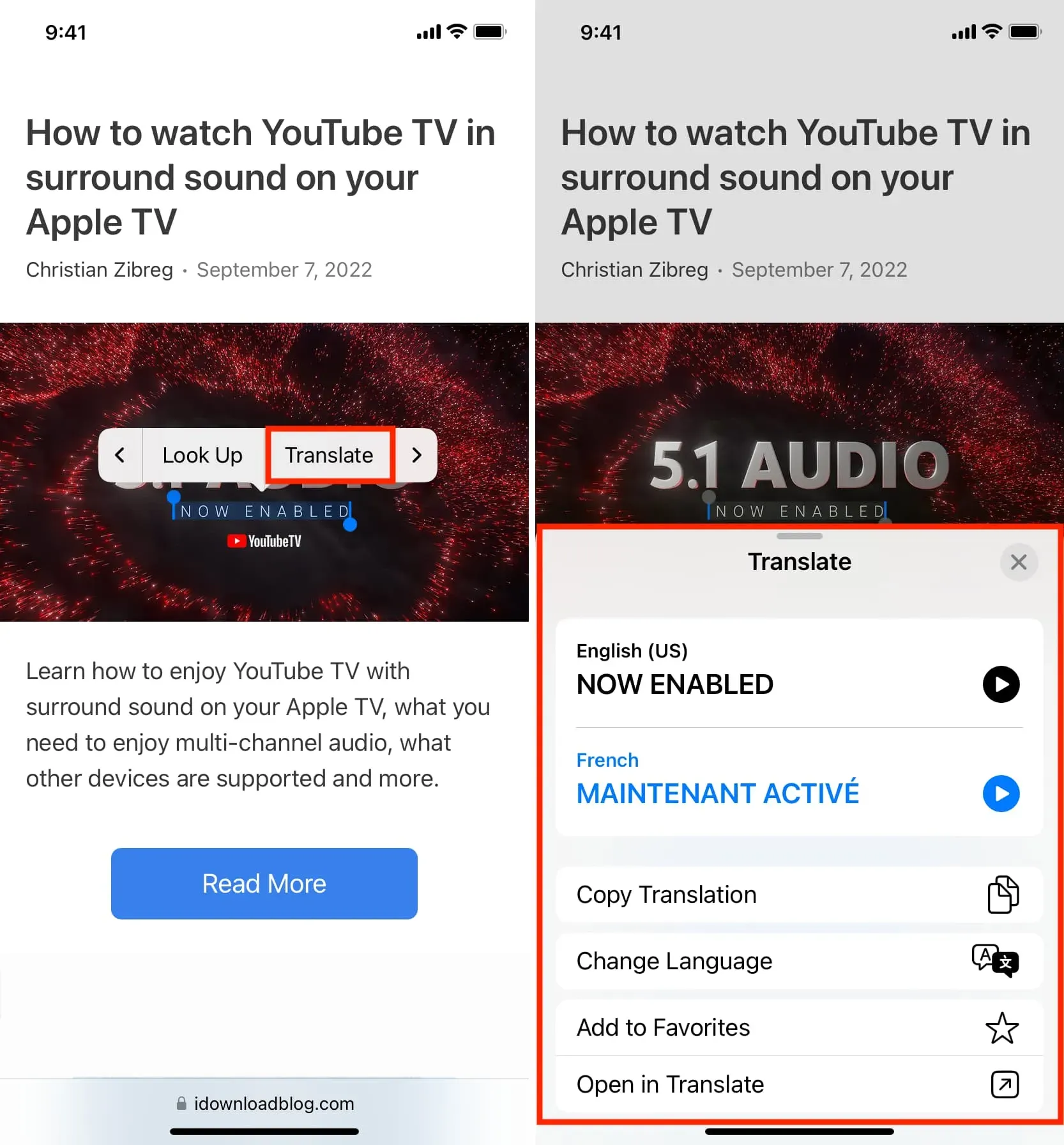
Si le texte à l’intérieur de l’image est trop petit, appuyez fermement sur l’image dans Safari et sélectionnez Afficher le texte. Cela devrait ouvrir l’image en mode plein écran et mettre en surbrillance tout le texte. Maintenant, il vous sera plus facile de sélectionner un petit texte à l’intérieur de cette image. Une fois sélectionné, appuyez sur la flèche (>) et sélectionnez Traduire.
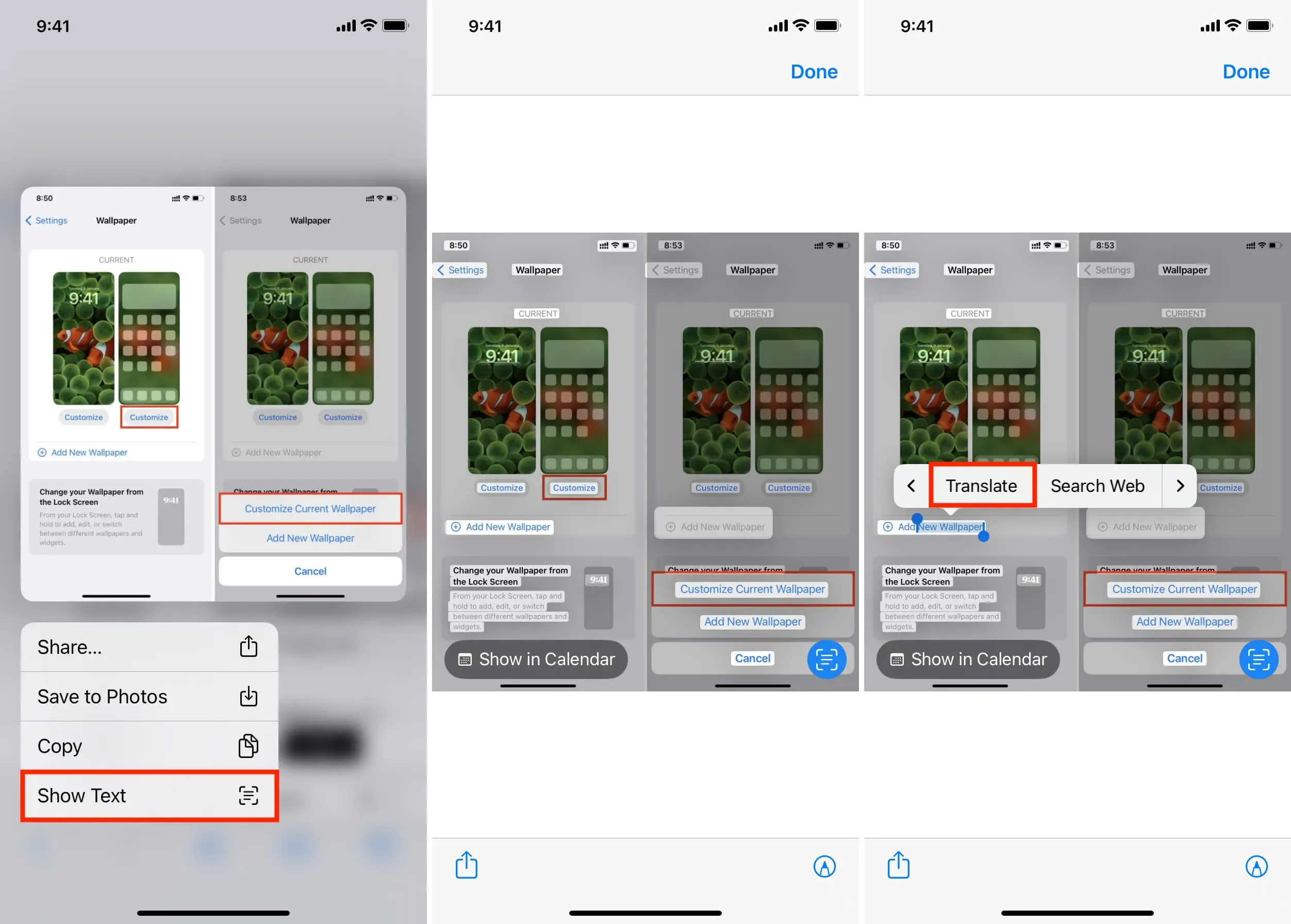
Sur Mac
Comme l’iPhone et l’iPad, Safari sur Mac prend également en charge la traduction d’images de pages Web, vous permettant de traduire le texte contenu dans l’image.
- Passez votre souris sur le texte à l’intérieur de l’image Web. Le pointeur fléché doit se transformer en icône de sélecteur et vous permettre de sélectionner du texte. Parfois, même si vous ne voyez pas le pointeur se transformer en sélecteur de texte, vous pouvez sélectionner du texte à l’intérieur d’une image.
- Contrôle-cliquez ou cliquez avec le bouton droit sur le texte sélectionné et sélectionnez Traduire le mot.
- Vous verrez immédiatement la traduction. Vous devrez cliquer sur « Continuer » si vous utilisez la traduction pour la première fois.
Voici comment vous pouvez traduire des mots, des phrases, des paragraphes ou du texte sélectionnés dans une image sur iPhone, iPad et Mac. J’espère que ce petit tutoriel vous a été utile. En plus d’utiliser le traducteur intégré d’Apple, vous pouvez également explorer certaines des meilleures applications de traduction de texte tierces pour iOS.



Laisser un commentaire