Comment partager le mot de passe WiFi de l’iPhone vers Android

Nos informations numériques sont protégées par un mot de passe. Il protège contre les menaces en ligne à notre vie privée. Partagez le mot de passe Wi-Fi en toute sécurité via votre appareil iPhone et la sécurité de votre réseau n’est pas compromise. De plus, depuis la sortie d’iOS 11 pour iPhone, ce processus de partage a été simplifié.
L’option Partager le mot de passe est une nouvelle fonctionnalité intéressante d’iOS 11 qui nous permet de partager notre mot de passe Wi-Fi avec d’autres appareils exécutant iOS 11 ou une version ultérieure en le sélectionnant lorsque nous nous connectons au même réseau. Cependant, tous les smartphones ne prennent pas en charge cette fonctionnalité. Disons, par exemple, que votre ami utilise Android ou un autre système d’exploitation mobile. Cependant, il existe plusieurs façons de transférer les mots de passe Wi-Fi de l’iPhone vers le smartphone Android.
Contenu:
- 1 Comment partager les mots de passe Wi-Fi de l’iPhone vers les smartphones Android ?
- 1.1 Partager le mot de passe Wi-Fi à l’aide de l’application Paramètres
- 1.2 Trouver votre SSID (nom du réseau Wi-Fi)
- 1.3 Générez des codes QR avec l’application QR Code Generator sur votre iPhone.
- 1.4 Utilisation de l’application QRafter
- 1.5 Rendez votre code QR facile à trouver
- 1.6 Partagez votre identifiant WiFi avec vos amis
- 2Conclusion
Créez un code QR sur votre iPhone avec un générateur de code QR puis laissez vos amis le scanner pour se connecter à votre réseau Wi-Fi à l’aide de votre smartphone Android. Après avoir scanné le code QR, tout se fait automatiquement et connecté à votre réseau. Pour éviter d’avoir à saisir ou ressaisir les informations de votre réseau Wi-Fi lorsque vous vous reconnectez, vous pouvez également enregistrer vos paramètres réseau pour les utiliser ultérieurement.
Un code QR peut être utilisé beaucoup plus facilement qu’une application comme Wi-Fi Widget qui vous permet de partager un mot de passe de la vue Aujourd’hui de votre iPhone qu’une autre personne peut copier et coller dans ses paramètres Wi-Fi. L’option de code QR empêche également que votre mot de passe réseau soit stocké en clair n’importe où, y compris dans le logiciel de messagerie de quelqu’un d’autre.
Par conséquent, cette méthode est simple et consiste à envoyer votre mot de passe au destinataire en texte brut. Ignorez cette méthode et passez à la suivante si vous ne vous sentez pas à l’aise d’exposer votre mot de passe de cette façon.
- Sur votre iPhone, ouvrez l’application Paramètres. Accédez à la section Wi-Fi.
- Appuyez sur le bouton I à côté du réseau Wi-Fi auquel vous êtes connecté pour afficher le mot de passe.
- Ici, vous verrez un champ appelé « Mot de passe ».
- Ne vous inquiétez pas s’il n’y a que des astérisques. Vous pouvez afficher le mot de passe en clair en cliquant dessus.
- Sélectionnez l’option Copier, puis utilisez iMessage ou un autre service de votre choix pour envoyer ce mot de passe par e-mail à la personne avec qui vous souhaitez le partager.
Pour transférer le mot de passe Wi-Fi sans partager le mot de passe directement avec qui que ce soit de l’iPhone vers l’appareil Android, suivez ces étapes :
Tout d’abord, vous devez disposer d’une application Wi-Fi QR Code et d’une application de lecture de code QR sur votre iPhone ou votre téléphone Android pour utiliser cette méthode de partage de mot de passe Wi-Fi.
Cependant, vous pouvez choisir entre l’application Visual Codes et Qrafter pour iPhone.
Les applications de lecture de code QR suivantes sont disponibles pour les téléphones Android :
- Scanner et lecteur de code QR de Kaspersky
- Lecteur et scanner de code QR Green Apple Studio
- Image : Scanner QR gratuit
- Scanner de code QR Tinylab
Maintenant que toutes les applications requises sont installées sur vos téléphones iPhone et Android, suivez les instructions ci-dessous.
Trouvez votre SSID (nom du réseau Wi-Fi)
Tout d’abord, trouvez le nom de votre réseau Wi-Fi ou SSID (Service Set Identifier). Votre SSID, par exemple, serait « Yahoooo1234 » si c’est ainsi que vous avez étiqueté votre réseau sans fil. Ouvrez l’application Paramètres et sélectionnez Wi-Fi si vous ne savez pas ce que c’est. Le SSID du réseau auquel vous êtes actuellement connecté s’affichera tout en haut. Lorsque vous trouvez votre SSID, notez-le quelque part car vous en aurez besoin plus tard.
Générez des codes QR avec l’application QR Code Generator sur votre iPhone.
Le générateur de code QR doit être installé sur votre iPhone comme mentionné. Analysons les procédures nécessaires pour les utiliser pour générer un code QR contenant les détails du réseau Wi-Fi.
Utilisation de l’application Imprimante
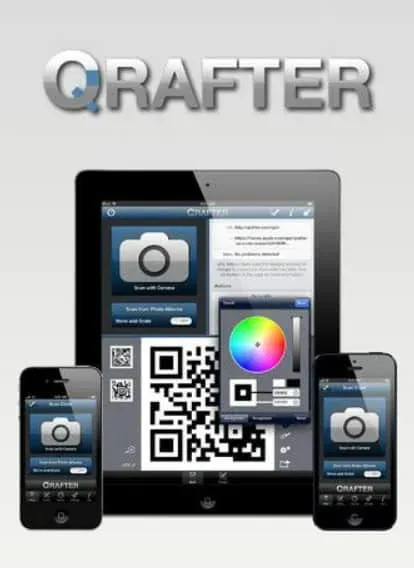
- Téléchargez l’application QRafter sur l’Apple Store.
- Lancez l’application.
- Cliquez sur Créer.
- Cliquez sur l’option Wi-Fi.
- Remplissez maintenant les champs appropriés avec le SSID et le mot de passe.
- Enfin, vous recevrez un code QR avec votre mot de passe Wi-Fi après avoir sélectionné l’option Générer.
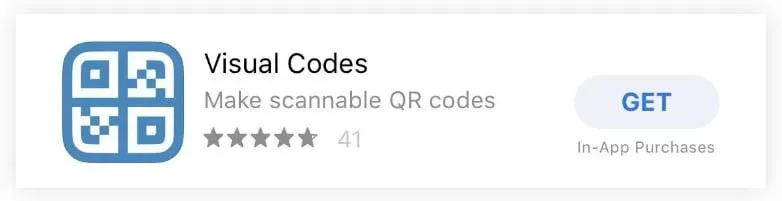
- Téléchargez l’application Visual Code et installez-la.
- Cliquez sur le bouton « Ajouter un code ».
- Trouvez votre réseau Wi-Fi et connectez-vous.
- Entrez votre SSID ici.
- Sélectionnez le type de sécurité réseau après avoir saisi le mot de passe Wi-Fi.
- Sélectionnez Générer du code en cliquant dessus. Cela générera un code QR unique avec votre mot de passe Wi-Fi.
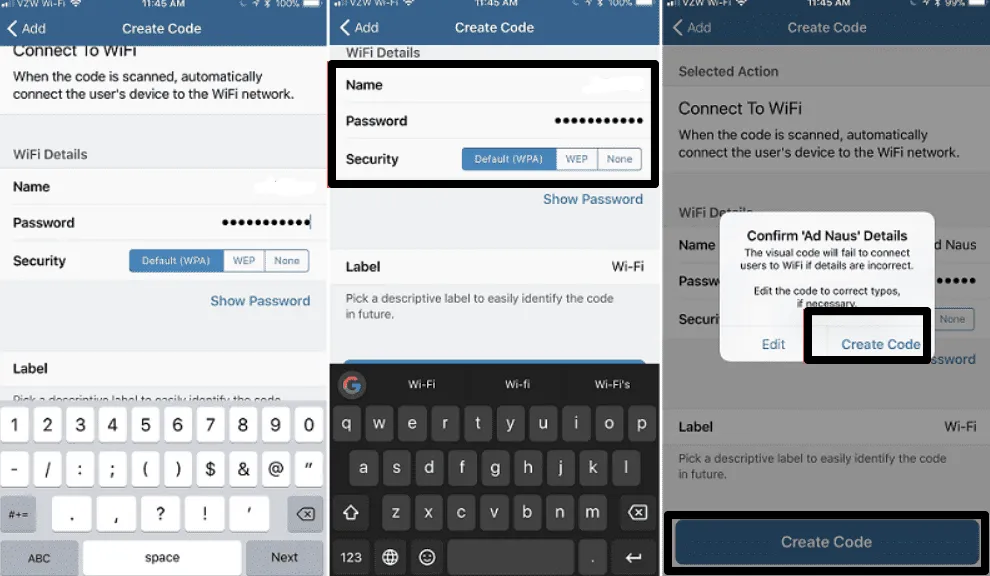
Facilitez la recherche de votre code QR
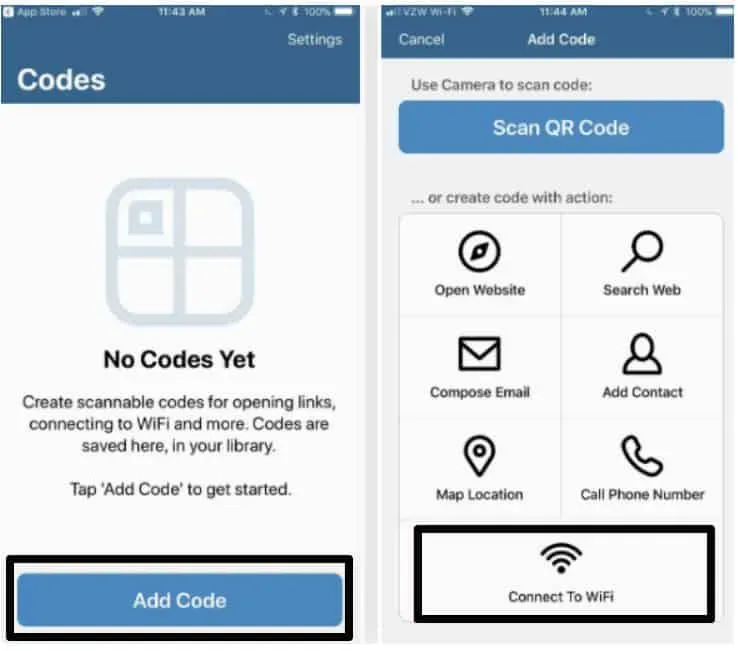
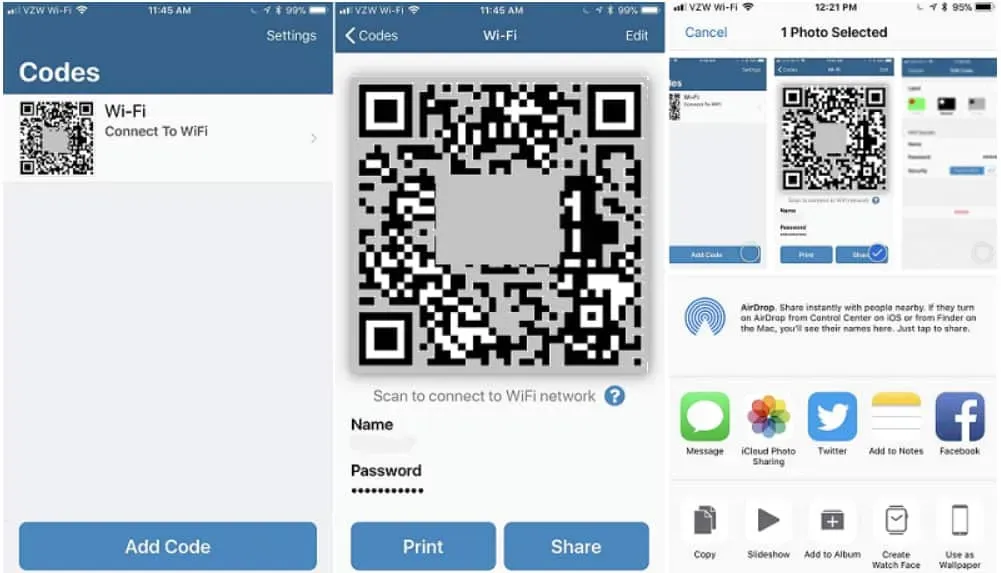
Donnez à vos amis l’accès à votre identifiant WiFi
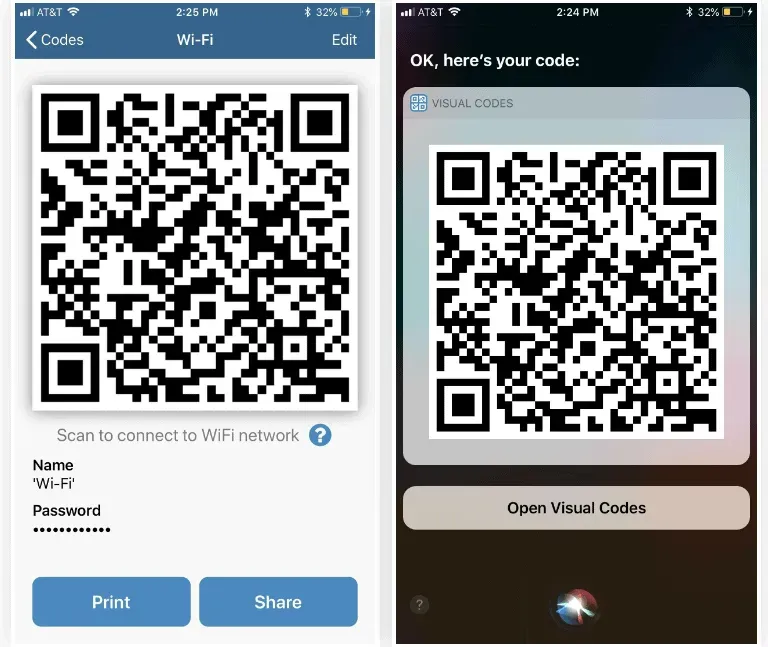

Vous pouvez aller plus loin et imprimer le code QR en téléchargeant le fichier sur votre ordinateur. Attachez ensuite le code à votre routeur ou à une surface à proximité. Ensuite, au lieu d’utiliser l’écran de votre téléphone, vos amis peuvent accéder plus facilement à votre compte Wi-Fi.
Conclusion
C’est tout ce que j’ai à dire. En utilisant les méthodes répertoriées ici, vous pouvez transférer rapidement les mots de passe WiFi de l’iPhone vers l’appareil Android, puis vers d’autres appareils également. L’utilisation de codes QR pour partager des mots de passe présente plusieurs avantages. Pour partager votre connexion Internet plus efficacement, consultez les deux applications ci-dessus et choisissez celle que vous préférez. En aidant vos amis, vous n’avez plus à vous soucier de la sûreté et de la sécurité de votre réseau !



Laisser un commentaire