Comment obtenir le multiview sur YouTube TV
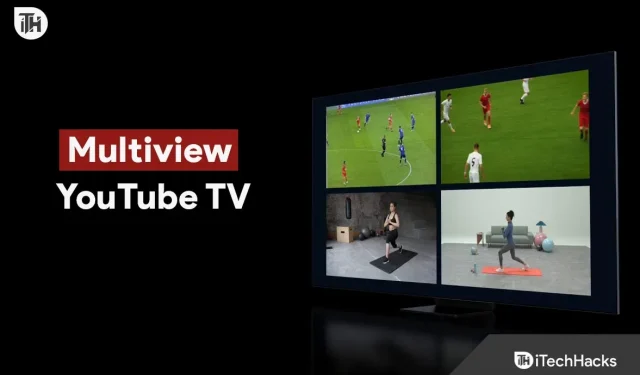
Multiview sur YouTube TV vous permet de regarder jusqu’à quatre chaînes en même temps. Cette fonction peut être utilisée par les personnes qui souhaitent regarder des informations, des divertissements et plusieurs jeux en même temps. Le but de cet article est de fournir des instructions sur la façon d’obtenir YouTube TV Multiview et comment l’utiliser efficacement.
Qu’est-ce que YouTube TV Multiview ?
Sur YouTube TV Multiview, vous pouvez regarder jusqu’à quatre chaînes en même temps. Vous pouvez utiliser cette fonctionnalité sur votre appareil mobile, votre Smart TV ou votre appareil de diffusion en continu via l’application YouTube TV.
Découvrez comment utiliser cette fonctionnalité et améliorez votre expérience de visionnage avec YouTube TV. Suivez nos instructions pour accéder à Multiview et profiter de vos émissions préférées sur plusieurs écrans en même temps.
Fix YouTube TV multiview ne fonctionne pas, comment l’obtenir
Avant de pouvoir utiliser YouTube TV Multiview, vous devez vous abonner à YouTube TV. Vous pouvez vous abonner à YouTube TV si vous n’en avez pas. Suivez ces étapes si vous avez un abonnement YouTube TV pour accéder à Multiview :
- Sur votre appareil, ouvrez l’application YouTube TV.
- En bas de l’écran, cliquez sur l’onglet « En direct ».
- Sélectionnez la première chaîne que vous souhaitez regarder.
- Après avoir sélectionné une chaîne, maintenez-la enfoncée jusqu’à ce que le menu apparaisse.
- Sélectionnez « Ajouter à Multiview » dans le menu.
- Si vous souhaitez ajouter plus de trois canaux, répétez les étapes 3 à 5.
- Pour lancer Multiview, appuyez sur le bouton Afficher dans Multiview en bas de l’écran.
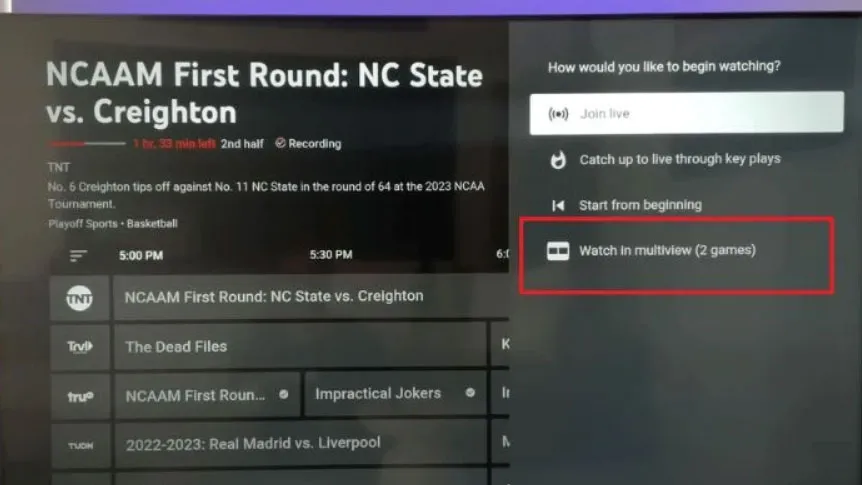
Activer le multivue sur YouTube TV 2023
Lorsque Multiview démarre, vous pouvez basculer entre les canaux en cliquant sur celui que vous souhaitez afficher. De plus, les écrans peuvent être redimensionnés en faisant glisser leurs bordures.
Dans le menu, appuyez longuement sur la chaîne que vous souhaitez supprimer de Multiview, puis sélectionnez « Remove from Multiview ».
Conseils d’utilisation de YouTube TV Multiview
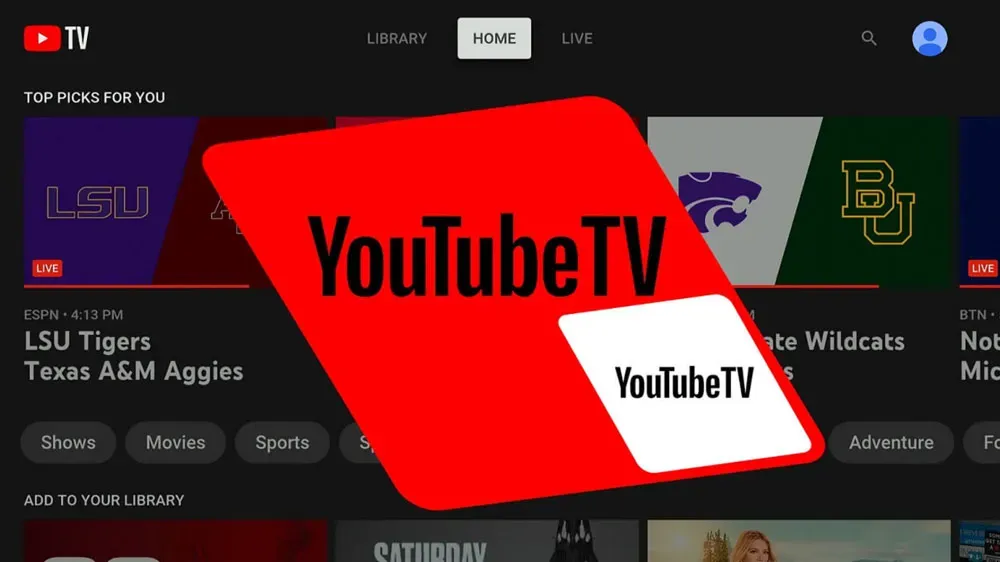
Pour rendre YouTube TV Multiview aussi efficace que possible, voici quelques conseils :
- Planifiez à l’avance : déterminez les chaînes que vous souhaitez regarder et dans quel ordre vous souhaitez les regarder. Cela vous aidera à rester organisé et à ne manquer aucun événement important.
- Utilisez la fonction de redimensionnement : dans Multiview, vous pouvez redimensionner les chaînes en les agrandissant ou en les réduisant. Trouvez la bonne taille pour vos préférences d’affichage en expérimentant différentes tailles.
- Sélectionnez les chaînes compatibles : certaines chaînes ne sont pas compatibles avec Multiview. Sélectionnez les chaînes compatibles avec Multiview afin de pouvoir les ajouter.
- Soyez conscient de l’utilisation des données : Multiview consomme plus de données qu’une seule vue. Pour éviter de dépasser votre forfait de données lorsque vous naviguez sur un appareil mobile, soyez conscient de votre consommation de données.
- Utilisez des écouteurs : pour éviter de déranger les autres, portez des écouteurs si vous regardez dans un lieu public.
- Chaînes compatibles : Multiview n’est pas disponible sur toutes les chaînes YouTube TV. Cependant, cet appareil est compatible avec ESPN, Fox Sports, NBC Sports et CBS Sports. Certaines chaînes d’information sont compatibles, telles que CNN, Fox News et MSNBC. Lorsque vous appuyez longuement sur une chaîne, recherchez l’option « Ajouter à Multiview » pour voir si elle est compatible avec Multiview.
- Appareils pris en charge : YouTube TV Multiview fonctionne sur les smartphones, les tablettes, les téléviseurs intelligents et les appareils de streaming tels que Roku et Apple TV. Cependant, il est possible que tous les appareils ne prennent pas en charge Multiview. Si vous envisagez d’utiliser Multiview, veuillez vérifier si votre appareil est compatible.
- Mises en page multivues : vous pouvez afficher Multiview dans différentes mises en page sur YouTube TV. Selon vos besoins, vous pouvez choisir entre deux, trois ou quatre écrans. De plus, vous pouvez faire glisser des écrans autour de l’écran pour modifier leur position. Dans Multiview, vous pouvez accéder aux options de mise en page en cliquant sur le bouton « Mises en page » en bas.
- Utilisation des données : En moyenne, Multiview consomme plus de données qu’une seule vue de canal. YouTube TV estime que Multiview consomme trois fois plus de données que le visionnage d’une seule chaîne. Si vous êtes préoccupé par la qualité de la vidéo, l’utilisation des données peut être réduite dans les paramètres de YouTube TV.
- Raccourcis multivues : vous pouvez également ajouter rapidement des chaînes à Multiview à l’aide des raccourcis YouTube TV. Faites glisser l’écran vers le haut pour accéder aux raccourcis chaque fois que vous regardez une chaîne. Il y a une limite de trois canaux que vous pouvez ajouter via des raccourcis.
- Multiview dans le navigateur Web : vous pouvez également regarder Multiview sur le site Web YouTube TV sur votre ordinateur de bureau ou portable. Pour utiliser Multiview sur YouTube TV, ouvrez le site Web, sélectionnez les chaînes que vous souhaitez regarder, puis cliquez sur le bouton Multiview en bas.
Envelopper
Pour les personnes qui aiment regarder plusieurs chaînes en même temps, YouTube TV Multiview est une fonctionnalité intéressante. L’utilisation de Multiview sur votre appareil est facile si vous suivez les étapes de cet article. Assurez-vous de planifier à l’avance, de sélectionner des canaux compatibles et de faire attention à votre utilisation des données afin de tirer le meilleur parti de cette fonctionnalité.


Laisser un commentaire