Comment faire pivoter plusieurs images iPhone à la fois
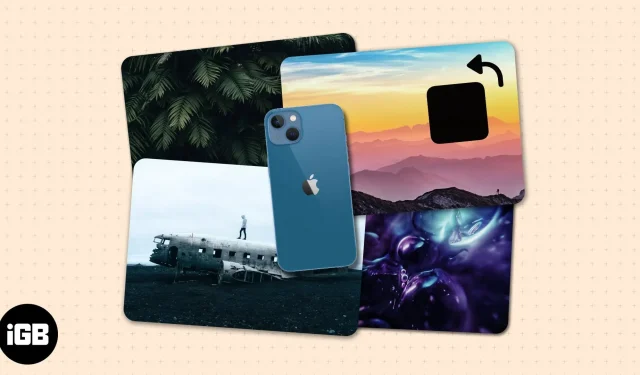
Si vous avez pris une photo ou que vous l’avez reçue avec la mauvaise orientation, il est assez facile de faire pivoter une image sur votre iPhone – quelques pressions dans l’application Photos résoudront votre problème. Le mal de tête commence lorsque vous avez des dizaines d’images qui doivent être tournées manuellement.
Heureusement, il existe une solution rapide qui vous permet de faire pivoter toutes vos images en masse en un seul clic à l’aide de raccourcis. Lisez le long!
Pourquoi voulez-vous faire pivoter plusieurs photos sur iPhone ?
L’iPhone n’a pas d’outil ou de méthode intégré qui vous permet de faire pivoter ou de transformer toutes vos images à la fois, comme le fait le Mac. Avoir un outil ou un processus, surtout à la hâte, peut vous faire gagner du temps et des efforts.
Votre appareil utilise le gyroscope intégré pour déterminer l’orientation de votre appareil. Cela permet à vos images de sortir dans la même orientation que votre iPhone au moment de la prise de vue. C’est pourquoi prendre une photo en tenant l’iPhone à l’horizontale donnera une image en paysage.
Un petit conseil. Avant de prendre une photo, vérifiez l’écran d’aperçu et vérifiez si l’image est dans l’orientation souhaitée.
Parfois, vous obtenez cela lorsque vous avez un problème qui fait basculer l’appareil photo de votre iPhone. Si vous avez besoin d’aide, découvrez comment réparer les photos de l’appareil photo iPhone à l’envers bloquées à l’envers. Cela peut également se produire lorsque l’écran de votre iPhone ne tourne pas même si vous tenez l’appareil sous différents angles.
Dans d’autres cas, des personnes vous ont envoyé des images mal tournées. Cela est vrai pour de nombreuses images et documents numérisés.
Comment créer un raccourci iPhone qui fait pivoter les images par lots
Si vous recherchez l’efficacité, vous pouvez utiliser Raccourcis, une application intégrée qui vous permet d’automatiser les tâches pour vous faciliter la tâche. Il suffit de créer un raccourci iPhone qui vous permet de faire pivoter plusieurs images iOS en même temps. Pour configurer une étiquette :
- Ouvrir les raccourcis → sélectionner l’icône + dans le coin supérieur droit.
- Nommez votre étiquette.
- Cliquez sur Ajouter une action → sélectionnez l’onglet Applications → sélectionnez Photos.
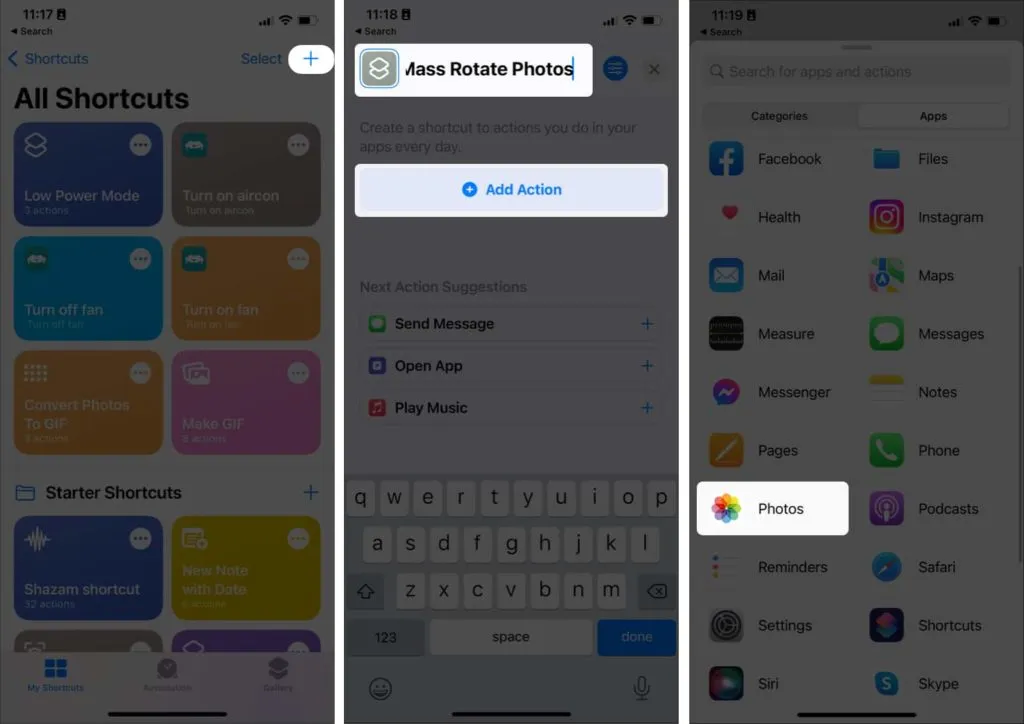
- Faites défiler vers le bas et cliquez sur « Sélectionner des photos ».
- Appuyez sur la flèche pour développer la sélection et basculer Sélectionner plusieurs.
- Touchez le X en bas et balayez vers le haut pour afficher à nouveau le menu.
- Sélectionnez l’onglet Catégories et cliquez sur Médias.
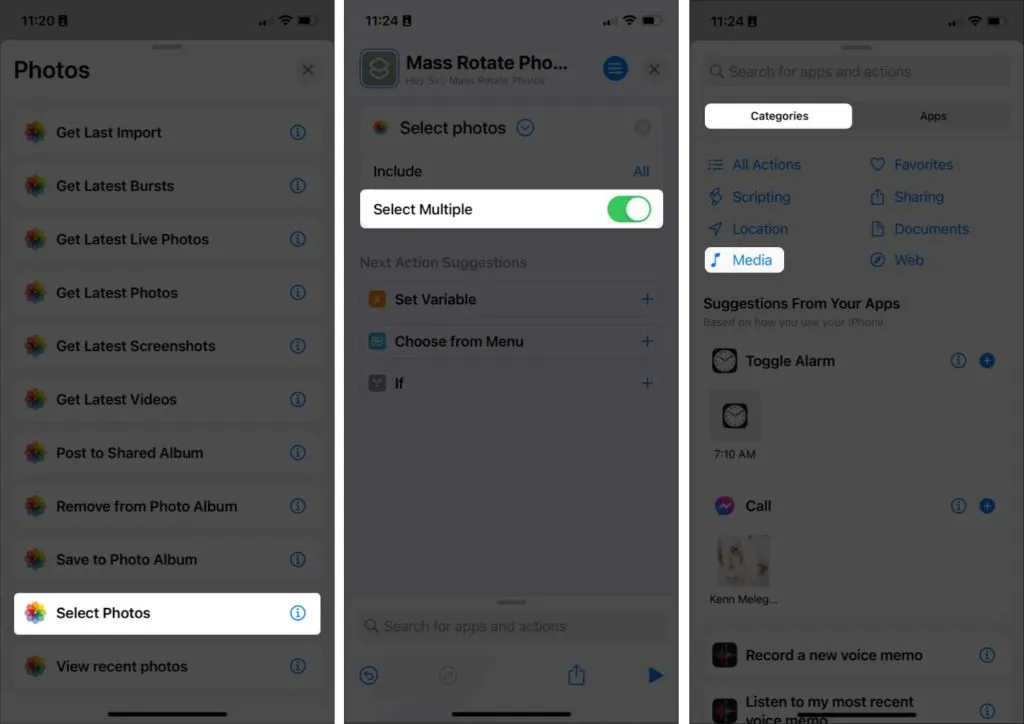
- Sélectionnez Faire pivoter l’image/la vidéo sous Édition d’image. Note. L’orientation par défaut est de 90, ce qui signifie 90 degrés dans le sens des aiguilles d’une montre. Entrez 180 pour faire pivoter les images deux fois et 270 pour les faire pivoter trois fois.
- Cliquez sur Terminé.
- Appuyez sur X et balayez vers le haut pour afficher à nouveau le menu.
- Allez dans l’onglet Applications → sélectionnez Photos → sélectionnez Enregistrer dans l’album photo. L’emplacement par défaut sera « Récent ». Vous pouvez changer cela en cliquant sur « Récent » et en sélectionnant un autre album.
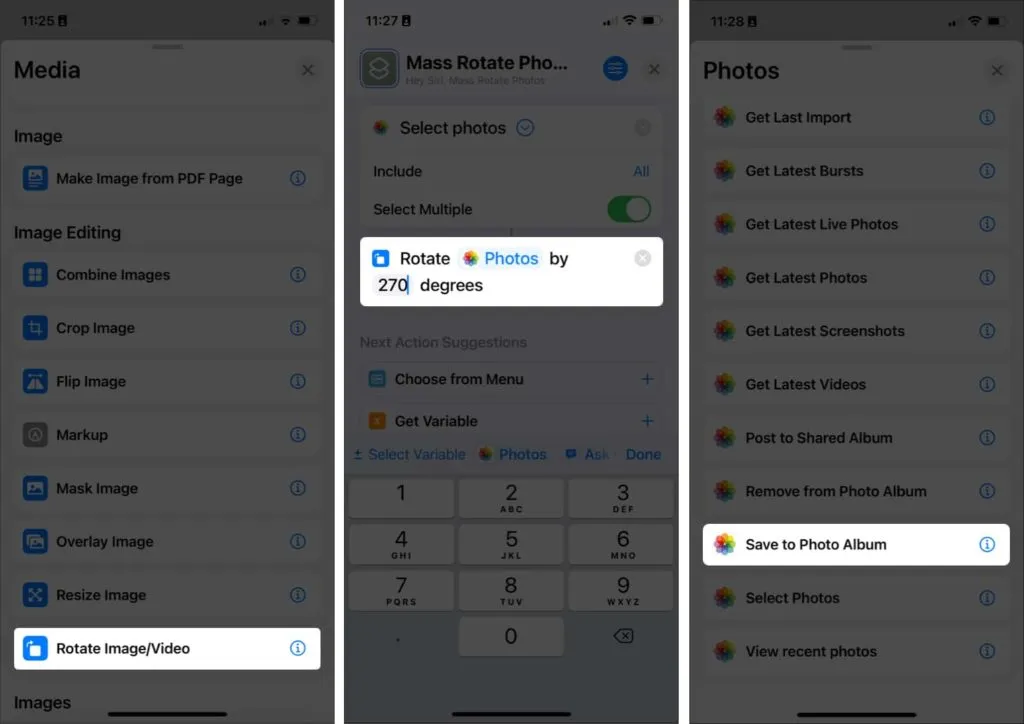
- Appuyez sur le X pour quitter. Votre raccourci sera automatiquement enregistré.
Maintenant que vous avez créé un raccourci de rotation groupée, commencez à l’utiliser :
- Allez dans « Raccourcis » et appuyez sur le raccourci que vous avez créé. Il devrait ouvrir automatiquement votre photothèque.
- Sélectionnez des images dans votre bibliothèque et cliquez sur « Ajouter ». Vous pouvez également ouvrir l’onglet Albums et sélectionner l’album dans lequel ces photos sont stockées.
- Attendez quelques secondes. Après cela, accédez à l’emplacement où vos images sont enregistrées.
Utiliser l’application Photos sur votre Mac
Si vous ne souhaitez pas créer de raccourci, vous pouvez également utiliser votre Mac (si vous en avez un). Vous avez deux options :
Utiliser des photos
Si vos photos sont synchronisées avec iCloud, vous devriez pouvoir accéder à vos images Mac dans Photos.
- Ouvrez les photos.
- Sélectionnez les images et Ctrl-clic → choisissez Rotation dans le sens des aiguilles d’une montre. Répétez les étapes jusqu’à ce que vous obteniez l’orientation souhaitée.
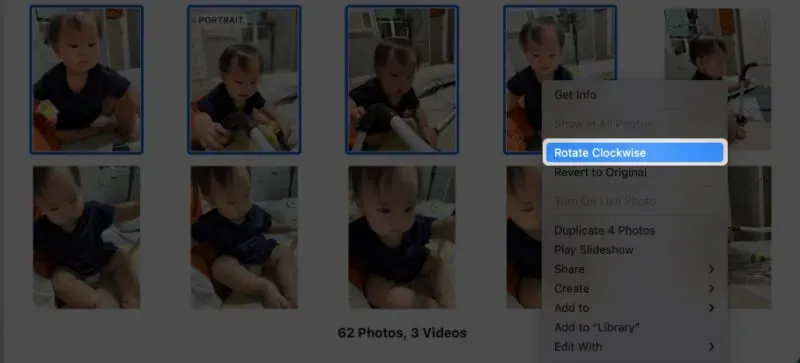
Utiliser les actions rapides
Vous pouvez également utiliser des actions rapides que vous pouvez effectuer sur votre bureau ou sur n’importe quel dossier où se trouvent vos images. Il vous suffit de sélectionner et de cliquer sur les photos en maintenant la touche Contrôle enfoncée → Faire pivoter vers la gauche. Faites-le plusieurs fois jusqu’à ce que vous obteniez l’orientation souhaitée.
Utiliser une application tierce
Il existe également plusieurs applications tierces que vous pouvez utiliser pour faire pivoter des images par lots. La plupart d’entre eux sont payants, mais certains proposent des essais gratuits. Les exemples sont Batch Photo ou BatchResizer2 sur l’App Store.
FAQ
Vous avez deux options : allez dans Photos, sélectionnez les images et cliquez dessus en maintenant la touche Contrôle enfoncée → choisissez Rotation dans le sens des aiguilles d’une montre. Si vos photos sont sur le bureau ou enregistrées dans un dossier spécifique, sélectionnez ces images et Ctrl-clic → Rotation à gauche.
Tournez simplement votre iPhone sur le côté. Si cela ne fonctionne pas, assurez-vous que le verrouillage de l’orientation portrait dans Control Center est désactivé.
Accédez à « Photos » → appuyez sur « Sélectionner » → appuyez ou balayez pour sélectionner des photos à la fois.
Achèvement…
Bien que la création d’un raccourci pour faire pivoter les images en bloc semble être une tâche ardue, cela vous fera gagner du temps et des efforts à long terme. Ainsi, vous n’avez plus à vous soucier des futures photos et images envoyées dans le mauvais sens. Y a-t-il d’autres questions? Partagez dans les commentaires ci-dessous!



Laisser un commentaire