Comment faire pivoter plusieurs images par lot sur iPhone, iPad et Mac
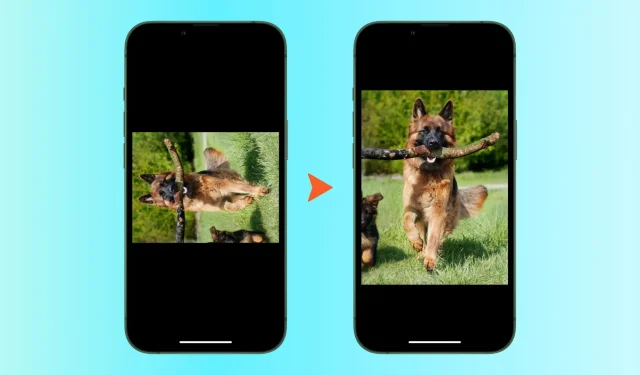
Avez-vous plusieurs images à faire pivoter ? Bien sûr, vous pouvez les faire pivoter un par un, mais cela peut prendre beaucoup de temps et devenir encombrant au bout d’un moment. Pour vous aider, nous vous montrerons des moyens simples, gratuits et rapides de faire pivoter plusieurs photos en même temps sur iPhone, iPad et Mac.
Faire pivoter plusieurs images à la fois sur Mac
Commençons par le Mac. De plus, si vous utilisez iCloud Photos sur vos appareils Apple, la rotation des images dans l’application Photos sur Mac se synchronisera et s’affichera sur votre iPhone et iPad.
Utilisation de l’application Photos
Suivez ces étapes pour faire pivoter plusieurs images en même temps sur Mac :
- Ouvrez l’application Photos et accédez à Bibliothèque ou à l’un des albums.
- Maintenez la touche Commande enfoncée et sélectionnez toutes les images que vous souhaitez faire pivoter.
- Faites un clic droit ou Ctrl-clic sur l’une des images sélectionnées.
- Cliquez sur Rotation dans le sens des aiguilles d’une montre.
Toutes les images sélectionnées seront pivotées de 90 degrés. Vous pouvez répéter ce processus une ou deux fois de plus pour atteindre le niveau de rotation souhaité (180 ou 270 degrés).
Si vous devez revenir en arrière, appuyez sur Commande + Z pour annuler. Ou, si vous faites pivoter les images une quatrième fois (90 x 4), cela équivaudra à 360 degrés, ce qui signifie que les photos redeviendront telles qu’elles étaient.
Conseil. Les images que vous souhaitez faire pivoter ne se trouvent pas dans l’application Photos ? Faites simplement glisser et déposez des images du dossier Finder dans l’application Photos. Ou sélectionnez-les dans le Finder, faites un clic droit tout en maintenant la touche « Control » enfoncée et choisissez « Ouvrir avec »> « Autre »> « Photos »> « Ouvrir ».
Utilisation des actions rapides du Finder
Si vous utilisez la dernière version de macOS, comme macOS Monterey ou macOS Ventura, vous pouvez également suivre ces étapes pour faire pivoter plusieurs images en même temps :
- Accédez au dossier Finder et sélectionnez les images souhaitées.
- Tout en maintenant la touche Contrôle enfoncée, cliquez avec le bouton droit et sélectionnez Actions rapides.
- Sélectionnez Rotation à gauche.
Cela fusionnera toutes les images que vous avez sélectionnées. Vous pouvez répéter le processus pour atteindre le niveau de rotation souhaité.
Note. Contrairement à l’application Photos, la rotation des images avec des actions rapides ne se synchronisera pas avec vos autres appareils Apple, car iCloud Photos ne fonctionne que dans l’application Photos et sur le Web.
Faire pivoter des images en masse sur iPhone et iPad
Avant d’apprendre à faire pivoter plusieurs images en même temps sur un appareil iOS ou iPadOS, permettez-moi de vous rafraîchir la mémoire concernant la rotation d’une seule image. Ouvrez l’image dans l’application Photos et cliquez sur Modifier. Appuyez sur l’icône de recadrage et terminez en appuyant sur le bouton de rotation.
Comme indiqué, l’application Photos pour iPhone et iPad fait un excellent travail de rotation d’une seule image. Cependant, cela n’est pas possible si vous sélectionnez plusieurs images en même temps. Par conséquent, afin de résoudre ce problème, vous devrez utiliser le raccourci iOS. Et nous avons créé un raccourci simple pour vous.
Voici comment vous pouvez faire pivoter plusieurs images à la fois sur votre iPhone ou iPad :
- Sur votre iPhone ou iPad, appuyez sur ce lien iCloud , puis appuyez sur « Ajouter un raccourci » pour obtenir le raccourci « Faire pivoter plusieurs images ».
- Sélectionnez le raccourci Faire pivoter plusieurs images dans l’application Raccourcis.
- Sélectionnez des images et cliquez sur Ajouter.
- Entrez un angle de rotation qui est un multiple de 90, c’est-à-dire 90, 180 ou 270. Cliquez ensuite sur Terminé.
Le raccourci fera pivoter toutes les images et les enregistrera dans l’application Photos. Une fois l’opération réussie, vous recevrez une notification silencieuse.



Laisser un commentaire