Comment empêcher les messages iPhone, les appels téléphoniques et les appels FaceTime d’apparaître sur votre Mac

Grâce à une intégration inter-appareils transparente, les messages texte, les iMessages, les appels téléphoniques et les appels FaceTime que vous recevez sur votre iPhone peuvent également apparaître sur votre Mac tant que les deux appareils utilisent le même identifiant Apple.
Mais vous pouvez modifier ces paramètres pour protéger votre vie privée lorsque vous laissez votre Mac sans surveillance afin que les autres utilisateurs de Mac ne puissent pas voir vos messages, appels ou demandes de transfert d’iPhone.
Pour vous aider à traverser tout cela, ce guide contient quelques conseils pour vous assurer que les messages et les appels de votre iPhone n’apparaissent pas sur votre Mac.

Créer un nouveau compte utilisateur Mac
Si d’autres membres de la famille utilisent votre Mac, je vous recommande de créer un nouveau compte utilisateur pour chacun d’eux. Chaque fois qu’ils doivent travailler sur votre Mac, ils peuvent se connecter à leur compte tandis que votre compte principal avec votre identifiant Apple reste séparé et protégé par un mot de passe.
Conseil : macOS prend en charge le dossier partagé, ce qui facilite le partage de fichiers entre différents comptes.
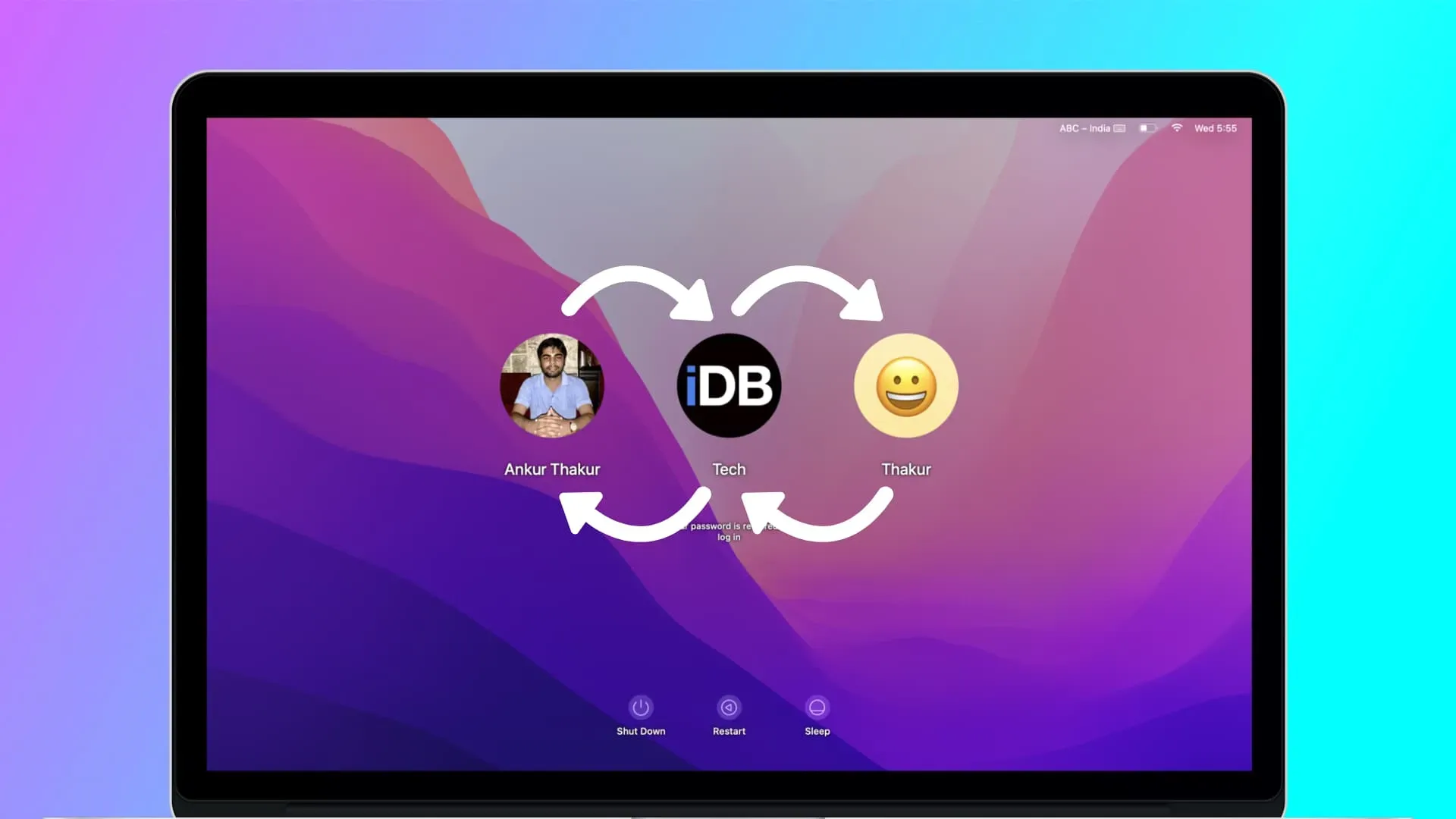
Si vous créez un nouveau compte utilisateur sur votre Mac, vous n’aurez pas à suivre la plupart des conseils ci-dessous. Si vous ne créez pas de nouveau compte parce que vous souhaitez que tous vos fichiers restent accessibles aux autres utilisateurs de votre Mac, continuez à lire pour empêcher les alertes confidentielles de l’iPhone d’atteindre votre Mac.
Arrêter les appels de l’iPhone vers le Mac
Appels téléphoniques standards
Avez-vous déjà reçu un appel sur votre iPhone et votre Mac à proximité a également appelé et affiché une notification ? Si cela vous dérange, vous pouvez le désactiver en allant dans Paramètres iPhone > Téléphone > Appels sur d’autres appareils. À partir de là, désactivez la bascule à côté du nom de votre Mac ou désactivez entièrement la fonctionnalité en désactivant « Autoriser les appels sur d’autres appareils ».
Appels FaceTime
Vous pouvez utiliser FaceTime via votre numéro de téléphone, l’adresse e-mail de votre identifiant Apple ou toute autre adresse e-mail que vous avez ajoutée.
Étant donné que votre iPhone et votre Mac utilisent le même identifiant Apple, si quelqu’un vous appelle sur FaceTime, votre iPhone et votre Mac afficheront cet appel entrant. Mais vous pouvez facilement y mettre un terme en vous déconnectant de FaceTime sur votre Mac ou en utilisant différents numéros de téléphone et adresses e-mail pour FaceTime sur votre Mac et votre iPhone.
Option 1 : déconnectez-vous de l’identifiant Apple dans FaceTime sur Mac. Ouvrez l’application FaceTime et dans la barre de menus, cliquez sur FaceTime > Préférences ou Préférences. Cliquez maintenant sur Déconnexion à côté de votre identifiant Apple.
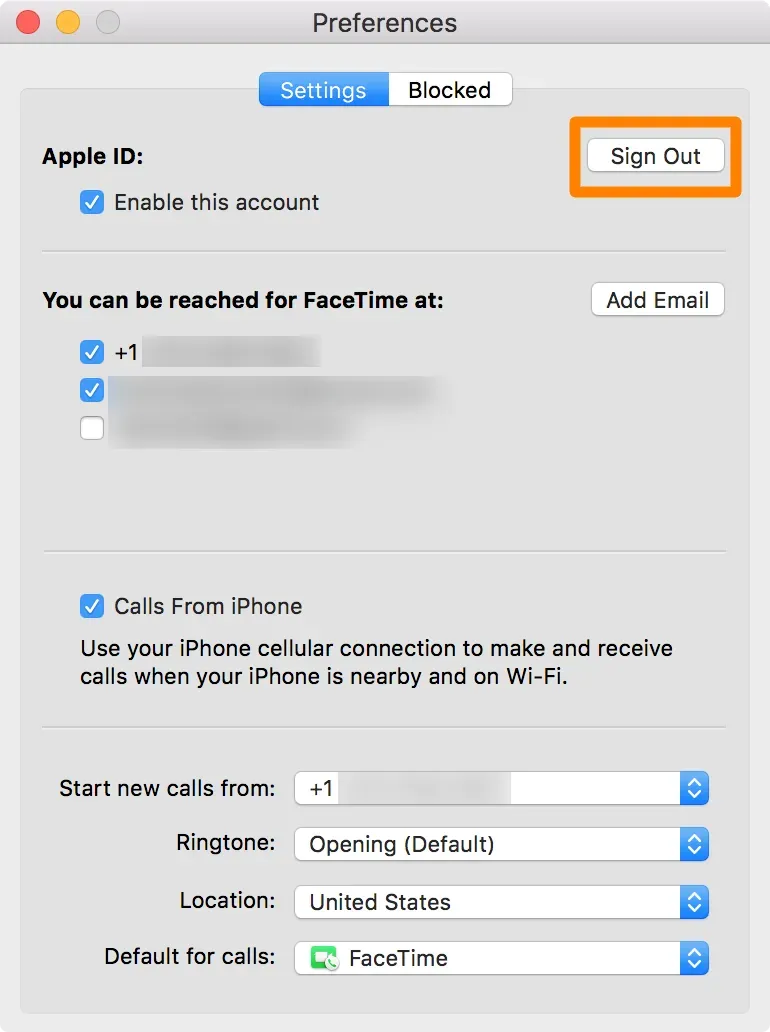
Option 2 : utilisez des paramètres différents pour les appels FaceTime entrants sur iPhone et Mac. Sur iPhone, accédez à l’application Paramètres > FaceTime. Sur un Mac, ouvrez FaceTime et cliquez sur FaceTime > Préférences ou Préférences. Notez maintenant quel numéro de téléphone et quelles adresses e-mail sont répertoriés sous « Vous pouvez être contacté via FaceTime » sur les deux appareils. À partir de là, si vous voyez le même numéro de mobile ou le même e-mail vérifié sur iPhone et Mac, décochez l’un d’eux sur votre iPhone ou Mac.
Sur mon iPhone, j’ai choisi de recevoir des appels FaceTime si quelqu’un appelle FaceTime sur mon numéro de téléphone. Mais si quelqu’un passe un appel FaceTime à mon adresse e-mail, cet appel arrive sur mon Mac.
Empêcher l’iPhone d’envoyer des messages sur Mac
Désactiver le transfert de messages texte iPhone sur Mac
Semblables aux appels, les messages SMS de votre iPhone peuvent également être transférés vers vos autres appareils Apple tels que Mac. Pour terminer, accédez à Paramètres iPhone> Messages> Transfert de messages texte et désactivez la bascule pour cette fonctionnalité, ou désactivez-la uniquement pour votre Mac.
Désactiver la synchronisation iMessage
Les conversations iMessage que vous avez apparaîtront sur tous vos appareils en utilisant le même identifiant Apple. Si vous ne souhaitez pas que les iMessages de votre iPhone apparaissent sur votre Mac, déconnectez-vous d’iMessage sur votre ordinateur. Pour ce faire, ouvrez l’application Messages et dans la barre de menus supérieure, cliquez sur Messages > Préférences ou Paramètres > iMessage. Cliquez maintenant sur Déconnexion à côté de votre identifiant Apple.
Utiliser différents comptes de messagerie
Avoir les mêmes comptes de messagerie sur iPhone et Mac peut envoyer de nouvelles notifications par e-mail à votre ordinateur. Vous pouvez arrêter cela en utilisant un autre compte de messagerie sur votre Mac :
- Ouvrez l’application Mail et dans la barre de menus, cliquez sur Mail > Préférences ou Préférences.
- Accédez à la section Comptes.
- De là, sélectionnez iCloud et décochez « Activer ce compte ».
- Cliquez ensuite sur le bouton plus pour ajouter un autre compte de messagerie.
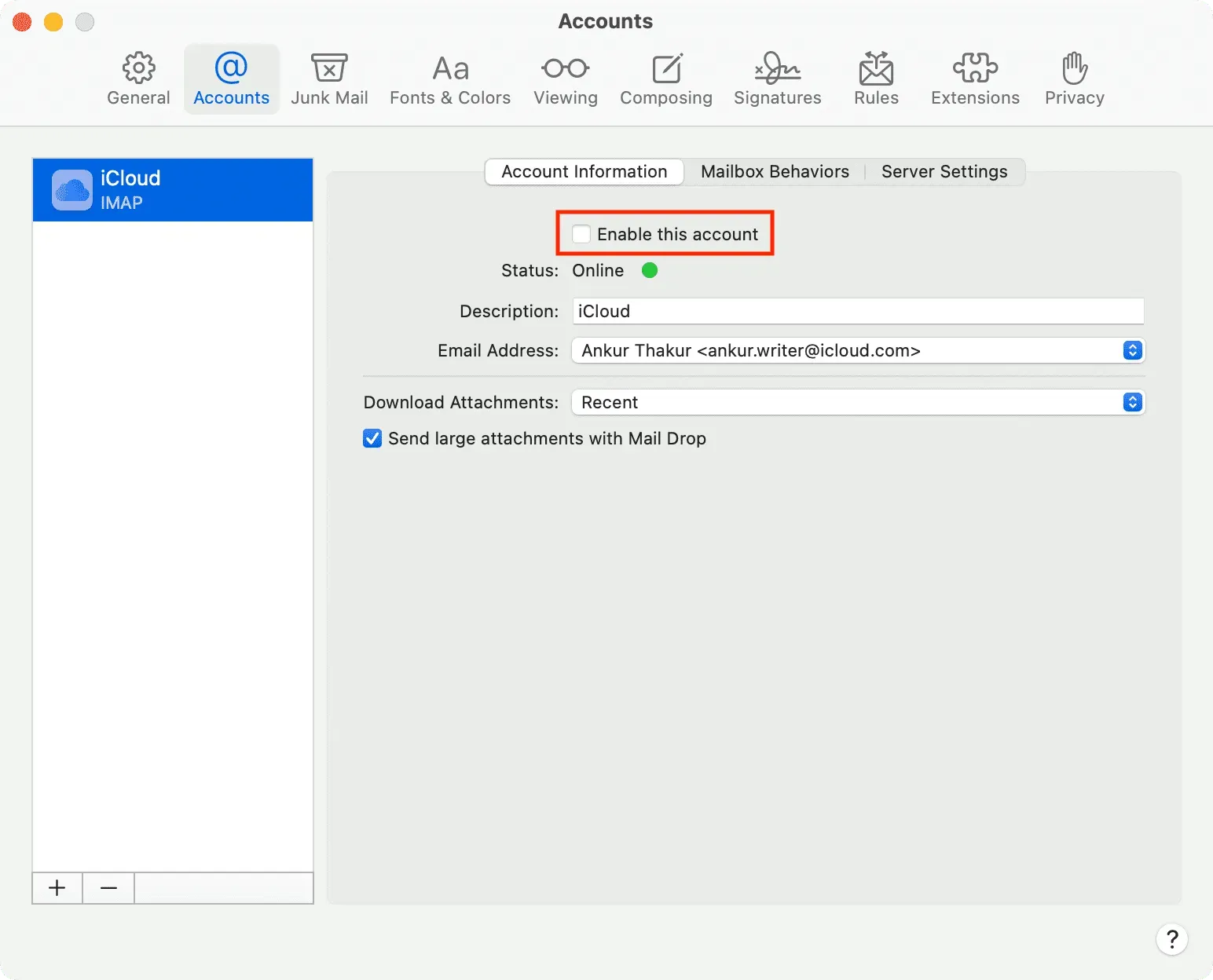
Quittez vos applications sur Mac
Des applications telles que Telegram, WhatsApp, Twitter, Slack et bien d’autres sont disponibles pour iOS et macOS. Si vous ne souhaitez pas que les alertes de ces applications s’affichent sur votre Mac, déconnectez-vous simplement ou désinstallez l’application.
Désactiver iCloud
Même si vous ne vous déconnectez pas complètement de votre identifiant Apple sur votre Mac, vous pouvez désactiver certaines fonctionnalités iCloud telles que Notes, Rappels, Calendriers, iCloud Drive, etc. afin que leurs données et notifications n’apparaissent pas sur votre Mac.



Laisser un commentaire