Comment déverrouiller le pavé tactile caché sur iPhone ou iPad pour une saisie plus facile
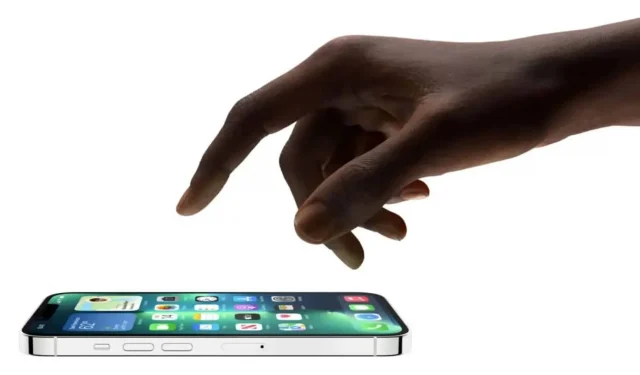
Le clavier virtuel sur iOS possède un certain nombre de fonctionnalités très utiles. L’un d’eux est assez caché, c’est un pavé tactile à part entière. Voici comment l’utiliser.
Le clavier de l’iPhone et de l’iPad possède un certain nombre de fonctionnalités utiles, en plus des touches qui le composent, qui facilitent bien sûr l’envoi de SMS ou la rédaction d’e-mails : par exemple, vous avez une icône de microphone pour utiliser votre voix pour entrez du texte, un bouton #images pour envoyer rapidement des GIF et même un trackpad caché que vous ne connaissiez peut-être pas jusqu’à aujourd’hui.
Habituellement, lorsque vous tapez un long message texte ou un e-mail, vous laissez votre doigt sur l’écran pour déplacer le curseur vers un champ de texte spécifique à supprimer, écraser ou corriger. Une bulle grossissante apparaît alors sous votre doigt, augmentant la taille du texte pour faciliter la navigation entre les lettres.
Cependant, si vous avez toujours du mal à déplacer précisément le curseur avec vos doigts, iOS propose une autre option. Dans ce guide, nous vous montrerons comment accéder au trackpad caché sur votre clavier, ce qui facilitera grandement le déplacement du curseur et la modification de texte sur iPhone et iPad.
Comment débloquer un trackpad caché sur iPhone ou iPad
Voici comment faire apparaître le trackpad caché dans iOS :
1. Partout où vous pouvez saisir du texte, ouvrez le clavier, maintenez la barre d’espace enfoncée jusqu’à ce que le clavier devienne blanc. Vous devriez ressentir un retour haptique et voir le curseur zoomer pendant une seconde, ce qui signifie que vous pouvez maintenant utiliser le clavier comme trackpad.
2. Sans lever le doigt de l’écran, faites-le glisser sur le clavier pour déplacer le curseur, comme sur un trackpad Mac.
3. Pour placer le curseur, retirez simplement votre doigt de l’écran. Vous pouvez ensuite utiliser des touches standard comme supprimer pour modifier le texte. Si vous souhaitez déplacer le curseur plus loin, placez votre doigt sur la barre d’espace et maintenez-la enfoncée.
Regardez la vidéo ci-dessous pour voir cette fonctionnalité en action.



Laisser un commentaire