Comment flouter et activer les effets d’arrière-plan dans Microsoft Teams

La vidéoconférence est devenue populaire pendant le verrouillage, et c’est ainsi que la plupart des réunions se déroulent actuellement. Avec la montée en popularité, cette plate-forme d’appel vidéo a introduit diverses nouvelles fonctionnalités telles que les effets d’arrière-plan et le flou d’arrière-plan.
Les effets d’arrière-plan vous permettent de définir votre propre arrière-plan, tel qu’un arrière-plan flou, pour donner à votre réunion un aspect plus professionnel, même si vous êtes assis dans votre propre pièce. Si vous utilisez Microsoft Teams et que vous souhaitez activer les effets d’arrière-plan et le flou, cet article vous y aidera. Dans cet article, nous verrons comment activer les effets d’arrière-plan et le flou dans Microsoft Teams.
Comment flouter l’arrière-plan dans Microsoft Teams sur le bureau
Si vous utilisez Microsoft Teams sur votre bureau et souhaitez rendre l’arrière-plan flou, vous avez la possibilité de le faire. Vous pouvez flouter l’arrière-plan dans Microsoft Teams avant de rejoindre un appel, et même après avoir rejoint un appel.
Changer l’arrière-plan avant un appel
Pour activer les effets d’arrière-plan et le flou dans Microsoft Teams avant de rejoindre un appel, procédez comme suit :
● Cliquez sur l’ icône Trois ellipses dans le coin supérieur droit de la fenêtre Microsoft Teams, puis cliquez sur Appliquer des effets d’arrière-plan.
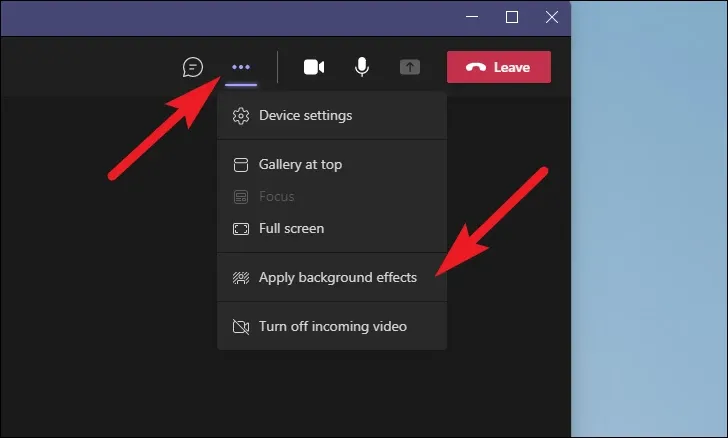
● Faites maintenant attention à l’option » Flou » parmi tous les effets d’arrière-plan. Vous pouvez utiliser l’effet de votre choix si vous ne souhaitez pas utiliser l’ effet de flou .
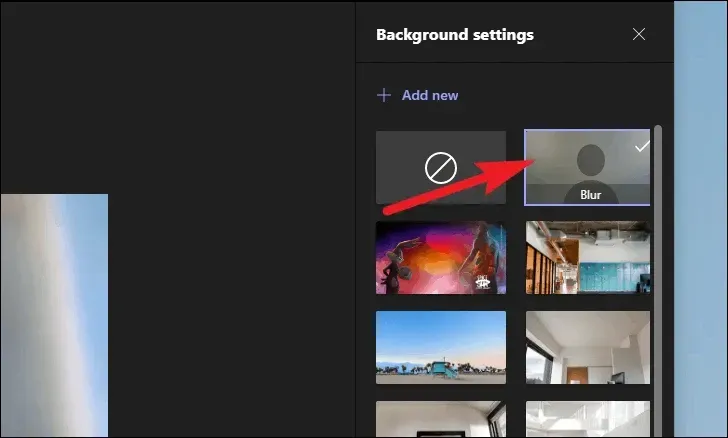
● Après avoir sélectionné un effet, cliquez sur Appliquer pour appliquer les modifications.
Changer l’arrière-plan après avoir rejoint un appel
Si vous souhaitez modifier l’arrière-plan pendant un appel, vous pouvez également le faire. Les étapes pour modifier l’effet d’arrière-plan pendant un appel sont les mêmes que celles décrites ci-dessus. Si vous souhaitez activer les effets d’arrière-plan et le flou dans Microsoft Teams pendant un appel, vous pouvez suivre les étapes ci-dessus dans la méthode précédente.
Comment flouter l’arrière-plan dans Microsoft Teams sur votre téléphone
Si vous utilisez un téléphone (Android ou iPhone) pour participer à un appel vidéo Microsoft Teams et que vous souhaitez flouter son arrière-plan, voici comment procéder.
Modifier votre arrière-plan avant de rejoindre un appel
Si vous souhaitez modifier l’arrière-plan et le rendre flou avant de rejoindre un appel, vous pouvez le faire en suivant ces étapes :
● Cliquez sur l’option « Rejoindre maintenant » avant de rejoindre la réunion.
● Après cela, appuyez sur l’ option Effets d’arrière-plan . Vous serez redirigé vers l’ écran de prévisualisation .
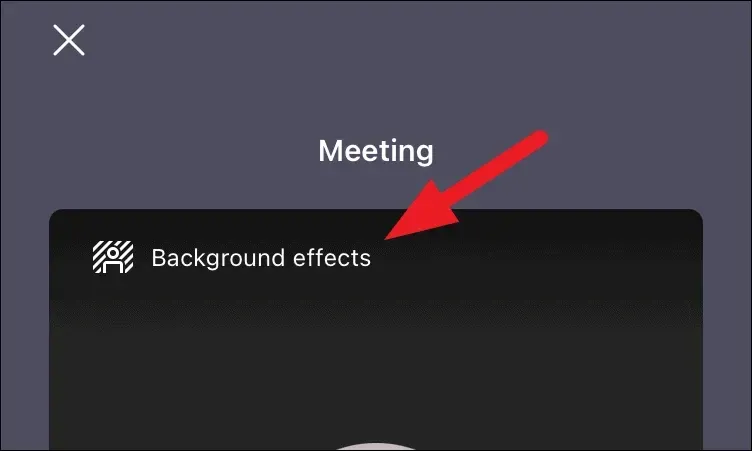
● Pour flouter l’arrière-plan, sélectionnez l’ option Flou , qui rendra l’arrière-plan flou. Si vous souhaitez installer autre chose, veuillez choisir une autre option.

- Après cela, cliquez sur « Appliquer » pour enregistrer les modifications.
Changer l’arrière-plan après avoir rejoint un appel
Voici comment vous pouvez modifier l’arrière-plan avant de rejoindre un appel ; cependant, si vous souhaitez modifier l’arrière-plan et le rendre flou pendant un appel, vous pouvez le faire en suivant ces étapes :
● Cliquez sur l’icône des trois points dans la barre inférieure pendant un appel.
● Dans le menu qui s’ouvre, sélectionnez Effets d’arrière-plan.
● Ensuite, pour flouter l’arrière-plan, sélectionnez la vignette Flou . Si vous ne voulez pas le rendre flou, mais que vous voulez un arrière-plan différent, choisissez une tuile différente.
● Lorsque vous avez terminé, appuyez sur l’option » Terminé » pour enregistrer vos modifications.
Derniers mots
Voici comment activer les effets d’arrière-plan et le flou dans Microsoft Teams. Si vous souhaitez modifier l’arrière-plan de Microsoft Teams sur votre téléphone ou votre PC, vous pouvez le faire en suivant les étapes de cet article.



Laisser un commentaire