Comment faire une capture d’écran sur un ordinateur portable ?
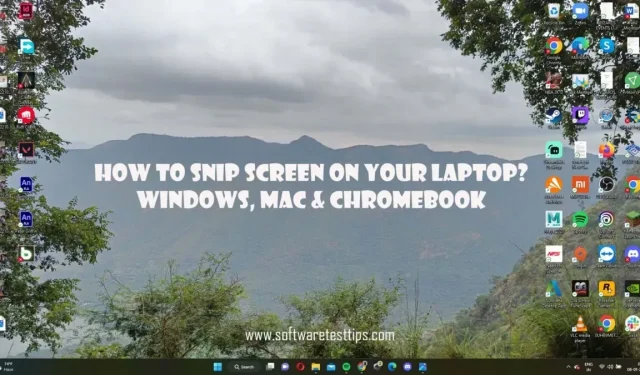
Prendre une capture d’écran n’est pas un processus difficile. Nous connaissons tous au moins une façon de procéder. Cependant, il existe plusieurs façons de capturer votre écran pour une image.
Nous avons réalisé cet article pour vous montrer toutes les différentes manières de capturer vos écrans. Si vous êtes un utilisateur Microsoft Windows ou Apple iOS, consultez cet article pour les différentes façons de prendre une capture d’écran sur votre ordinateur portable.
Comment faire une capture d’écran sur un ordinateur portable sous Windows ?
Il existe quatre façons uniques de prendre une capture d’écran sur les ordinateurs Windows 10 et 11. Les outils Windows suivants vous permettront de prendre une capture d’écran de tout ou partie de l’écran.
- Outil de recadrage Windows
- Impression d’écran
- Raccourci d’écran d’impression (H4)
- Copie d’écran dans le presse-papiers (H4)
- Enregistrement de l’écran imprimé (H4)
- Barre de jeu Xbox
- Superpositions d’applications
Outil de recadrage Windows
Windows dispose d’un outil de recadrage d’écran intégré. Non seulement vous pouvez prendre un instantané de tout l’écran, mais vous pouvez également prendre un instantané de forme libre avec l’outil Windows Snip & Sketch. Cette fonctionnalité est très utile si vous essayez de capturer une partie spécifique de l’écran.
L’outil Snipping peut prendre ces quatre types de captures d’écran :
- Rectangulaire
- Forme libre
- Fenêtre ouverte
- plein écran
Ces options peuvent être sélectionnées dans la fenêtre principale de l’outil Ciseaux.
Si vous êtes un utilisateur Windows 10 ou Windows 11, vous pouvez accéder à cette fonctionnalité.
- Appuyez sur les touches Windows + Maj + S de votre clavier. Cela ouvrira automatiquement l’outil Snip couvrant tout l’écran. Vous verrez une superposition en haut de l’écran.
- Alternativement, vous pouvez trouver l’outil Snipping et cliquer sur l’option + Nouveau lorsque la fenêtre apparaît.
- Avec l’outil Snipping activé, commencez par cliquer et faire glisser le curseur pour le sélectionner. Soyez très précis, car retirer votre doigt du bouton le sauvera.
- Si vous souhaitez modifier l’image, cliquez sur la barre de notification. Ceci est disponible dans le coin droit de la barre des tâches.
- La notification la plus récente sera l’image que vous avez découpée. Cliquez sur la notification pour ouvrir un outil d’esquisse qui vous permet de modifier l’image.
Dans cette fenêtre, vous pourrez enregistrer ou copier cette image. Des options d’édition mineures sont également disponibles, telles que l’utilisation de pinceaux et de marqueurs. Si vous choisissez de copier une image dans votre presse-papiers, elle sera enregistrée dans votre dossier Images dans l’Explorateur de fichiers.
Impression d’écran
La méthode de sérigraphie est de loin la méthode la plus populaire pour prendre une capture d’écran d’un ordinateur Windows. Alors que beaucoup de gens savent qu’ils peuvent utiliser le bouton PrntScrn pour prendre une capture d’écran complète, il est également bon d’en connaître les petites variations.
Sérigraphie pour fenêtre
Si vous essayez de prendre une capture d’écran d’une fenêtre jusqu’à ses bords, appuyez sur Alt + PrtScn. Vous devrez intégrer la capture d’écran sur un support prenant en charge les fichiers multimédias qui y sont insérés. Le copier-coller ne fonctionne pas avec l’explorateur de fichiers.
Copier l’écran dans le presse-papiers
- Assurez-vous que vous êtes sur la page ou la fenêtre dont vous souhaitez prendre une image.
- Appuyez sur la touche Impr écran de votre clavier. Il est généralement situé dans le coin supérieur droit du panneau du clavier. Cette action copie automatiquement la capture d’écran dans le presse-papiers.
- Ouvrez maintenant le support sur lequel vous pouvez enregistrer vos captures d’écran. Il peut s’agir d’un éditeur de texte ou graphique tel que Microsoft Word, Google Docs ou même MS Paint.
Note. Si vous voulez voir l’image dans le presse-papiers, vous pouvez appuyer sur la touche Windows + V.
Enregistrer un écran imprimé
Prendre une capture d’écran et l’enregistrer est très facile. Il vous suffit d’appuyer simultanément sur les touches Windows et Prt Scn. La capture d’écran sera indiquée par une baisse soudaine de la luminosité de l’écran.
Lorsque vous aurez terminé, vous pourrez trouver la capture d’écran dans ce répertoire –
C:\Users\(UserName)\OneDrive\Pictures
Note. Si ce paramètre est activé, les captures d’écran seront également sauvegardées sur le cloud OneDrive.
Barre de jeu Xbox
La Xbox Game Bar est principalement utilisée pour le contrôle du jeu et l’optimisation visuelle. Les utilisateurs peuvent obtenir cette interface utilisateur de superposition gratuite avec l’installation et l’activation du système d’exploitation Windows (OS). Non seulement vous pourrez prendre des captures d’écran, mais vous pourrez également enregistrer le jeu sur Windows 10 et Windows 11.
- Lancez l’application Paramètres Windows à l’aide de la touche Windows et du bouton I.
- Accédez à vos paramètres de jeu et recherchez l’option de barre de jeu Xbox.
- Activez ce commutateur pour ouvrir la superposition.
- Appuyez sur les touches Windows + G pour lancer la superposition de la barre de jeu.
- Lorsqu’il apparaît, cliquez sur le bouton « Capturer » dans la section « Capturer ».
- Cliquez maintenant sur l’icône de l’appareil photo pour prendre une capture d’écran.
Les images sont enregistrées dans ce répertoire −
C:\Users\(UserName)\Videos\Captures
Superpositions d’applications
Il existe plusieurs applications tierces pour prendre des captures d’écran et enregistrer des écrans. Ces outils peuvent être téléchargés sur Internet. Cependant, si vous avez un ordinateur portable avec une carte graphique NVIDIA dédiée, vous avez de la chance. La surcouche NVIDIA GeForce Experience vous permet de prendre des captures d’écran avec la même résolution et la même qualité.
Utilisateurs de GPU NVIDIA, suivez ces étapes :
- Tout d’abord, téléchargez l’application GeForce Experience.
- Faites un clic droit sur le bureau et sélectionnez Panneau de configuration NVIDIA.
- Dans l’onglet Gérer les paramètres 3D, cliquez sur l’onglet Options du programme.
- Développez l’option « Choisir un programme à configurer » et recherchez l’application pour laquelle vous souhaitez prendre une capture d’écran.
- Une fois sélectionné, utilisez le menu déroulant pour changer votre GPU préféré. Il doit être réglé sur « Processeur NVIDIA haute performance ».
- Enregistrez ces modifications et quittez la fenêtre du panneau de configuration NVIDIA.
- Ouvrez la fenêtre de l’application dont vous souhaitez prendre une capture d’écran.
- Appuyez sur les touches Alt et F1 pour prendre une capture d’écran.
Vous verrez une petite fenêtre contextuelle indiquant qu’une capture d’écran a été prise en haut à droite de l’écran. Les images que vous capturez avec GeForce Overlay sont accessibles dans le dossier Vidéos de l’Explorateur de fichiers.
Prendre des captures d’écran sur un MacBook
Les MacBook diffèrent des ordinateurs portables Windows par les logiciels et le matériel. Cela signifie également que les méthodes de capture d’écran sont également différentes.
Il existe quatre raccourcis clavier différents pour prendre différentes captures d’écran.
Raccourcis pour prendre des captures d’écran sur un MacBook
Cmd + Maj + 3
Ce raccourci est la commande la plus simple pour prendre des captures d’écran. Appuyez sur cette combinaison de boutons en même temps pour prendre une capture d’écran de tout l’écran.
Cmd + Maj + 4
Appuyez simultanément sur les touches Commande, Maj et 4 pour permettre à un utilisateur Mac de prendre une capture d’écran de forme libre. Lorsque ces boutons sont pressés ensemble, vous remarquerez que votre curseur se transforme en un réticule. L’utilisateur n’a qu’à sélectionner une zone pour capturer la partie sélectionnée.
Cela ne s’arrête pas là; Il existe d’autres options que l’utilisateur peut notamment utiliser.
Barre d’espace
Lorsque vous appuyez une fois sur la barre d’espace, la croix hXzV6XBMJ8Vair devient une petite icône d’appareil photo. Lorsque cette caméra se déplace au-dessus d’une fenêtre ouverte, elle ne peut être utilisée que pour capturer la fenêtre. Cette action est indiquée par une petite bordure blanche autour de la fenêtre.
Appuyez et maintenez la barre d’espace
Maintenir la barre d’espace verrouille la zone de recadrage rectangulaire en place. Cependant, vous pourrez sélectionner la partie de l’écran dont vous souhaitez prendre une capture d’écran. Cela peut être utile lorsque vous essayez d’éviter de minuscules morceaux de pixels.
Lorsque l’utilisateur maintient la touche Maj enfoncée, la zone sélectionnée reste inchangée après que vous l’ayez sélectionnée avec le curseur en forme de croix. Vous pouvez simplement déplacer la souris vers le haut ou vers le bas pour repositionner la zone de sélection. Pour ajuster le côté droit de la zone sélectionnée, vous pouvez appuyer une fois sur le bouton Shift.
Cmd + Maj + 5
Le raccourci Cmd + Maj + 5 est l’équivalent macOS de l’outil Windows Snipping. Vous aurez non seulement la possibilité de prendre une capture d’écran, mais également d’enregistrer l’écran. En ce qui concerne les captures d’écran, trois options s’offrent à vous :
- Capture d’écran plein écran
- Fenêtre sélectionnée
- Zone de sélection personnalisée à l’écran
Vous pouvez configurer des paramètres tels que le répertoire de stockage des images et définir un délai. Cette superposition peut être déplacée sur l’écran, contrairement à la barre d’outils Capture.
Cmd + Maj + 6 (modèles Macbook Pro uniquement)
Pour les utilisateurs de MacBook Touch Bar, vous pouvez également prendre une capture d’écran. Appuyez sur Cmd + Maj + 6 sur votre clavier pour le capturer. Vous recevrez une longue et fine capture d’écran du pavé tactile enregistré sur votre appareil.
Les utilisateurs peuvent trouver d’autres outils de capture d’écran tiers pour prendre des captures d’écran de leurs écrans. Si vous avez des questions supplémentaires, vous pouvez contacter le support Microsoft Windows ou macOS pour plus d’informations.
Laisser un commentaire