Comment rendre votre vision nocturne claire avec l’écran rouge caché de l’iPhone

Night Shift, Dark Mode, Reduce White Point et Zoom Low Light Filter aident à réduire les effets néfastes sur votre horloge biologique que les écrans lumineux de l’iPhone et de l’iPad ont la nuit. Mais il existe une autre option dans iOS et iPadOS qui rend tout l’écran rouge, et elle est utile pour plus que la simple visualisation nocturne au lit.
Le curseur de luminosité, la réduction du point blanc et le filtre de faible luminosité du zoom assombrissent l’affichage, mais Night Shift annule les fréquences de la lumière bleue, ce qui donne une teinte orange qui peut vous aider à vous endormir plus facilement (bien que cela soit en cours de discussion ) . Le mode sombre transforme toutes les couleurs blanches brillantes en noir ou en gris foncé, ce qui réduit la fatigue oculaire.
La teinte de couleur, une fonctionnalité décrite ci-dessous, applique un filtre de couleur à l’ensemble de l’écran, tel qu’un filtre rouge pur, qui présente ses propres avantages.
La lumière rouge est plus difficile à voir que les autres fréquences lumineuses, elle fait donc croire à nos yeux qu’elle est moins brillante qu’elle ne l’est en réalité. Cela signifie que vous pouvez regarder un écran rouge dans une pièce sombre et que vos pupilles dilatées n’auront pas à s’adapter autant à la lumière. De plus, lorsque vous détournez le regard de l’écran rouge, vos yeux s’adapteront beaucoup plus rapidement à l’obscurité qui vous entoure.
La fonction cachée Apple Color Tint peut être utile pour utiliser des applications de carte du ciel pour l’astronomie amateur , un coup d’œil rapide sur votre iPhone au cinéma ou simplement pour vérifier votre appareil lorsque vous vous réveillez au milieu de la nuit. Vous pouvez même utiliser l’écran de votre iPhone comme lampe de poche à lentille rouge improvisée pour les cartes papier lisibles à la lumière rouge qui sont courantes dans l’armée. Et, comme l’a souligné un lecteur, de nombreux animaux ne voient pas très bien le rouge, donc un filtre rouge vous permettra d’utiliser votre iPhone ou iPad pendant la chasse de nuit.
- Recommandé sur Amazon : lampe de poche HQRP avec 9 LED et lumière rouge pour visualiser les cartes du ciel et les activités nocturnes.
Étape 1 : activez la teinte rouge
Allez simplement dans le menu « Filtres de couleur » caché dans les paramètres pour essayer la fonction cachée. Pour iOS 13, 14, 15 et 16 et iPadOS 13, 14, 15 et 16, accédez à :
- Paramètres -> Accessibilité -> Affichage et taille du texte -> Filtres de couleur
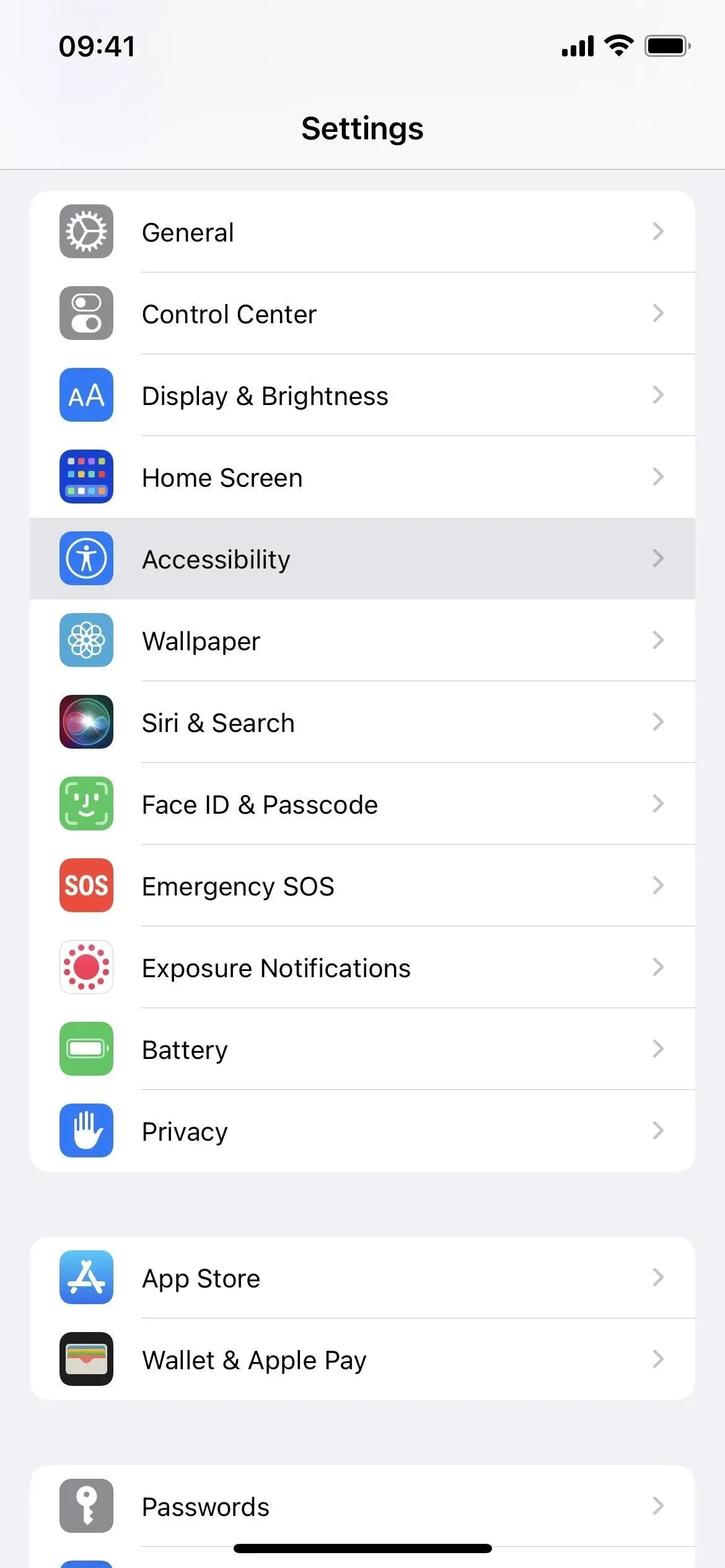

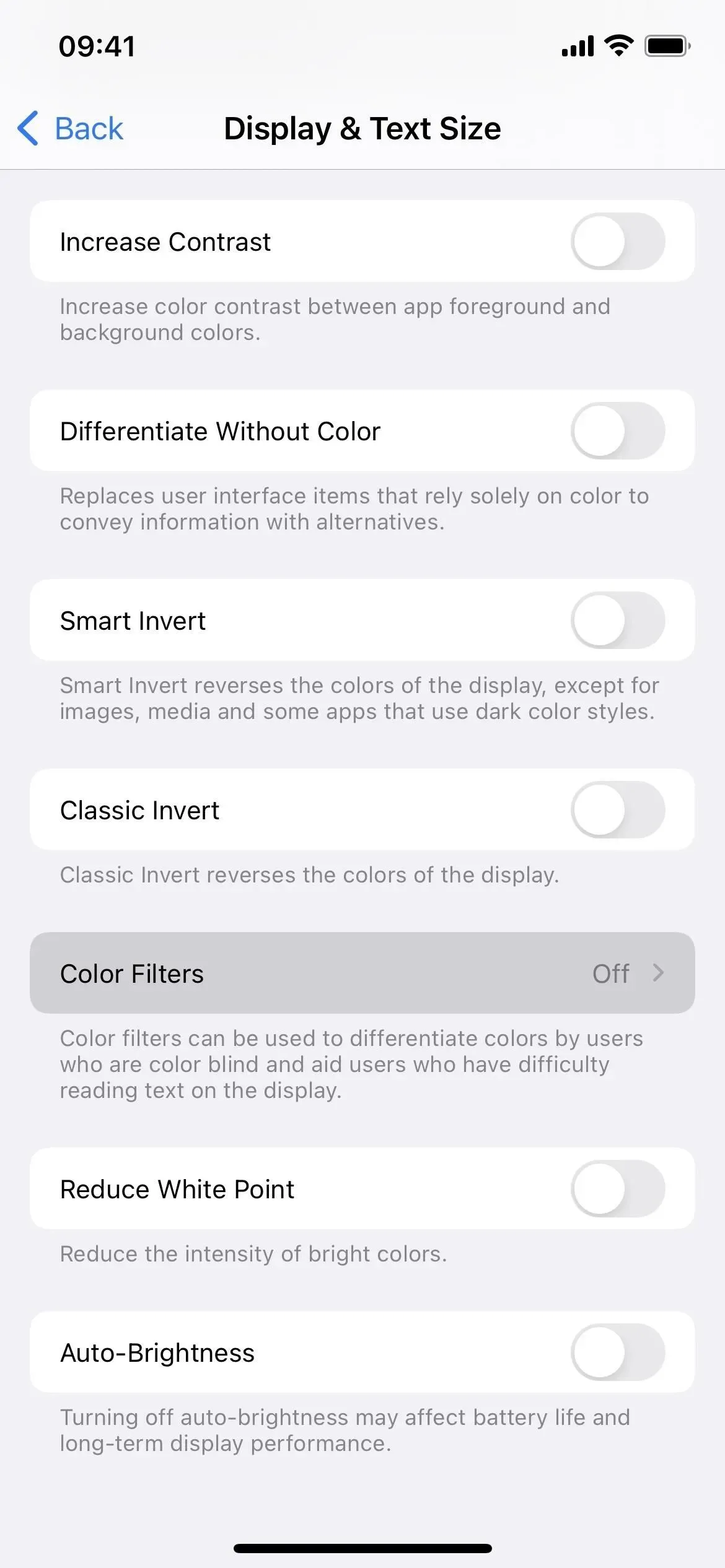
Activez ensuite la bascule « Filtres de couleur » et sélectionnez « Teinte de couleur » comme filtre. Les curseurs Intensité et Teinte doivent être à l’extrême droite pour obtenir l’effet d’écran rouge complet, alors déplacez les contrôles dessus s’ils ne sont pas déjà définis.
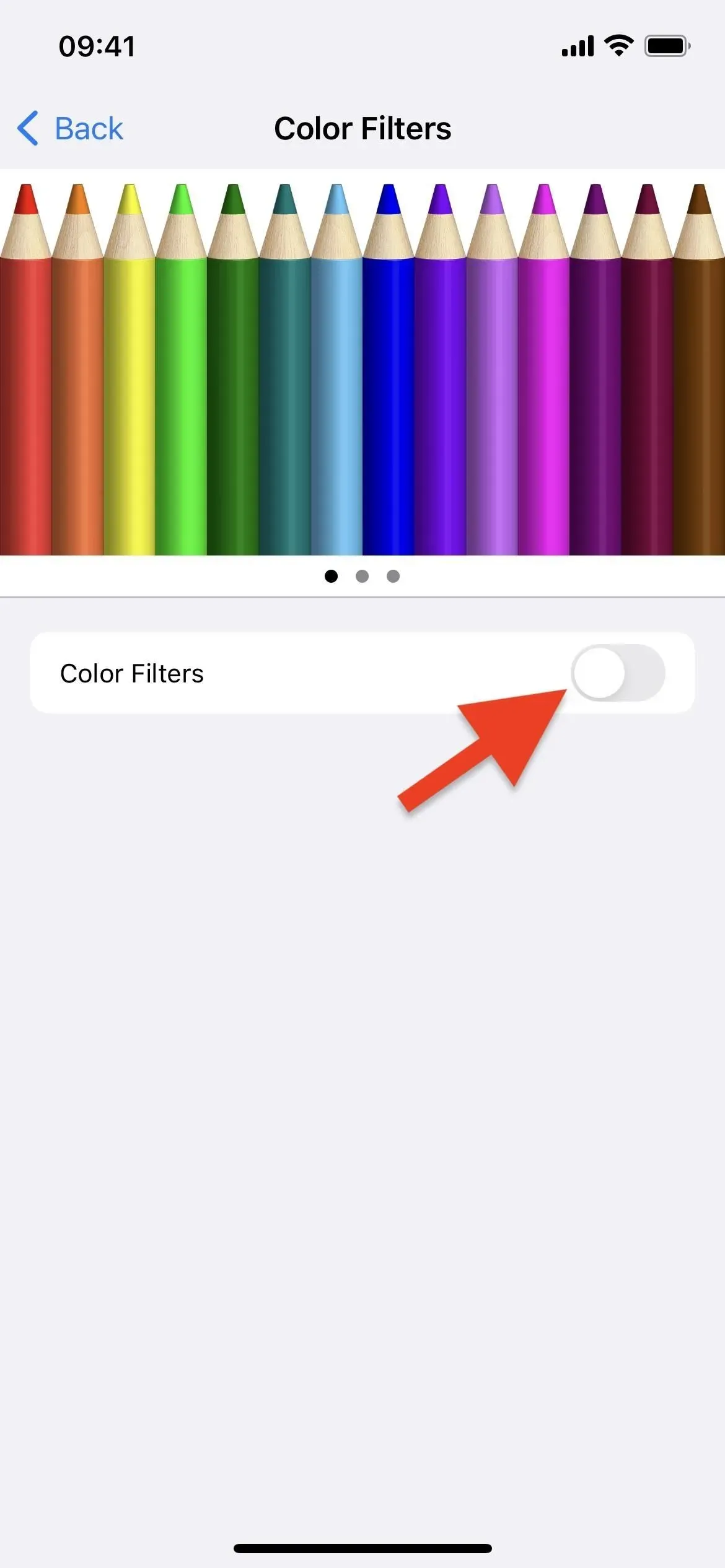
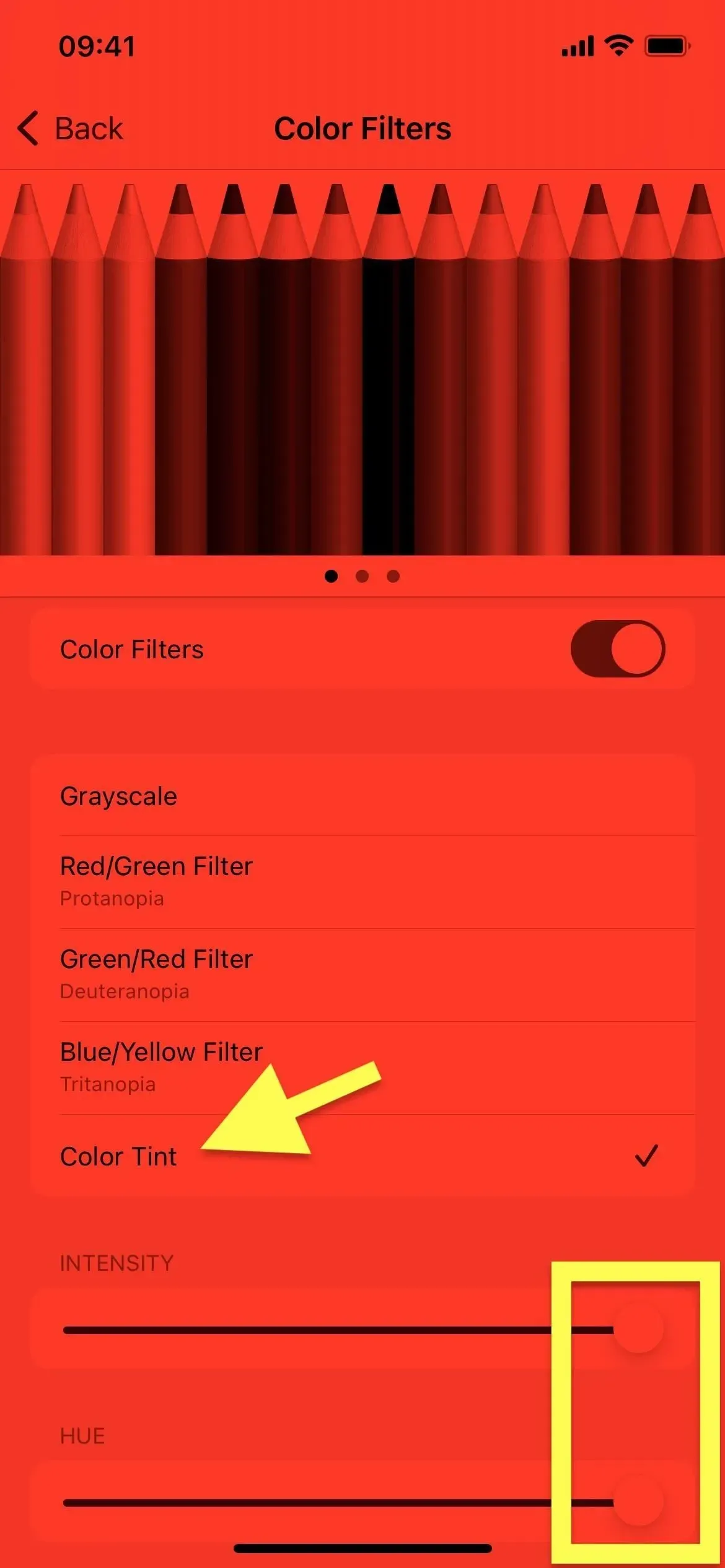
Vous ne pouvez pas capturer l’effet dans les captures d’écran (l’image ci-dessus est simulée pour correspondre à la couleur affichée), mais c’est certainement impressionnant. Et comme votre iPhone ou iPad n’émet que de la lumière rouge, il sera bien plus facile à utiliser dans des environnements sombres pour conserver une vision nocturne sans abîmer vos yeux.
Étape 2 : Ajouter une étiquette pour la teinte rouge (facultatif)
Si vous souhaitez basculer entre votre nouvelle teinte rouge et votre écran régulier, lumineux et non teinté, il serait assez gênant de continuer à accéder au menu Filtres de couleur dans les paramètres pour activer ou désactiver le filtre rouge. Pour allumer ou éteindre l’écran rouge plus rapidement, plusieurs options s’offrent à vous :
Option 1 : Raccourci d’accessibilité (triple-clic)
Avec Accessibility Quick Access, vous pouvez triple-cliquer sur le bouton latéral, le bouton d’accueil ou le bouton supérieur de votre iPhone ou iPad pour basculer entre l’écran standard et la teinte rouge. Pour le configurer, accédez au menu Raccourci d’accessibilité en bas des paramètres d’accessibilité. Sélectionnez « Filtres de couleur » dans la liste et vous avez terminé.
- Paramètres -> Accessibilité -> Raccourci d’accessibilité -> Filtres de couleur
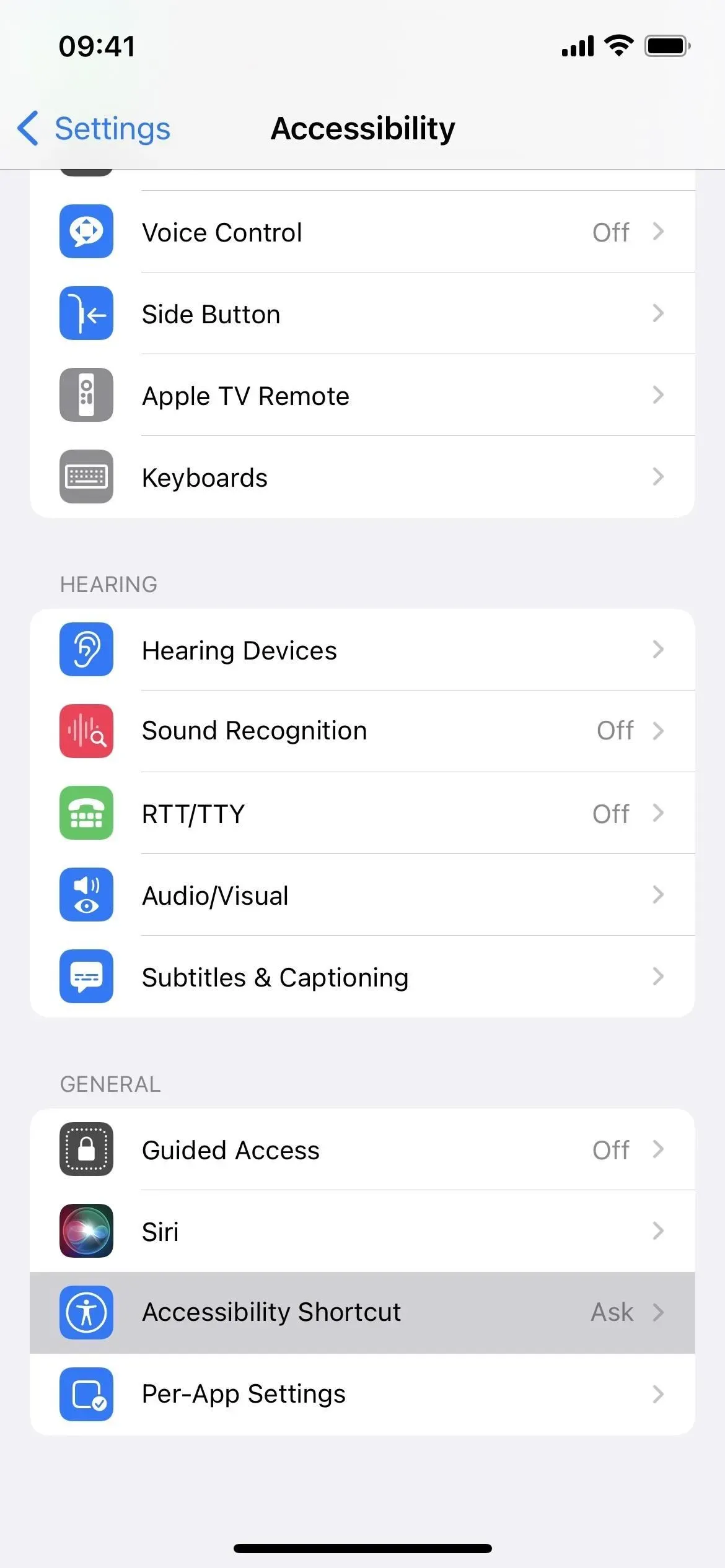
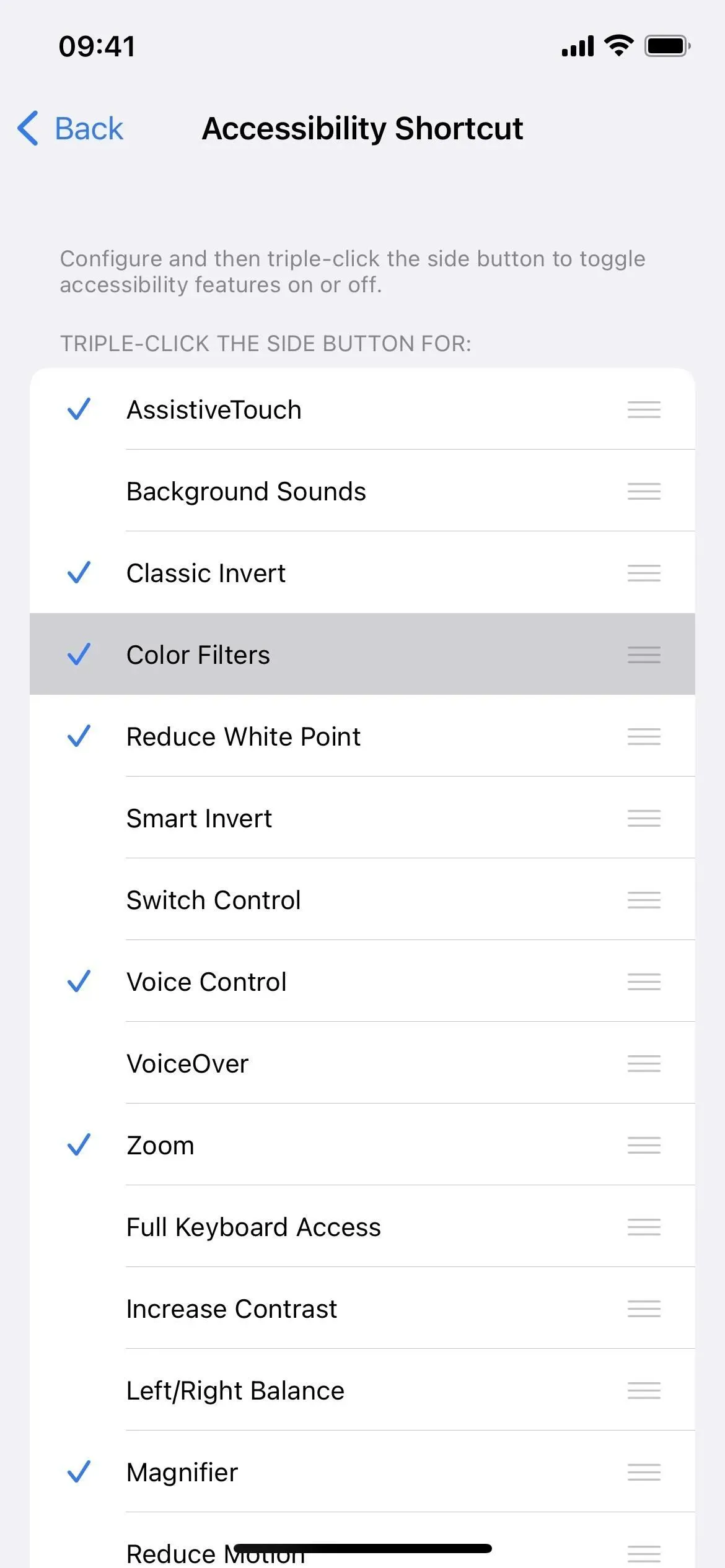
Si vous avez activé deux options ou plus pour un raccourci d’accessibilité, telles que Teinte de couleur avec fond sonore, Loupe, Inversion intelligente, Commande vocale ou Zoom, un triple-clic fera apparaître un menu. Vous devez sélectionner « Filtres de couleur ». C’est un peu plus lent, mais nécessaire si vous aimez utiliser beaucoup de ces super raccourcis triple-clic.
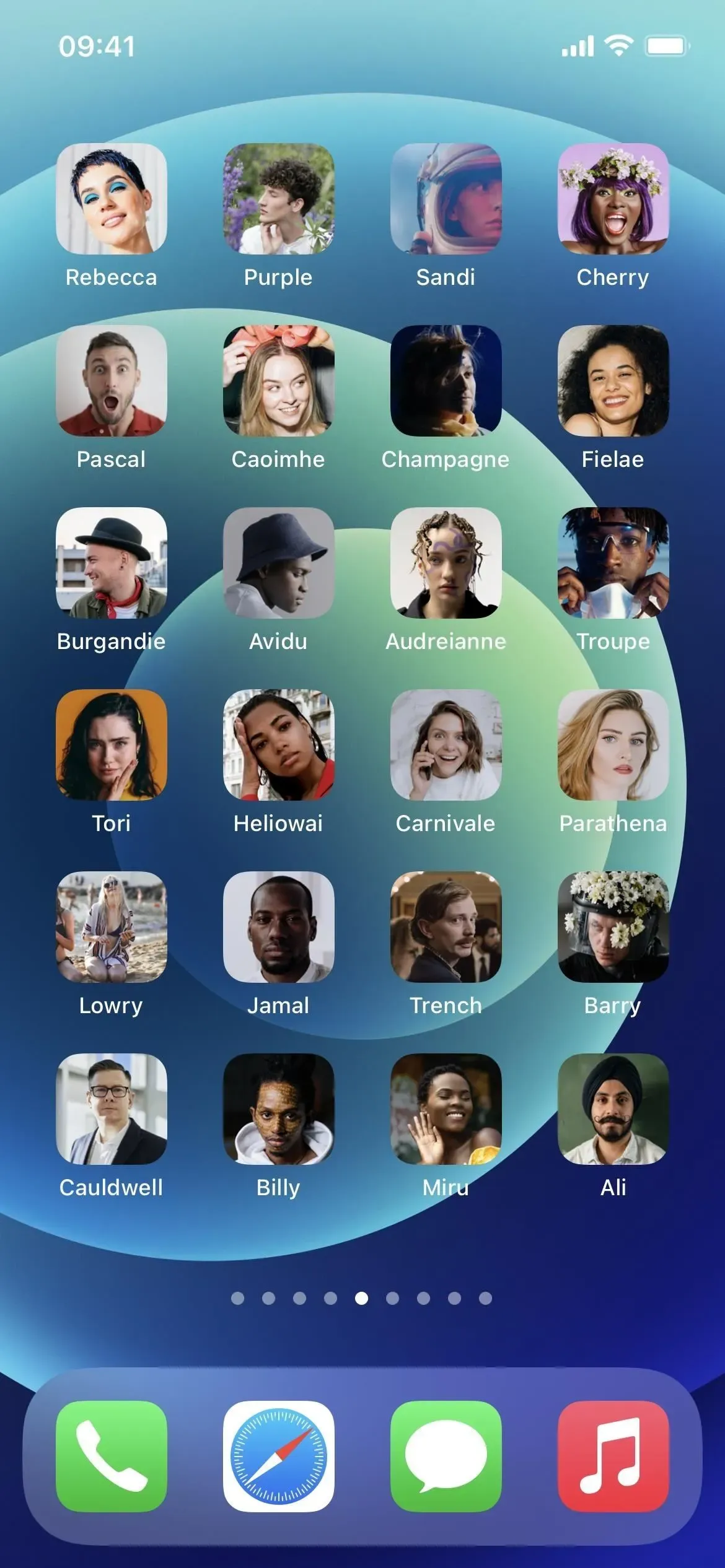
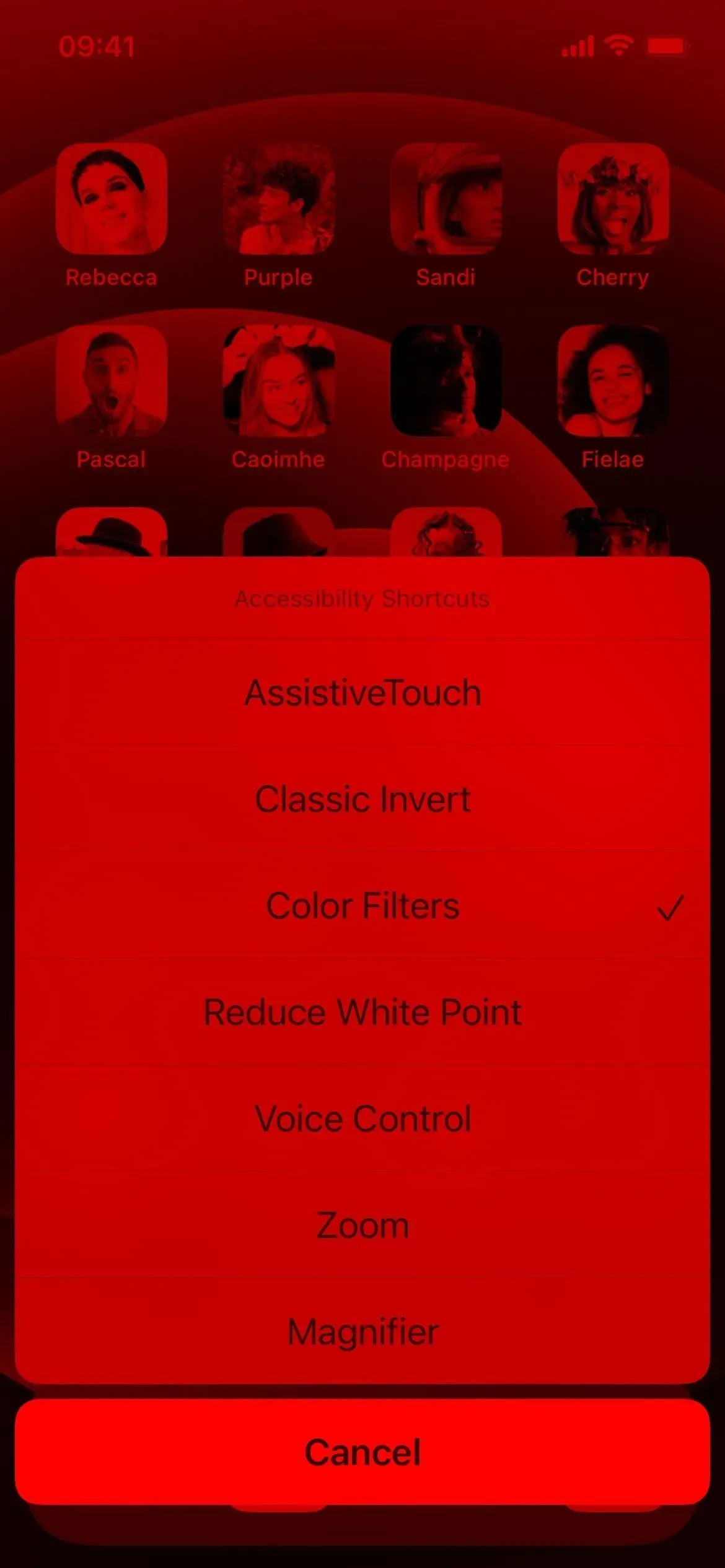
Option 2 : Raccourci d’accessibilité (Centre de contrôle)
Si vous êtes un grand fan du Centre de contrôle, vous pouvez le contrôler avec des raccourcis d’accessibilité et accéder aux filtres de couleur à partir de là. Tout d’abord, vous devez suivre les instructions ci-dessus dans l’option 1 pour attribuer des filtres de couleur à l’étiquette d’accessibilité. Ajoutez ensuite le contrôle approprié pour le centre de contrôle s’il n’existe pas déjà.
- Paramètres -> Centre de contrôle -> Raccourcis d’accessibilité
Si seuls des filtres de couleur vous sont attribués, appuyez sur le contrôle Raccourcis d’accessibilité dans le Centre de contrôle pour le basculer. Sinon, un menu s’ouvrira dans lequel vous devrez sélectionner les filtres de couleur.
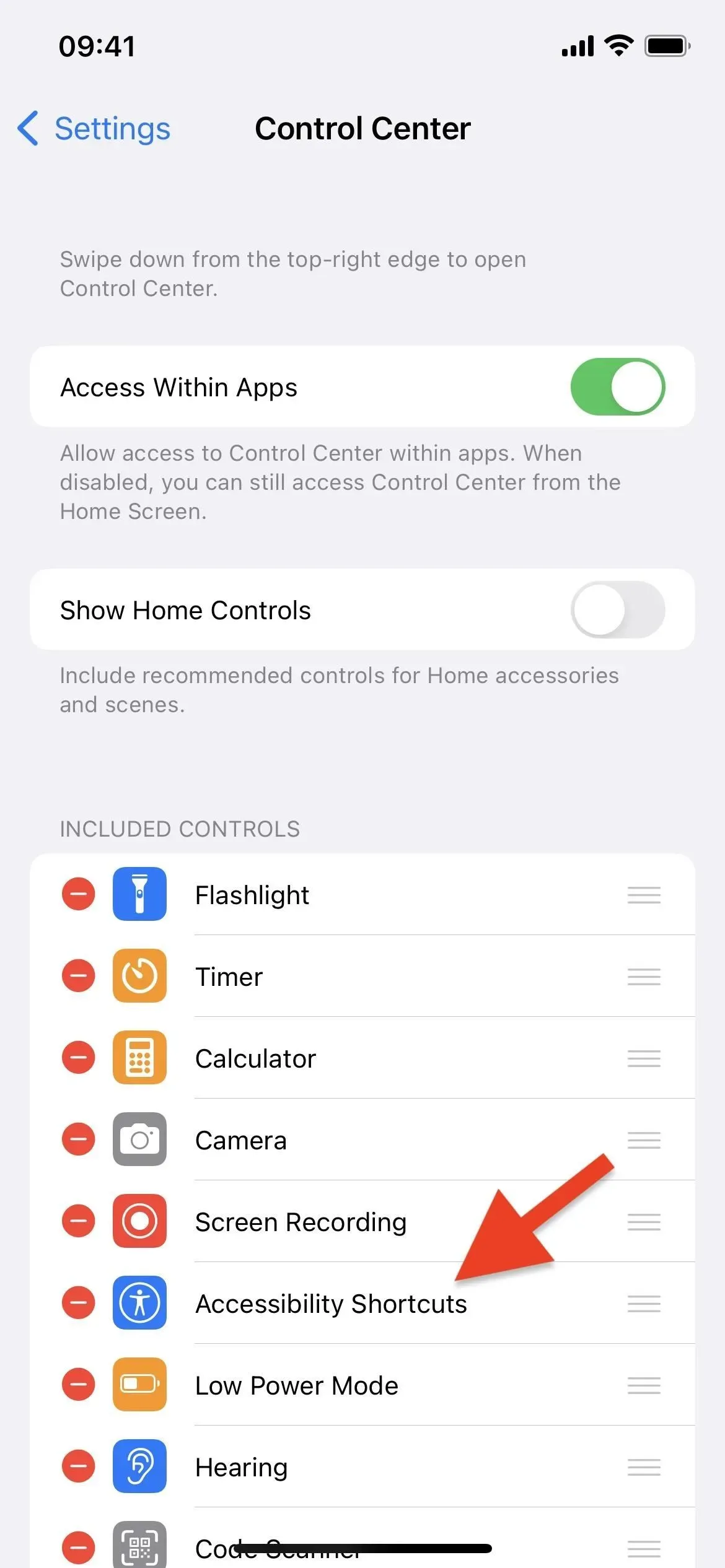

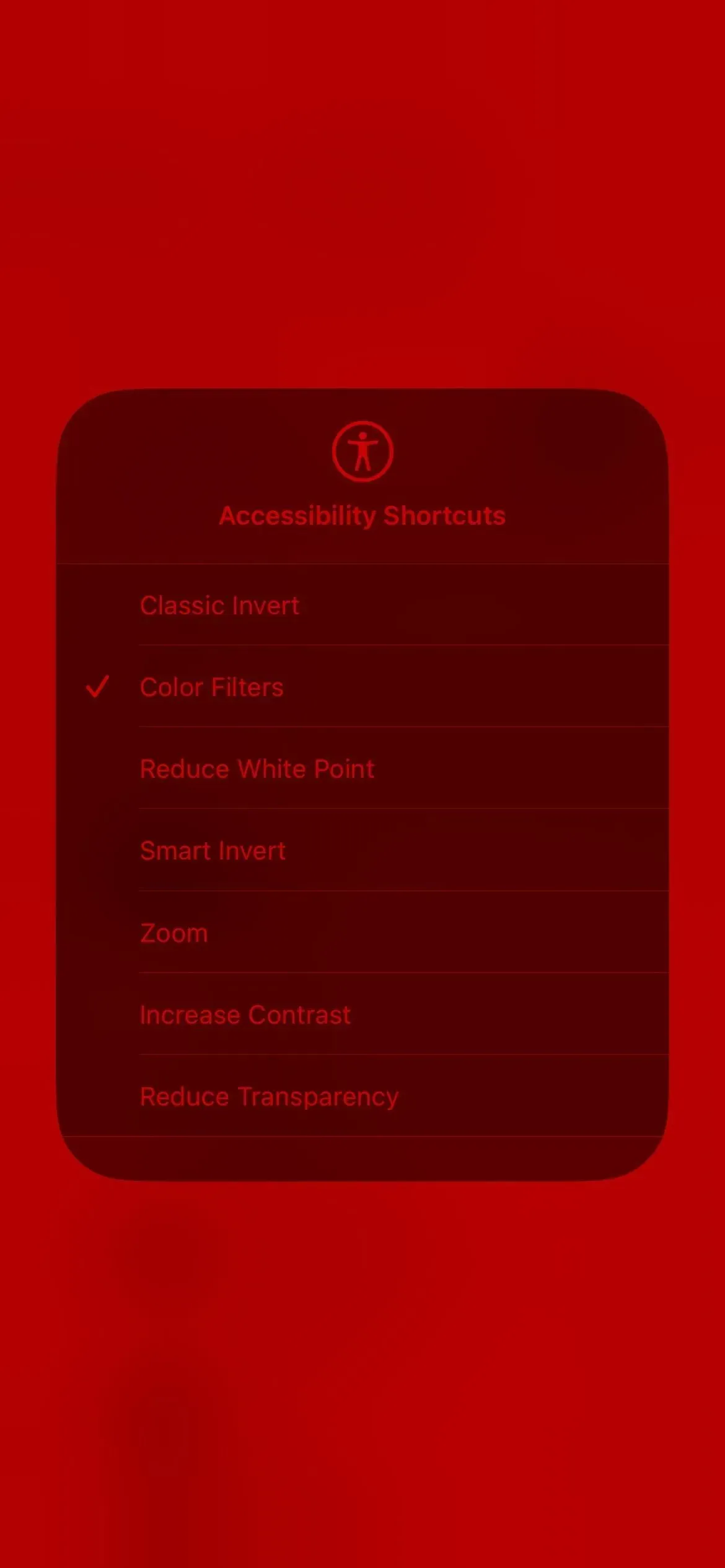
Option 3 : Appuyez sur Retour (iPhone uniquement)
Si vous n’aimez pas utiliser le Centre de contrôle ou cliquer trois fois sur le bouton latéral de l’iPhone ou sur le bouton Accueil, vous pouvez utiliser la fonction Retour à la place. Cela ne fonctionne que sur iOS 14 et versions ultérieures. Aller à:
- Paramètres -> Accessibilité -> Écran tactile -> Retour.
Sélectionnez « Double Tap » ou « Triple Tap » et attribuez-lui des « Filtres de couleur ». Vous activerez ou désactiverez ensuite le filtre d’écran rouge chaque fois que vous appuyez deux ou trois fois sur le dos de votre iPhone.
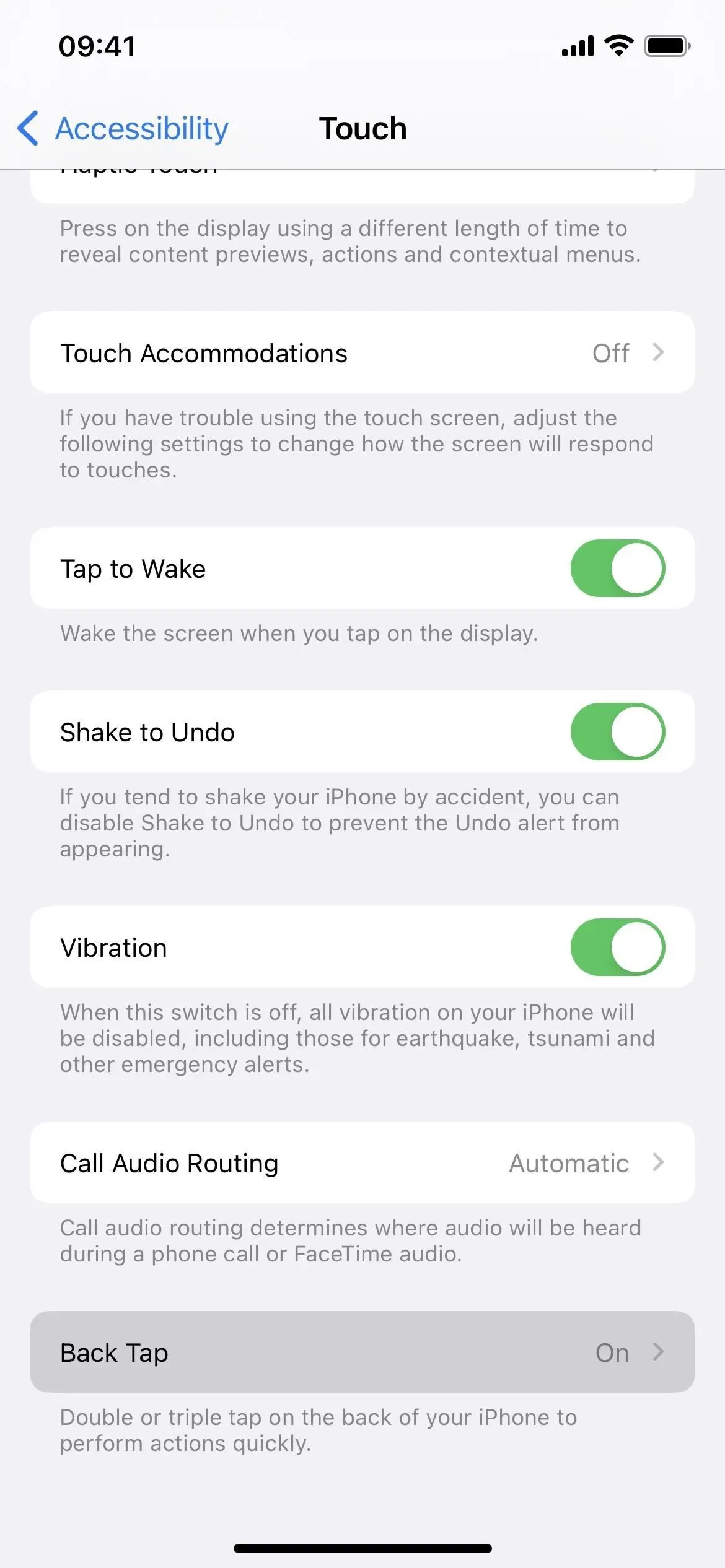
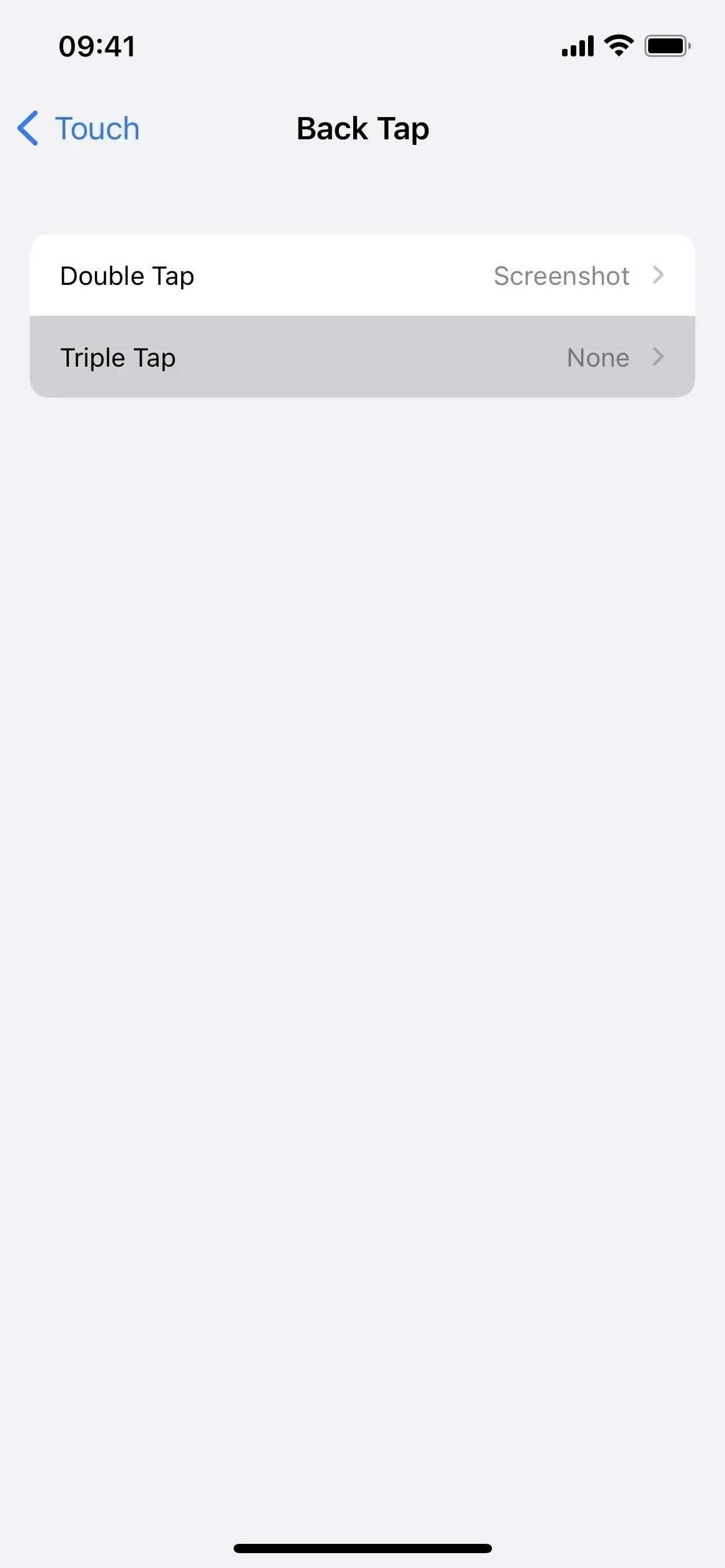

Option 4 : Siri
Vous pouvez également utiliser Siri pour basculer le filtre rouge, mais cela ne fonctionne que sur iOS 15 et 16 et iPadOS 15 et 16. Dites simplement l’une des commandes ci-dessous pour l’activer ou le désactiver. Si vous n’utilisez pas Dis Siri, maintenez enfoncé le bouton latéral, le bouton d’accueil ou le bouton supérieur et prononcez une commande sans « Dis Siri ».
- « Hey Siri, active/désactive les filtres de couleur »
- « Hey Siri, active/désactive la teinte de couleur »
- « Hey Siri, active/désactive les filtres de couleur »
- « Hey Siri, active/désactive la teinte de couleur »
- « Hey Siri, active/désactive les filtres de couleur »
- « Hey Siri, active/désactive la tonalité des couleurs »
- « Hey Siri, active la teinte de couleur »
Si vous utilisez l’application Home pour contrôler les lumières intelligentes et d’autres produits intelligents, Siri pourrait penser que vous parlez d’un accessoire HomeKit et non d’un outil d’accessibilité. Pour éviter cela, voir l’option 5 ci-dessous.
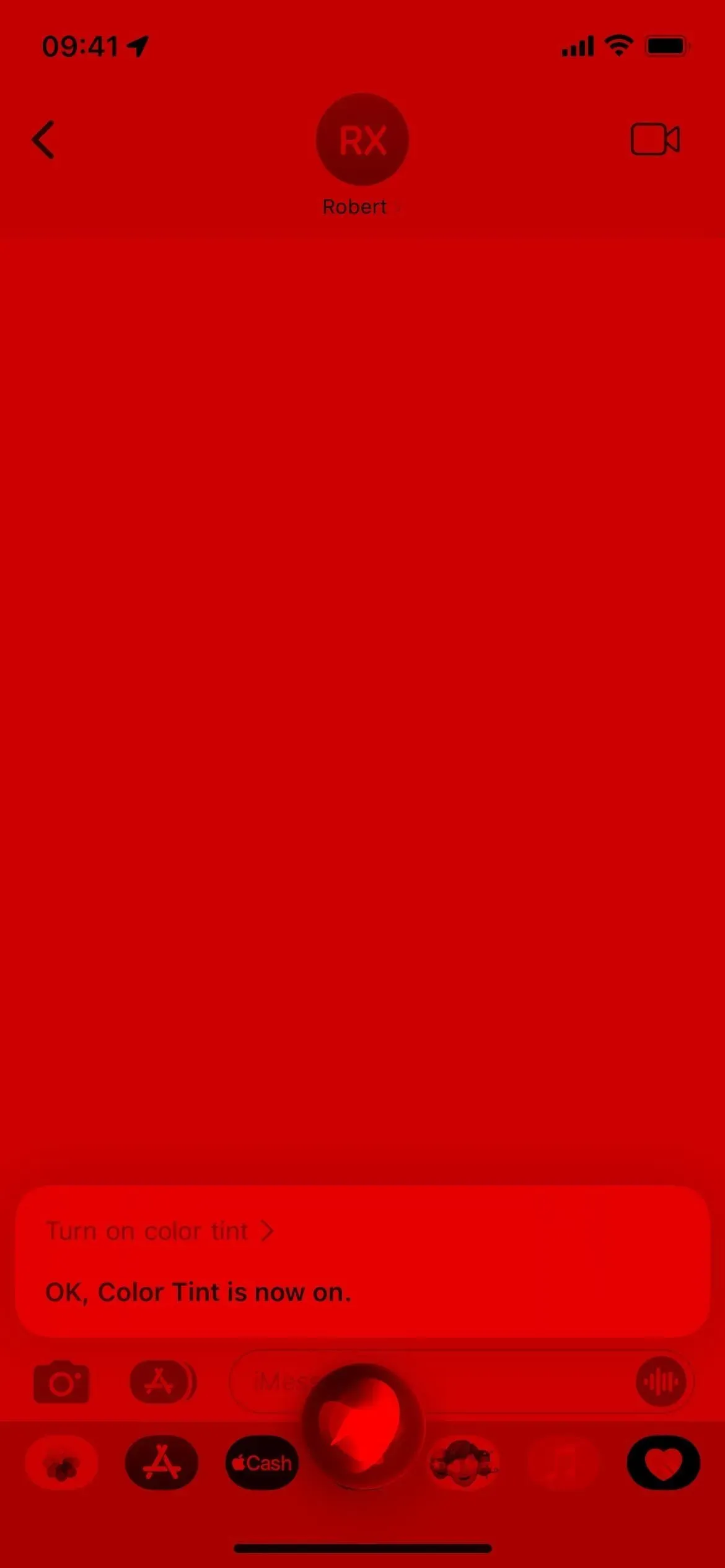
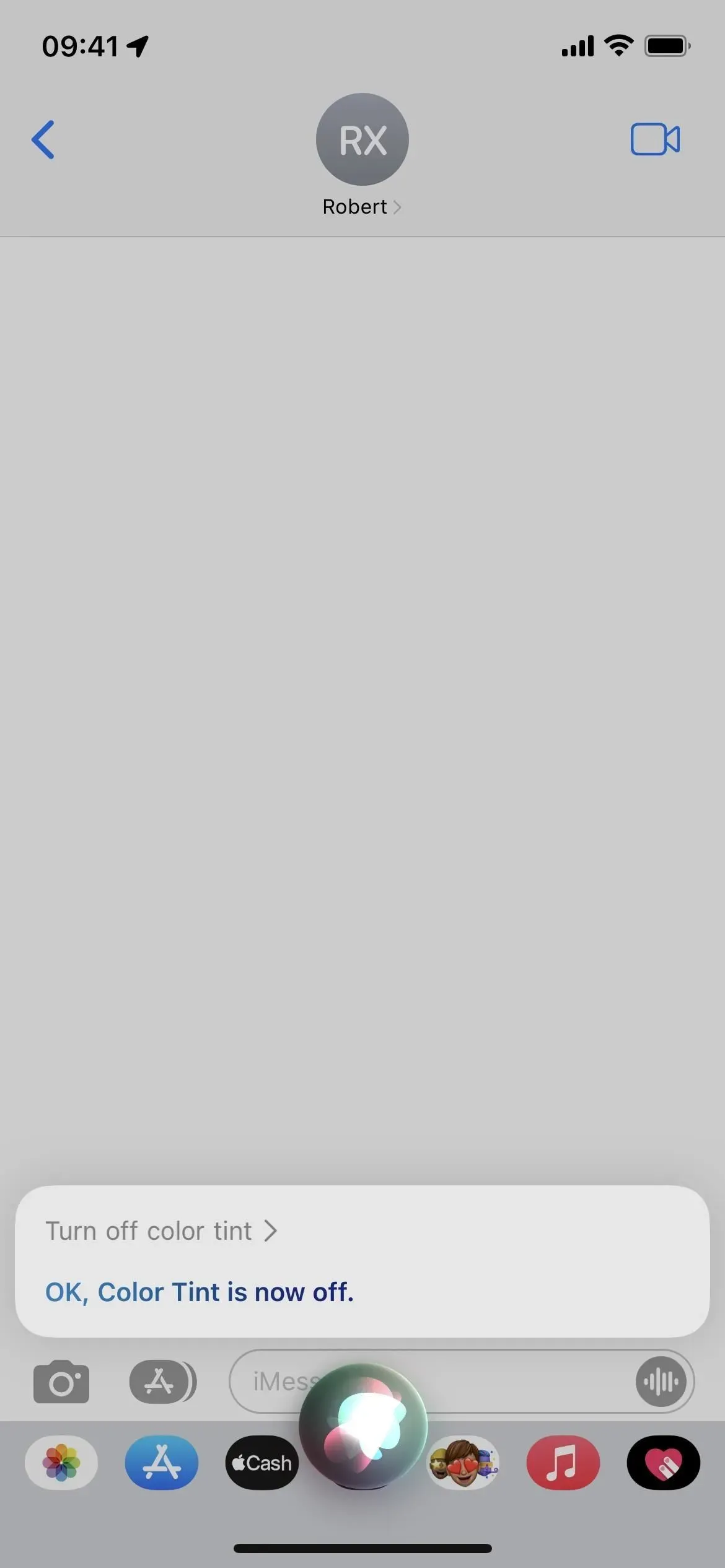
Option 5 : Raccourci personnalisé
Dans iOS et iPadOS 15 et versions antérieures, il n’y a aucune action dans l’application Raccourcis pour basculer les filtres de couleur ou la dominante de couleur, vous ne pouvez donc pas appuyer sur le bouton d’accueil chaque fois que vous avez besoin d’un filtre rouge. Cependant, iOS 16 et iPadOS 16 ont une action « Installer les filtres de couleur ».
Pour la mise en œuvre la plus simple : démarrez un nouveau raccourci, ajoutez une action « Définir les filtres de couleur » et remplacez « Rotation » par « Basculer ». Cliquez ensuite sur la flèche à côté du nom de l’étiquette et renommez-la si vous le souhaitez ; Tout nom ici fonctionnera également comme une commande Siri (voir l’option 4 ci-dessus).
Après avoir renommé, appuyez sur le bouton Partager et sélectionnez Ajouter à l’écran d’accueil. Vous pouvez également cliquer sur le bouton d’informations (i) dans la barre d’outils inférieure de l’éditeur de raccourcis et sélectionner « Ajouter à l’écran d’accueil ». Modifiez l’icône si vous le souhaitez, puis cliquez sur Ajouter pour voir son icône sur l’écran d’accueil. Appuyez dessus pour activer la teinte de couleur, puis à nouveau pour la désactiver.
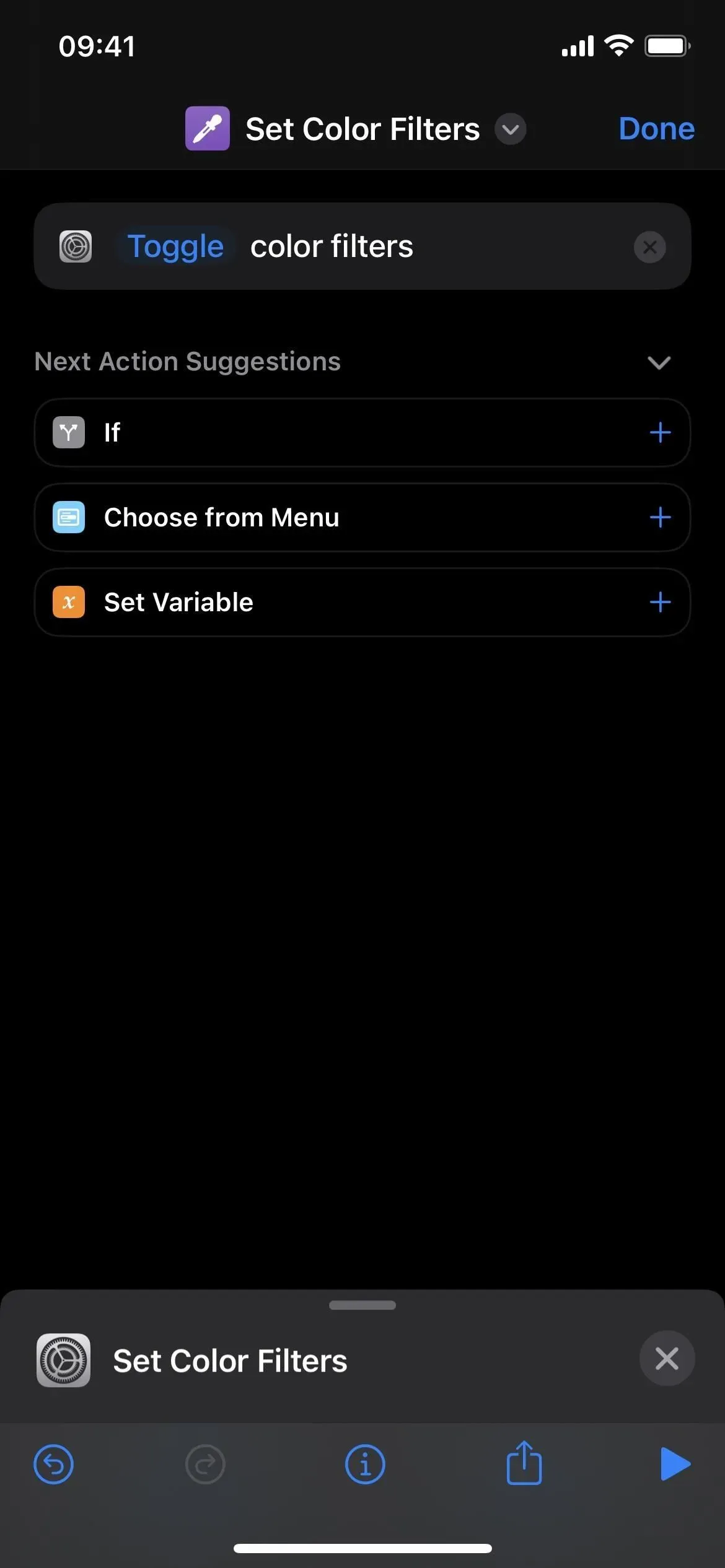
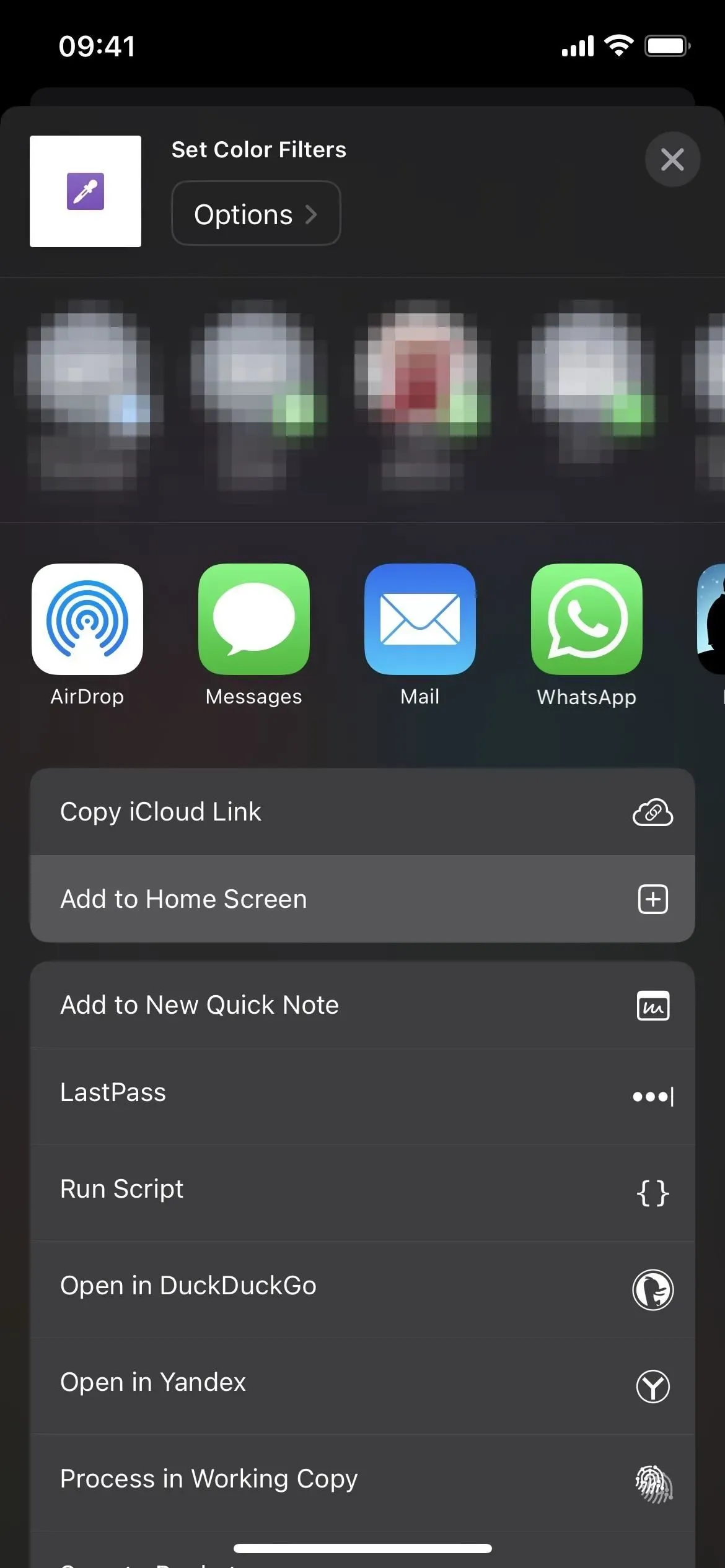
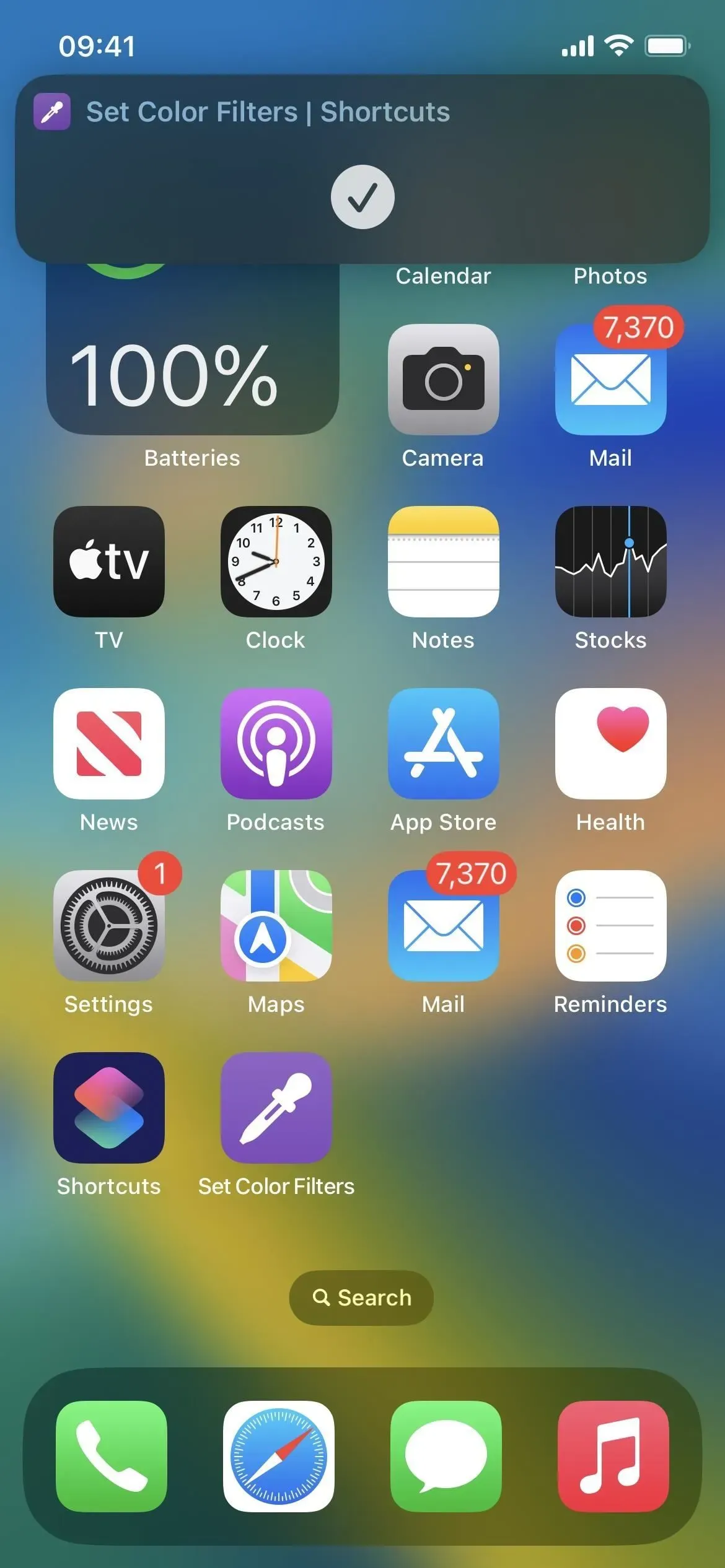



Laisser un commentaire