Comment rendre votre navigateur Web aussi sécurisé que possible
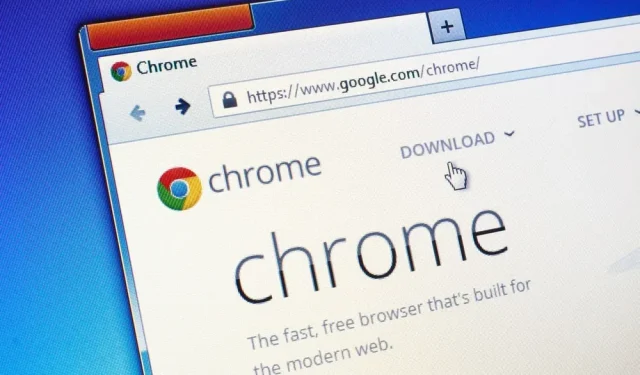
Le navigateur web est un logiciel indispensable au quotidien. C’est aussi la plage d’entrée et de sortie entre votre machine et l’environnement extérieur. Il doit être correctement protégé.
Votre navigateur Web est votre fenêtre sur le monde extérieur. Et cette ouverture va dans les deux sens. En fait, vous pouvez également récupérer le pire d’Internet – virus, logiciels malveillants et plus encore. Par conséquent, il est extrêmement important de sécuriser au maximum votre navigateur. La bonne nouvelle est que l’opération est relativement aisée dans un navigateur moderne, du moment qu’il reste à jour…
Pour vérifier que c’est le cas, dans Chrome, cliquez sur les trois petits points (dans le coin supérieur droit), puis sur « Aide » et « À propos de Google Chrome ». Dans Edge, cliquez sur les trois petits points (dans le coin supérieur droit), puis sur Aide et commentaires, puis sur À propos de Microsoft Edge. Dans Firefox, cliquez sur les trois petites lignes (en haut à droite), puis « Aide » et « À propos de Firefox » sous Windows, ou ouvrez le menu Firefox et sélectionnez « À propos de Firefox » sous Mac. Quant à Safari, le navigateur est maintenu à jour avec macOS. Dans le menu Pomme, choisissez À propos de ce Mac, puis Mise à jour logicielle.
Sécurité dans Google Chrome
Chrome dispose d’un certain nombre de fonctionnalités pour vérifier vos paramètres de confidentialité et de sécurité. Il est accessible via trois petits points (coin supérieur droit), puis Paramètres et Confidentialité et sécurité. Le premier est le « Guide de confidentialité » qui peut être lancé en cliquant sur « Première étape ». Il y a aussi un contrôle de sécurité.
Les deux vous obligent à vérifier les paramètres de sécurité les plus importants de Chrome, mais vous pouvez y accéder séparément. Sur la page « Confidentialité et sécurité » dans les paramètres, sélectionnez « Sécurité » et « Protection avancée » pour une sécurité proactive. C’est la meilleure option de protection, mais cela se fait au détriment de fournir à Google plus de données (y compris les URL et les extraits de page).
Sur l’écran « Sécurité », assurez-vous que « Toujours utiliser une connexion sécurisée » et « Utiliser un DNS sécurisé » sont activés. Si vous êtes à risque, vous pouvez même activer le « Programme de protection avancée de Google ».
Il existe d’autres options à vérifier. Toujours dans « Confidentialité et sécurité », puis dans « Cookies et autres données du site », vous pouvez cocher la case « Bloquer les cookies tiers ». Enfin, sous « Confidentialité et sécurité », puis « Paramètres du site », vous verrez tous les sites qui ont des autorisations spécifiques pour les données et les composants de la machine.
Sécurité dans Microsoft Edge
Les paramètres de sécurité de Microsoft Edge sont accessibles via les trois petits points (dans le coin supérieur droit), puis sous Paramètres, Confidentialité, Recherche et Services. En haut de cet écran, sélectionnez l’agressivité de la protection : Basique, Utilisation normale ou Stricte. Les différences sont expliquées ci-dessous.
Dans la section Effacer les données de navigation, vous pourrez effacer les données que possède Edge à votre sujet et vous assurer également qu’elles sont effacées à chaque fois que vous fermez le navigateur. Ensuite, activez « Microsoft Defender SmartScreen » et « Bloquer les applications potentiellement indésirables ».
Activez également le bouton « Améliorez votre sécurité en ligne » et Edge fera de son mieux pour vous protéger. Encore une fois, trois niveaux : Basique, Régulier et Strict. Si vous remarquez des problèmes avec un site particulier, n’hésitez pas à placer le site spécifié comme une exception dans une section spéciale.
Il existe également d’autres options intéressantes. Sous « Cookies et autorisations de site » puis sous « Gérer et supprimer les cookies et les données de site », vous pouvez activer « Bloquer les cookies tiers ». Au bas de la page Cookies et autorisations de site se trouve également une liste de toutes les autorisations de site individuelles. Vérifiez attentivement.
Sécurité dans Mozilla Firefox
L’écran principal des paramètres de Firefox est accessible via trois petites lignes (coin supérieur droit) puis « Paramètres ». La section « Confidentialité et sécurité » est particulièrement intéressante sur cette page. Vous trouverez de nombreuses options pour vous protéger. Le niveau strict est le plus sûr, mais certains sites peuvent ne pas fonctionner.
Ci-dessous sur cette page se trouve une liste des autorisations de site. Cliquez sur « Paramètres » à côté de n’importe quelle résolution pour voir quels sites l’ont. Activez également les options « Bloquer les pop-ups » et « M’avertir lorsque des sites tentent d’installer des modules complémentaires ».
Faites défiler jusqu’à « Sécurité », activez tout pour la sécurité la plus proactive possible. Sélectionnez Bloquer le contenu dangereux ou trompeur, Bloquer les téléchargements dangereux et Signaler les logiciels indésirables ou inhabituels.
Pour encore plus de protection, cochez la case « Activer le mode HTTPS dans toutes les fenêtres uniquement ». Cochez également « Supprimer les cookies et les données du site à la fermeture de Firefox » ci-dessus.
Sécurité dans Apple Safari
Apple offre une grande sécurité et vous trouverez de nombreuses fonctionnalités spéciales dans Safari. Pour voir tous vos paramètres, allez dans le menu Safari et « Rapport de confidentialité » pour voir les détails de tout ce que Safari a bloqué pour vous.
Ouvrez le menu Safari et sélectionnez Préférences. En sécurité, il n’y a que deux options. « Avertir en cas d’accès à un site Web frauduleux » et « Activer JavaScript ».
Sous « Confidentialité », vous pouvez activer « Empêcher le suivi inter-domaines » et en cliquant sur « Gérer les données du site Web », vous pouvez contrôler quels cookies sont stockés par site.
Ouvrez l’onglet Sites Web et vous pouvez facilement voir quels sites Web ont accès aux composants et aux données de votre machine. Supprimez ce qui vous semble étrange. Vous pouvez également définir le comportement par défaut lorsque les sites demandent ces autorisations, mais vous ne devez jamais accorder d’autorisations automatiquement.


Laisser un commentaire