Comment faire un retrait négatif dans Microsoft Word
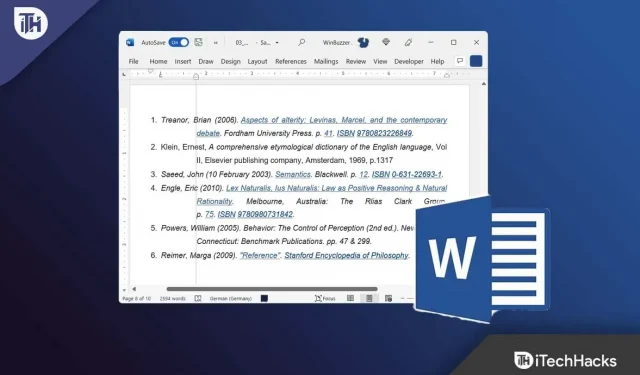
Retrait suspendu. Les documents Word utilisent l’indentation pour améliorer la structure et indiquer le début d’un nouveau paragraphe ou sujet comme première ligne de texte. Par défaut, les paragraphes de bloc dans Word sont alignés sur la marge de gauche et l’interligne qui sépare visuellement chaque paragraphe. Lorsque vous écrivez pour une plateforme en ligne, les paragraphes en bloc ont tendance à être plus courants, tandis que les paragraphes en retrait sont plus courants dans les publications imprimées et les articles scientifiques.
Mais peu d’utilisateurs savent comment créer un retrait négatif dans Microsoft Word. Voici un guide pour vous aider à faire exactement cela. Ici, nous avons expliqué certaines des méthodes possibles par lesquelles vous pouvez facilement créer un retrait négatif dans Microsoft Word.
Contenu:
- 1 Qu’est-ce qu’un retrait négatif ?
- 2 Quelle est l’indentation de la première ligne ?
- 3 Comment faire un retrait négatif dans Word
- 4 Comment mettre en retrait la première ligne dans Word
Qu’est-ce qu’un retrait suspendu ?
Les retraits suspendus, également appelés retraits de deuxième ligne, se produisent lorsque la deuxième ligne et les lignes suivantes d’un paragraphe sont décalées les unes par rapport aux autres. Il y a généralement cinq espaces en retrait, ce qui équivaut à un demi-pouce.
Si le paragraphe commence et se termine au même niveau que la marge, votre première ligne doit être en retrait et chaque ligne suivante doit être en retrait. L’utilisation la plus courante des retraits suspendus dans les articles scientifiques est de faciliter la distinction des références dans une bibliographie. Cependant, cela nécessitait un guide de style spécifique, tel que :
- APA (Association américaine de psychologie)
- Livre de style Associated Press
- Guide de style de Chicago
- Association des langues modernes (MLA)
Généralement, les articles académiques et scientifiques utilisent des retraits suspendus. Les retraits saillants peuvent également être utilisés dans les documents commerciaux. En plus d’être visuellement attrayants, ils facilitent également la recherche entre les noms d’auteurs ou les titres d’œuvres.
Quel est le retrait de première ligne ?
L’indentation de première ligne est plus communément appelée indentation de première ligne. Les paragraphes ne sont mis en retrait qu’au début, comme l’indiquent leurs titres. Dans ce cas, les marges de gauche sont utilisées pour les lignes restantes.
Il est visuellement plus facile de distinguer les paragraphes lorsque la première ligne est en retrait. En raison de la facilité d’ajustement des marges entre les paragraphes dans les programmes de traitement de texte tels que Microsoft Word, les retraits de première ligne ne sont plus utilisés.
Comment faire un retrait négatif dans Word
Si vous souhaitez créer un retrait négatif dans Microsoft Word, il existe de nombreuses méthodes avec lesquelles vous pouvez le faire facilement. Cependant, si vous n’êtes pas familier avec ces méthodes, examinons les méthodes disponibles :
Méthode 1 : Utiliser le format de paragraphe pour créer une indentation
Avec cette méthode, vous pouvez contrôler plus précisément le retrait négatif. Après avoir tapé ou collé des guillemets dans un document, vous pouvez suivre cette méthode. Suivez ces étapes:
- Sélectionnez d’abord l’élément que vous souhaitez mettre en retrait.
- Après cela, cliquez sur l’onglet « Accueil ».
- Cliquez ensuite sur le bouton déroulant Paragraphe, puis sur le bouton du menu contextuel Paragraphe.
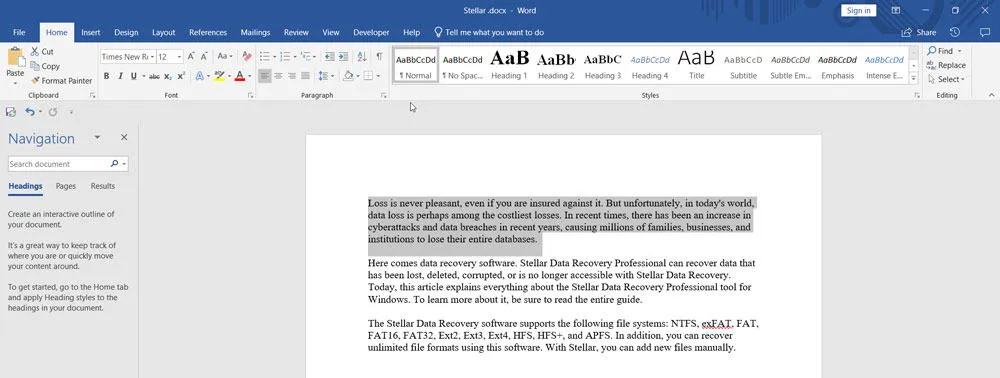
- Maintenant, une nouvelle fenêtre apparaîtra ; Cliquez sur l’onglet « Retraits et espacement ».
- Définissez maintenant la section spéciale sur Suspension. Cependant, gardez à l’esprit que le retrait suspendu sera par défaut de 0,5 pouce (1,27 cm). Vous pouvez modifier cela à l’aide de l’onglet Par :.
- Ensuite, après avoir visualisé l’aperçu, cliquez sur le bouton OK.
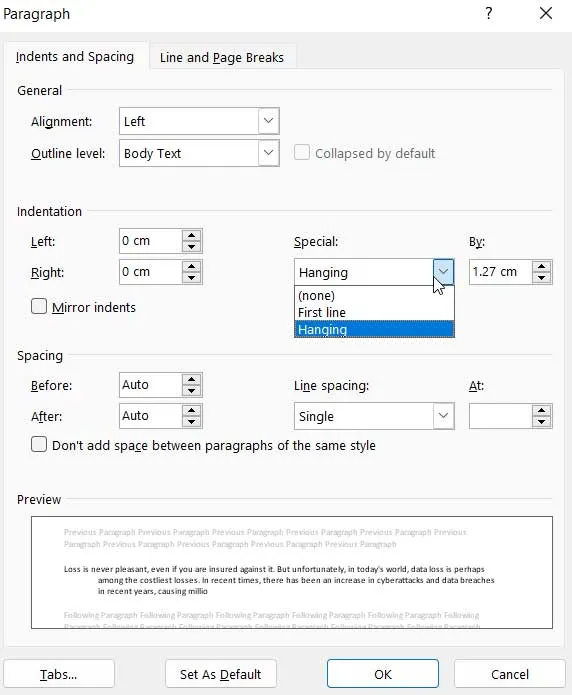
- Vous pouvez également modifier l’indentation dans Word en activant l’outil Règle.
Méthode 2 : Utilisation d’un raccourci clavier pour créer un retrait négatif
L’utilisation de cette méthode ne nécessite pas d’étapes complexes. Cette méthode est mieux utilisée si toutes les citations de votre document ont déjà été saisies ou collées. Lorsque vous utilisez un clavier Mac ou Windows, vous pouvez mettre en retrait en appuyant sur Cmd+T ou Ctrl+T.
Le retrait par défaut est de 0,5 pouce pour les lignes suivantes. Voyons donc en détail comment procéder :
- Vous pouvez appliquer un retrait négatif en cliquant et en faisant glisser la souris sur le texte.
- Utilisez le raccourci clavier Cmd+T (Mac) ou le raccourci clavier Ctrl+T (Windows). Les paragraphes sélectionnés ont maintenant un retrait négatif et les lignes suivantes sont en retrait de 0,5 pouces (par défaut).
Méthode 3 : Utiliser des styles de paragraphe pour créer un retrait important
Le style de paragraphe dans Microsoft Word peut également être utilisé pour ajouter un retrait négatif. Cette méthode peut être utilisée si vous prévoyez d’ajouter plus de liens ultérieurement. Créer un style de mise en forme de retrait bien visible dans Word est une bonne idée si vous écrivez souvent de manière académique. En un seul clic, vous pouvez insérer un retrait dans Word. Voici comment procéder :
- Ouvrez l’onglet Accueil et cliquez sur Style.
- Sélectionnez ensuite l’option « Modifier… ».
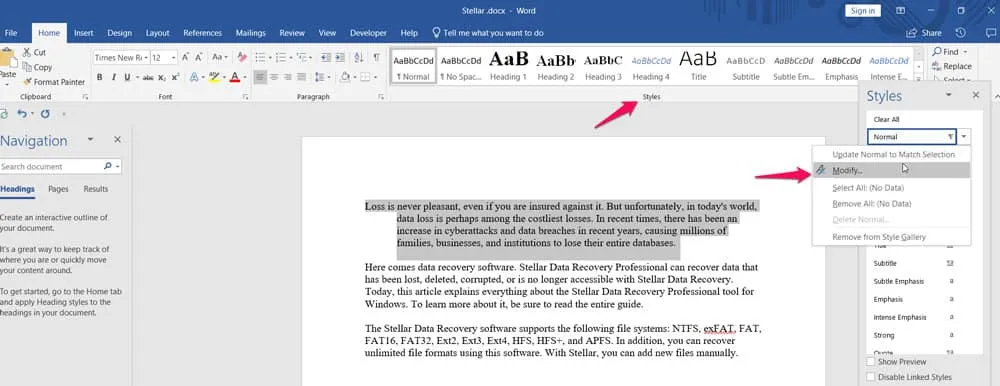
- Maintenant, changez Style en retrait suspendu et cliquez sur Format puis sur Paragraphe.
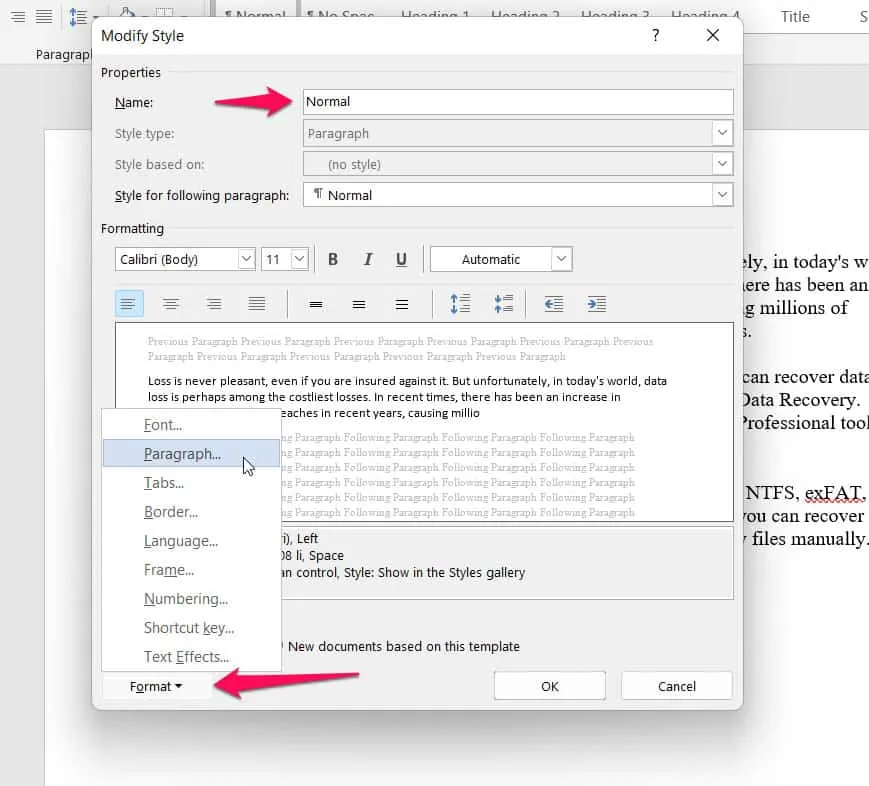
- Cliquez ensuite sur « Retraits et espacement » et définissez la valeur « Dangling » dans « Specials ». De plus, la taille doit être automatiquement définie sur 0,5 pouce (1,27 cm) par défaut. Vous pouvez le modifier à l’aide de la section BY:.

- Après cela, sélectionnez « Paire » et cliquez sur « Style » pour ajouter un retrait suspendu.
Comment mettre en retrait la première ligne dans Word
Maintenant, comme nous l’avons déjà mentionné, comment créer un retrait négatif dans Microsoft Word ; alors maintenant, si vous voulez mettre en retrait la première ligne dans Word, vous devez suivre ces méthodes :
Méthode 1 : Utiliser la touche de tabulation
En utilisant cette méthode, vous pouvez facilement indenter la première ligne. Ce n’est pas une méthode pratique si vous avez déjà écrit l’intégralité du document. En plus d’être plus adapté aux documents plus courts de quelques paragraphes seulement, il convient également aux documents plus courts.
- Marquez le début du paragraphe avec le curseur .
- Appuyez sur la touche de tabulation . Un retrait de première ligne est automatiquement créé pour le paragraphe suivant lorsque vous appuyez sur la touche retour à la fin d’un paragraphe.
Méthode 2 : Utiliser le format de paragraphe
Cette méthode fonctionne bien lors de la saisie ou du collage de texte dans un document plus long.
- Sélectionnez le texte que vous souhaitez modifier.
- Choisissez ensuite un paragraphe dans le menu Format . Une fenêtre avec les paramètres de paragraphe apparaîtra.
- Dans le menu déroulant, sélectionnez Première ligne à côté de Spécial .
- Indentez comme vous le souhaitez, puis cliquez sur OK .
Comment utiliser les retraits de Microsoft Word pour créer un document efficace
Des retraits stratégiquement placés des deux côtés d’un document sont deux façons d’améliorer son attrait visuel et de le rendre plus lisible. Vous pouvez rendre votre document plus attrayant en séparant visuellement les paragraphes dans Microsoft Word.
Les liens et les citations sont plus faciles à explorer avec des retraits suspendus. Cependant, l’indentation de première ligne aide les lecteurs à identifier le début de chaque paragraphe.
Si vous avez déjà ajouté un espacement de paragraphe, vous n’avez pas besoin de mettre en retrait la première ligne. Si vous utilisez un modèle Word, vous pouvez créer un excellent document.
Résumé | Retrait de mot suspendu
De nombreux guides de style demandent des retraits suspendus, notamment APA, Chicago et MLA. Cependant, nous avons déjà mentionné toutes les méthodes possibles par lesquelles vous pouvez créer un retrait négatif dans Microsoft Word. Alors essayez-les et faites-nous savoir quelle méthode vous utilisez. En attendant, si vous avez des doutes ou des questions, veuillez commenter ci-dessous et faites-le nous savoir.



Laisser un commentaire