Comment masquer tous les noms d’applications, de dossiers et de widgets sur l’écran d’accueil de votre iPhone ou iPad
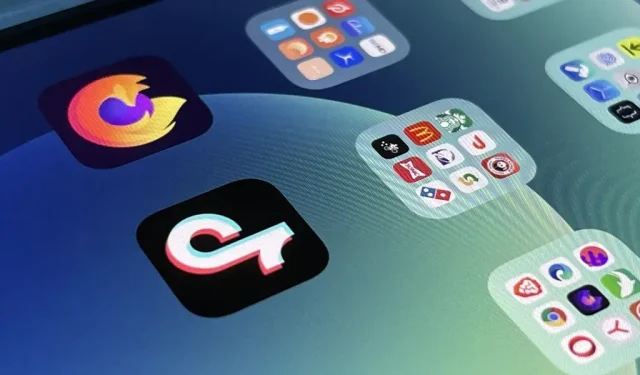
Ces dernières années, Apple a rendu beaucoup plus facile la personnalisation de l’écran d’accueil sur votre iPhone ou iPad, et certains des nouveaux outils sont parfaits pour les amateurs de rangement. Cela dit, un écran d’accueil soigné peut toujours sembler encombré lorsque iOS et iPadOS forcent les widgets, les applications et les dossiers à avoir des noms, mais quelques solutions de contournement peuvent vous aider à supprimer définitivement certaines de ces étiquettes d’icônes.
Apple aurait pu facilement activer une seule bascule dans le menu de l’écran d’accueil de l’application Paramètres pour supprimer tous les raccourcis de widget, d’application et de dossier de l’écran d’accueil, mais ce serait trop facile. Peut-être qu’un jour, l’entreprise corrigera officiellement l’encombrement créé involontairement associé aux applications, dossiers et widgets, mais jusque-là, nous devons prendre les choses en main.
Suppression de noms des dossiers de l’écran d’accueil
Chaque fois que vous créez un dossier sur l’écran d’accueil, iOS ou iPadOS lui donne un nom. Si vous n’aimez pas un titre donné, vous pouvez facilement lui faire dire quelque chose d’autre, mais il n’y a aucun moyen évident de le faire disparaître complètement.
Vous pouvez essayer de supprimer le nom et de cliquer sur Terminé, mais il réapparaîtra immédiatement. La même chose se produit si vous appuyez sur la barre d’espace pour ajouter un caractère vide – cela ne collera tout simplement pas. Il y a longtemps, il y avait une astuce qui vous permettait de glisser-déposer une application liée à l’alimentation comme Starbucks dans une autre application pour créer un dossier sans nom, mais cela a été corrigé il y a longtemps.
Pour masquer les noms de dossier dans iOS 16 et iPadOS 16 (et versions antérieures), nous devons nous tourner vers Unicode, qui comprend des caractères intéressants qui restent invisibles dans la plupart des scénarios.
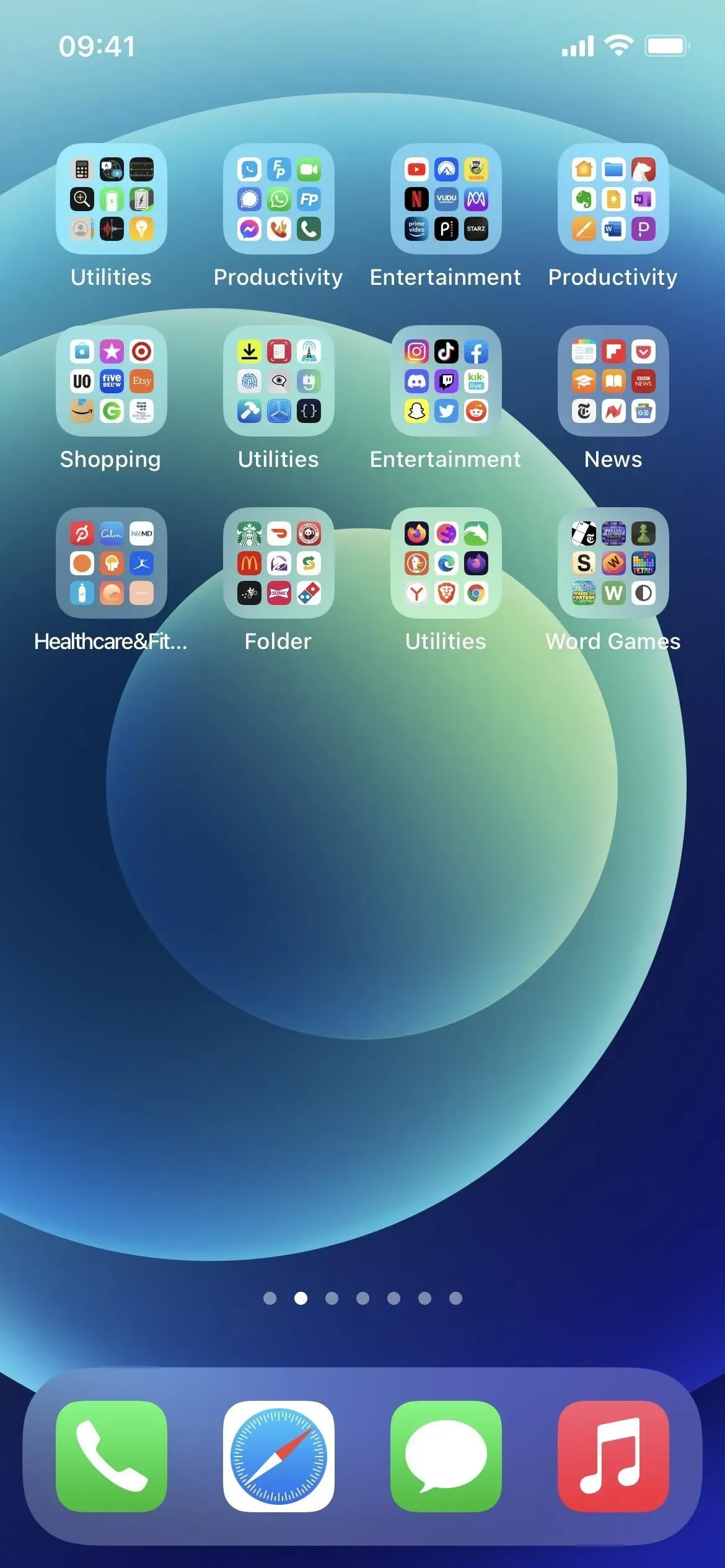
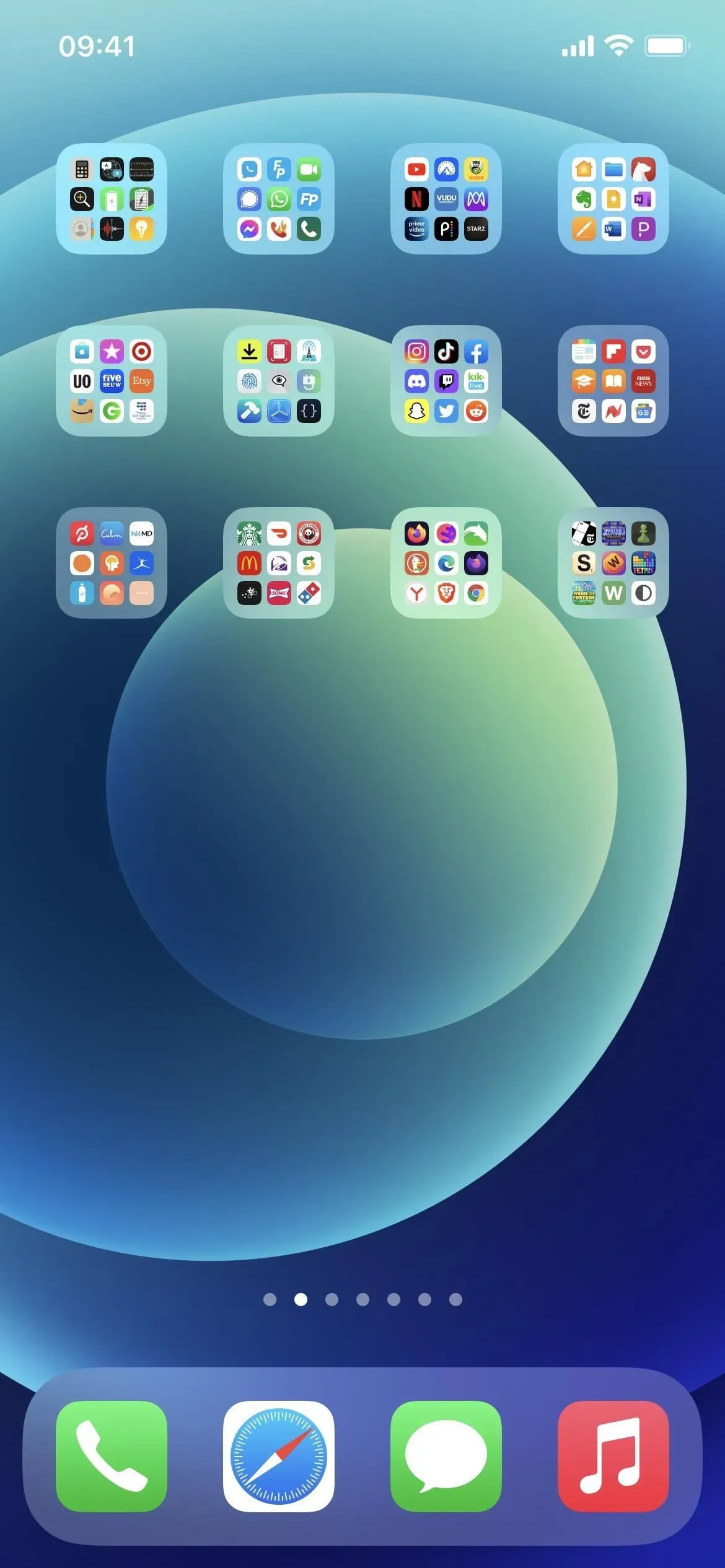
Alors que l’espace régulier (U + 0020) est invisible, iOS ou iPadOS ne permet pas de l’utiliser comme étiquette d’icône de dossier car Apple suppose que vous venez d’appuyer sur la barre d’espace par accident. Au lieu de cela, vous devez utiliser le caractère invisible le moins courant pour forcer iOS ou iPadOS à accepter un nom de dossier vide. Cependant, tous les caractères Unicode invisibles ne fonctionneront pas ; certains seront traités comme des espaces normaux.
Works, copy between the brackets:
-------------------------------------
[⠀] U+2800 Braille blank space
[ㅤ] U+3164 Hangul filler
[ᅠ] U+FFA0 Halfwidth Hangul filler
Works, can't copy from this page:
-------------------------------------
U+00AD Soft hyphen
U+034F Combining grapheme joiner
U+061C Arabaic letter mark
U+115F Hangul choseong filler
U+1160 Hangul jungseong filler
U+17B4 Khmer vowel inherent AQ
U+17B5 Khmer vowel inherent AA
U+200C Zero-width non-joiner
U+200D Zero-width joiner
U+200E Left-to-right mark
U+200F Right-to-left mark
U+2060 Word joiner
U+2061 Function application
U+2062 Invisible times
U+2063 Invisible separator
U+2064 Invisible plus
U+206A Inhibit symmetric swapping
U+206B Activate symmetric swapping
U+206C Inhibit Arabic form shaping
U+206D Activate Arabic form shaping
U+206E National digit shapes
U+206F Nominal digit shapes
U+1D173 Musical symbol begin beam
U+1D174 Musical symbol end beam
U+1D175 Musical symbol begin tie
U+1D176 Musical symbol end tie
U+1D177 Musical symbol begin slur
U+1D178 Musical symbol end slur
U+1D179 Musical symbol begin phrase
U+1D17A Musical symbol end phrase
Doesn't work:
-------------------------------------
U+0009 Character tabulation
U+0020 Space
U+00A0 No-break space
U+180E Mongolian vowel separator
U+2000 En quad
U+2001 Em quad
U+2002 En space
U+2003 Em space
U+2004 Three-per-em space
U+2005 Four-per-em space
U+2006 Six-per-em space
U+2007 Figure space
U+2008 Punctuation space
U+2009 Thin space
U+200A Hair space
U+200B Zero-width space
U+202F Narrow no-break space
U+205F Medium mathematical space
U+3000 Ideographic space
U+FEFF Zero-width no-break space
U+1D159 Musical symbol null notehead
Ci-dessus se trouvent trois options que vous pouvez copier directement à partir de cet article et utiliser pour votre dossier « noms ». Pour les autres personnages qui travaillent sur la liste, vous pouvez les copier depuis un site comme invisible-characters.com .
Après avoir copié le caractère invisible, ouvrez le dossier, appuyez et maintenez son nom jusqu’à ce que le mode d’édition s’ouvre, puis collez le caractère invisible sur le nom afin que le texte ne soit pas visible. Enfin, quittez le dossier et cliquez sur Terminé, ou appuyez simplement sur le bouton Accueil ou balayez vers le haut depuis le bas sur les modèles Face ID pour enregistrer les modifications et quitter le mode d’édition.

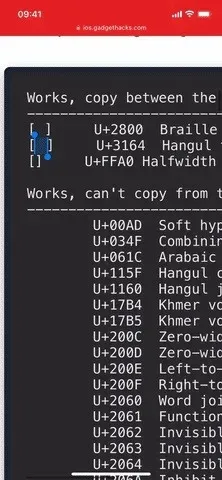
Suppression de noms d’applications sur l’écran d’accueil
Il n’existe actuellement aucun moyen de supprimer ou de modifier le nom de l’application sur l’écran d’accueil, ce qui n’arrivera probablement jamais. La solution de contournement que vous pouvez utiliser pour obtenir des applications sans nom sur l’écran d’accueil est la même que pour personnaliser les icônes d’application.
Tout d’abord, décidez à quoi devrait ressembler l’icône de remplacement de l’application. Vous pouvez sélectionner un glyphe et une couleur pour que votre raccourci soit le même sur l’écran d’accueil, ou vous pouvez prendre une photo, sélectionner une image dans Photos ou sélectionner une image dans Fichiers lors de l’ajout d’un raccourci à l’écran d’accueil.
Si vous souhaitez simplement que l’icône de remplacement ressemble à la véritable icône, vous devez d’abord enregistrer la véritable icône de l’application dans Photos. La façon la plus simple de le faire est d’utiliser un simple raccourci qui récupère l’icône de l’application depuis l’App Store afin que vous puissiez l’enregistrer. Je recommanderais d’installer les icônes de sauvegarde à partir du raccourci App Store pour enregistrer des images.
- Lien iCloud : Enregistrer les icônes de l’App Store
Après l’avoir installé, sélectionnez « Conserver les icônes de l’App Store » dans la fiche générale de la page de l’application dans l’App Store. Si vous copiez le lien dans votre presse-papiers à la place, vous pouvez cliquer sur le raccourci dans l’application Raccourcis. Ensuite, utilisez le bouton Partager sur l’aperçu de l’image et cliquez sur Enregistrer l’image.
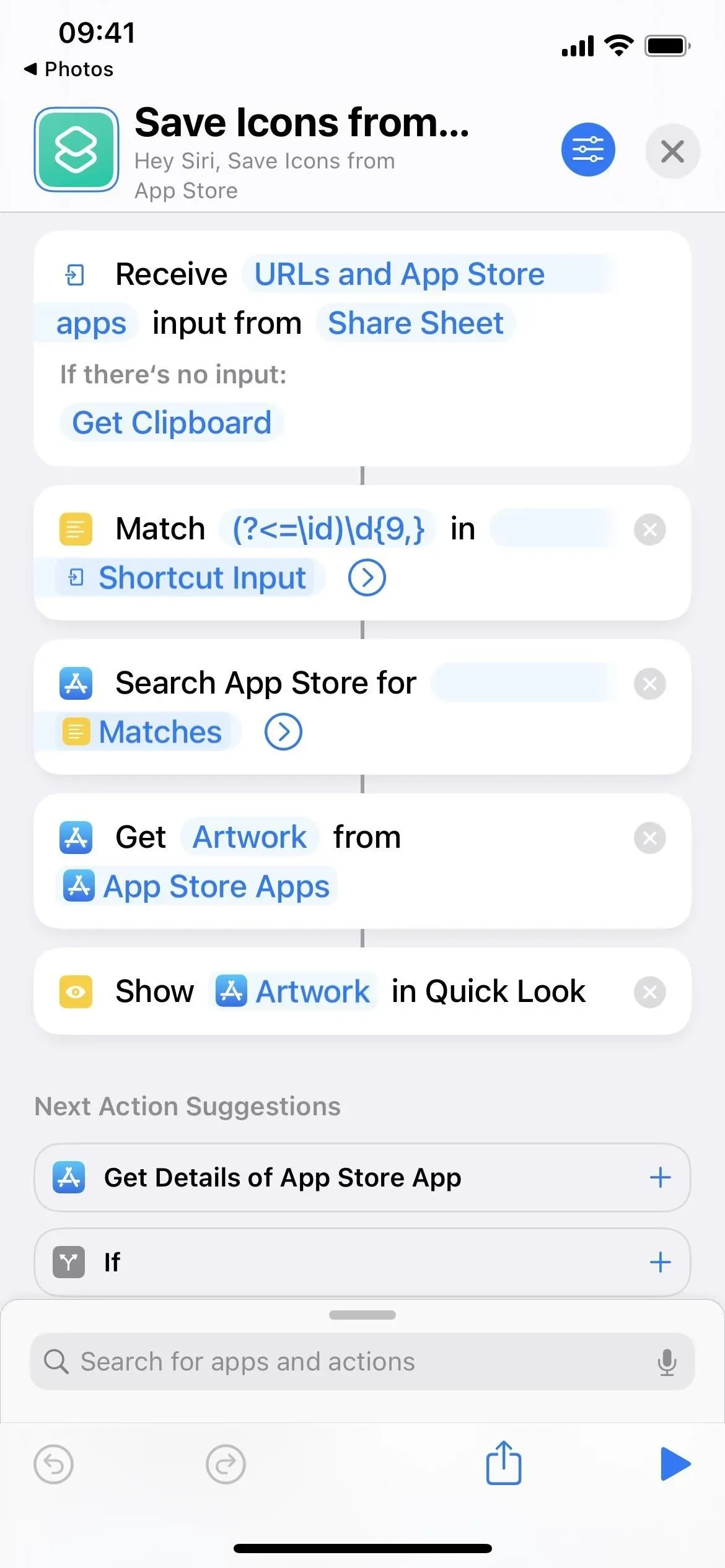
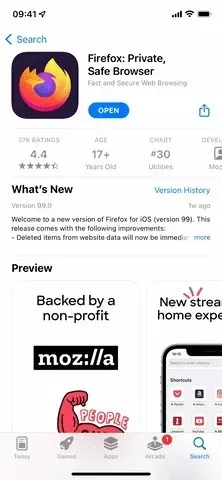
Créez ensuite un raccourci pour remplacer l’application. Créez un nouveau raccourci, ajoutez une action « Ouvrir l’application », cliquez sur « Application » dans le champ d’action et sélectionnez l’application souhaitée. C’est tout. Nommez le raccourci, par exemple « Ouvrir [nom de l’application] » afin de ne pas oublier ce qu’il fait.
Il est maintenant temps d’ouvrir l’outil Ajouter à l’écran d’accueil ; Vous pouvez cliquer sur « Ajouter à l’écran d’accueil » dans l’un des endroits suivants :
- Dans l’éditeur, ouvrez le menu action, c’est-à-dire cliquez sur la flèche vers le bas (v) à côté du nom du raccourci. (iOS/iPadOS 16)
- Dans l’éditeur, appuyez sur le bouton d’informations (i) dans la barre d’outils. (iOS/iPadOS 16)
- Dans l’éditeur, appuyez sur le bouton Partager dans la barre d’outils. (iOS/iPadOS 15-16)
- Dans la galerie, appuyez et maintenez une ligne de carte ou d’étiquette, puis choisissez Voir plus ou Partager. (iOS/iPadOS 15-16)
- Dans l’éditeur, appuyez sur l’icône Paramètres. (iOS/iPadOS 15 – illustré dans le GIF ci-dessous)
Utilisez l’un des caractères invisibles de la liste ci-dessus pour le nom de l’écran d’accueil. Cliquez ensuite sur l’icône à côté du titre, sélectionnez « Sélectionner une photo » et sélectionnez l’icône que vous avez enregistrée précédemment.
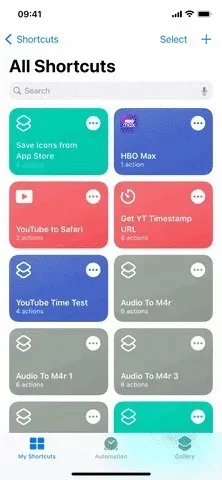
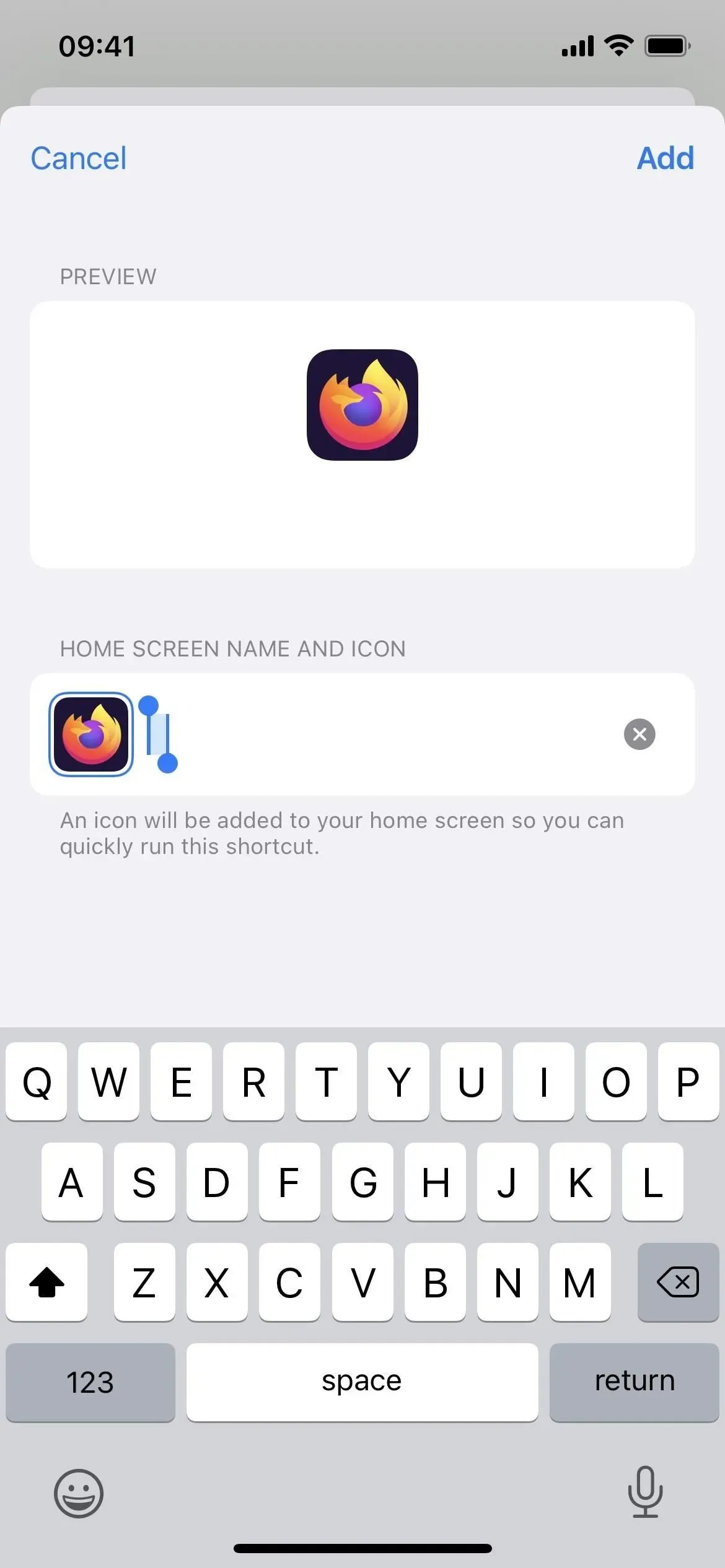
Une fois qu’elle apparaît sur l’écran d’accueil, vous pouvez masquer l’application d’origine de l’écran d’accueil afin qu’elle ne reste que dans la bibliothèque d’applications. Vous verrez le remplacement de votre application et de l’application d’origine dans la bibliothèque d’applications, ce qui créera un autre casse-tête. Cependant, cela ne devrait pas poser de problème car vos raccourcis sans nom se trouveront tout en bas de la liste de la bibliothèque d’applications. En outre, vous pouvez placer l’application sur la page de l’écran d’accueil, puis masquer cette page.
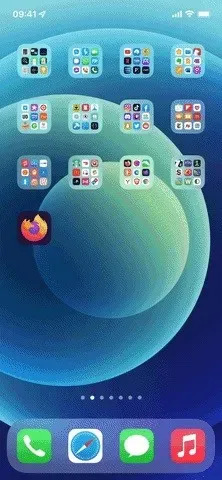
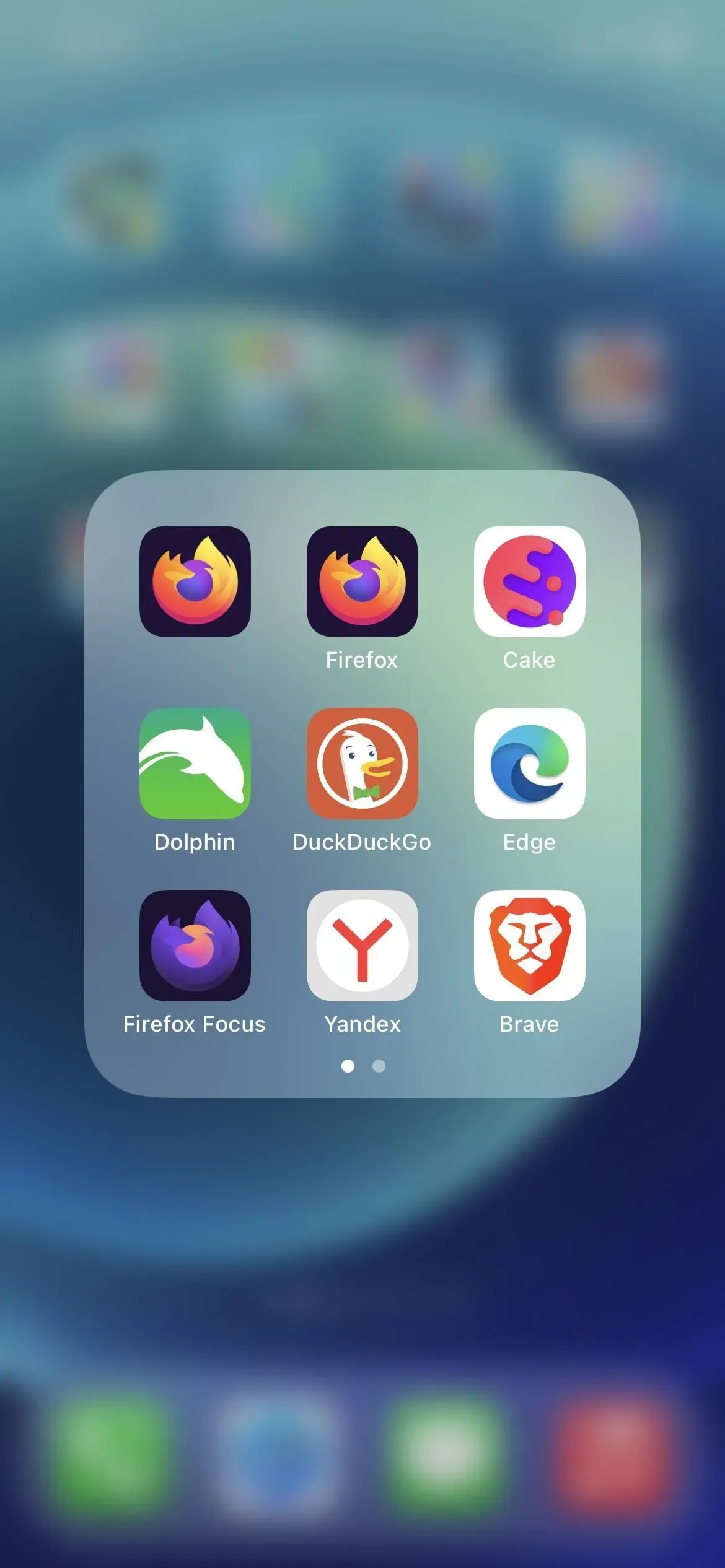
Supprimer les noms des widgets de l’écran d’accueil
Malheureusement, il n’existe pas encore de solution de contournement pour la disparition des étiquettes de widgets sur l’écran d’accueil de l’iPhone. Cependant, les noms des widgets ne sont pas affichés dans la vue Aujourd’hui. Ainsi, vous pouvez simplement mettre tous vos widgets dans la vue Aujourd’hui au lieu de l’écran d’accueil, puis balayer vers la droite sur l’écran d’accueil pour ouvrir la vue Aujourd’hui.
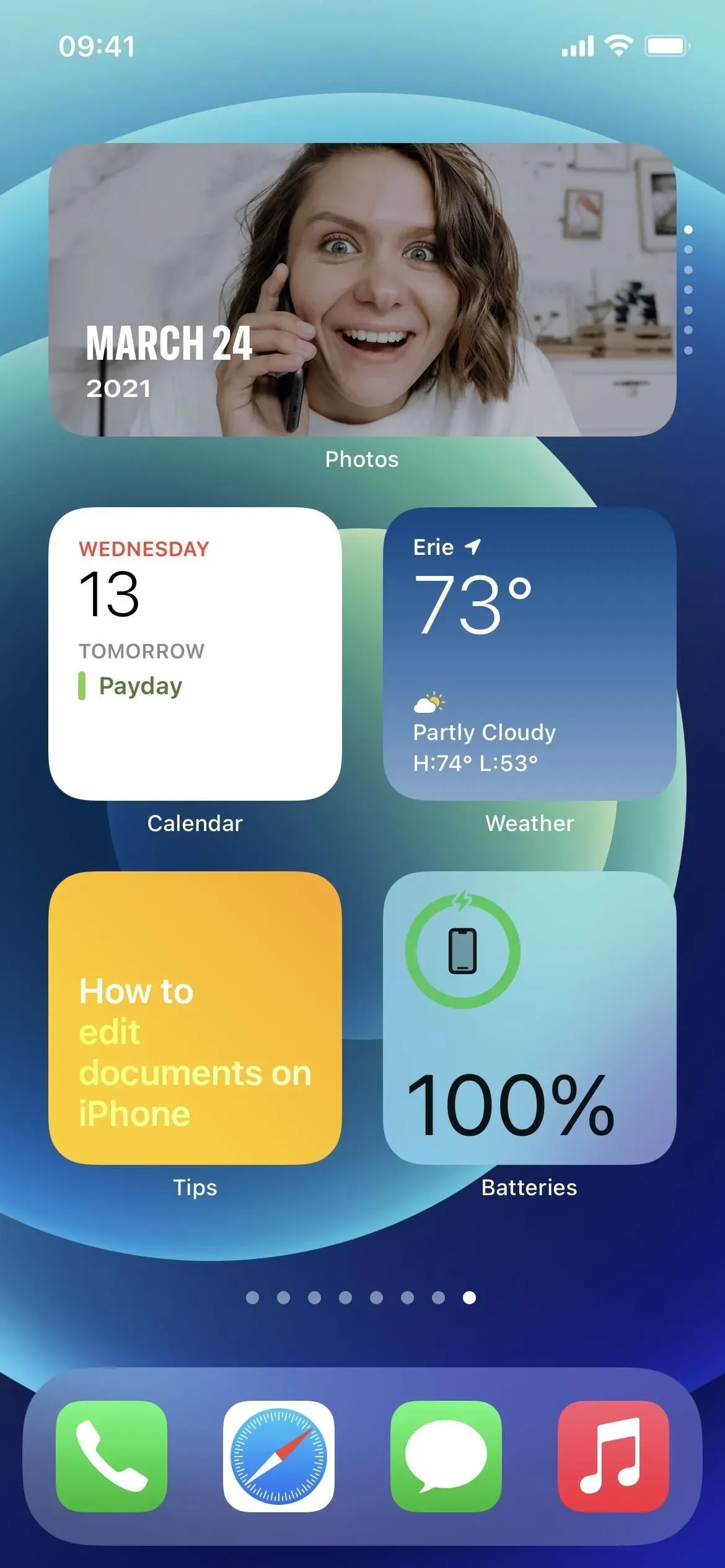
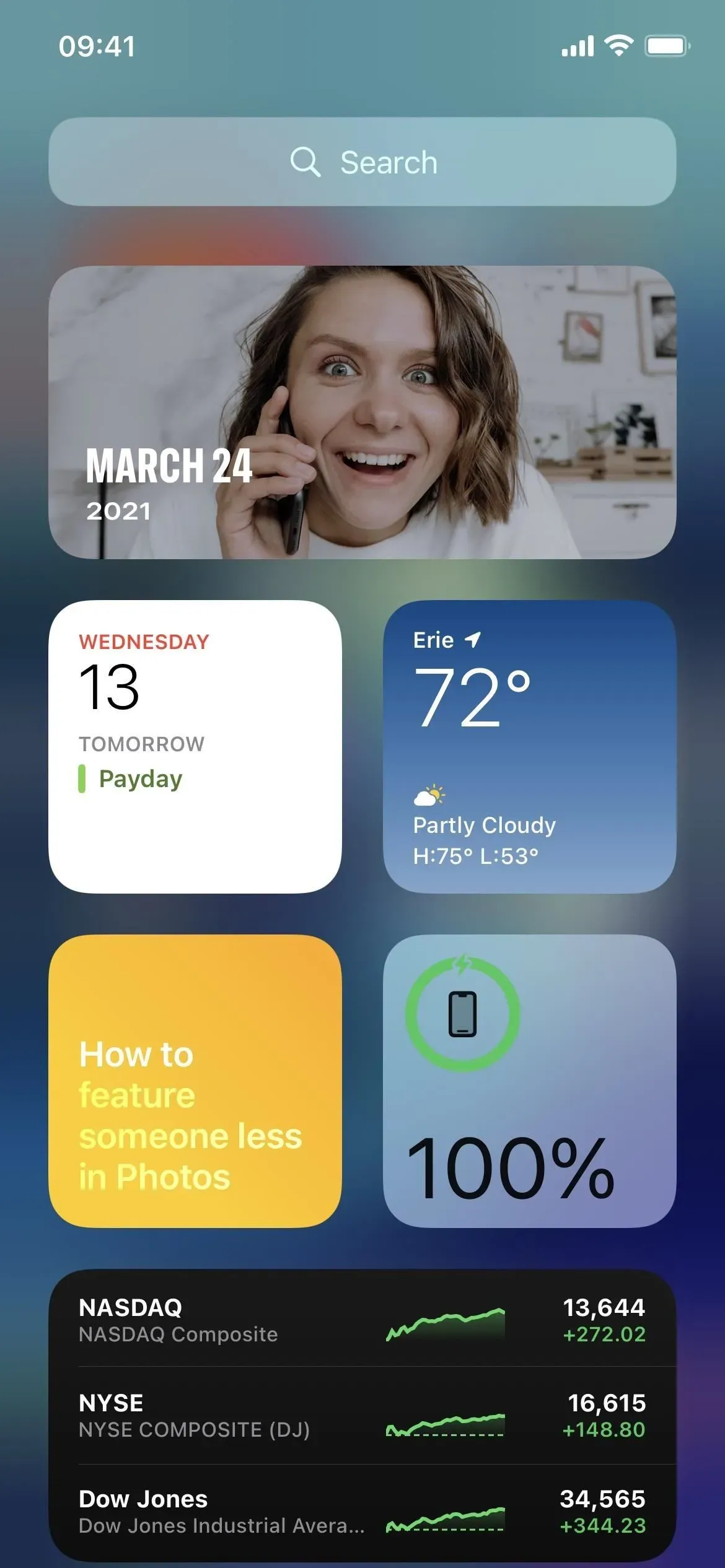
Sur iPad, c’est différent. Dans iPadOS 14, les widgets ne peuvent être que dans la vue Aujourd’hui, et ils y ignorent de toute façon les noms de widgets. Dans iPadOS 15 et 16, vous pouvez également ajouter des widgets à l’écran d’accueil, et ils n’afficheront pas non plus les étiquettes qui apparaissent sous les widgets dans iOS.
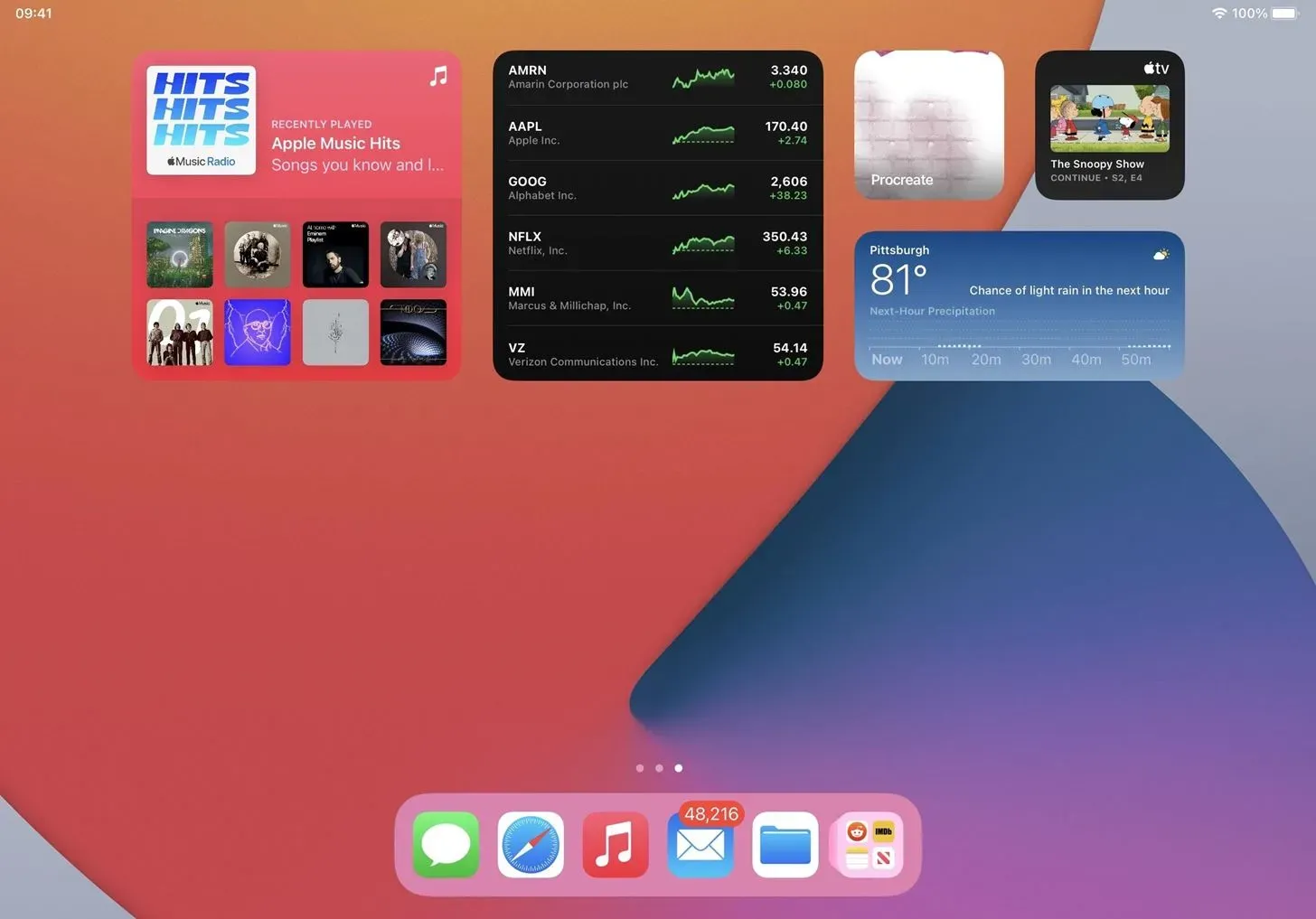



Laisser un commentaire