Comment diffuser Hulu sur Discord 2022

Hulu est l’un des services de streaming les plus populaires aux États-Unis. Hulu compte plus de 75 chaînes, dont des sports, des actualités, des événements et plus encore. Vous pouvez utiliser Hulu sur tous vos appareils, y compris Mac, iOS, Android et Windows. Cependant, avec les services de streaming, vous voudrez peut-être le diffuser avec vos amis. Alors que le monde se connecte en ligne, vous avez la possibilité de diffuser des services de streaming comme Hulu avec vos amis en ligne dans le confort de votre maison.
Si vous avez un PC Windows ou un Mac et que vous souhaitez diffuser Hulu sur Discord avec vos amis, vous pouvez le faire avec Discord. Discord est l’une des meilleures applications communautaires qui fonctionne comme un messager de médias sociaux, vous permettant d’envoyer des messages à vos amis, de passer des appels audio et vidéo et d’envoyer des fichiers multimédias. Vous pouvez également rejoindre des groupes dans votre créneau préféré. La meilleure fonctionnalité de Discord est la soirée en streaming.
Vous pouvez organiser une soirée de streaming Discord avec vos amis ou y assister. Organiser une soirée de streaming vous permet de diffuser tout ce que vous voulez avec vos amis Discord. Si vous souhaitez diffuser Hulu sur Discord, vous pouvez organiser une soirée de visionnage et vous pouvez le faire. Dans cet article, nous verrons comment vous pouvez diffuser Hulu sur Discord.
Comment diffuser Hulu sur Discord
Le processus de diffusion de Hulu sur Discord est assez long, nous allons donc diviser l’ensemble du processus en plusieurs étapes pour vous faciliter la tâche.
Exigences
Avant de poursuivre le processus, assurez-vous d’avoir les éléments suivants en place pour exécuter Hulu sur DIScord :
- Assurez-vous d’avoir un PC avec une connexion Internet stable.
- Vous devez avoir un compte Discord ; ce n’est qu’alors que vous pourrez continuer le processus.
- Vous devez avoir un abonnement Hulu pour diffuser sur Discord.
Téléchargez et configurez Discord
La toute première chose que vous devez faire est de télécharger et de configurer Discord sur votre ordinateur. Vous pouvez télécharger Discord depuis le site officiel . Téléchargez la version appropriée de Discord pour votre version PC. Téléchargez et installez Discord. Une fois installé, lancez-le sur votre PC et connectez-vous à votre compte.

Désactivez l’accélération matérielle dans votre navigateur
Après avoir configuré Discord sur votre PC, vous devrez désactiver l’accélération matérielle. Si cette option est activée, vous rencontrerez un problème d’écran noir lors de la diffusion de Hulu avec Discord. Le processus de désactivation de l’accélération matérielle peut varier pour chaque navigateur. Nous verrons comment désactiver l’accélération matérielle dans Google Chrome, Microsoft Edge et Mozilla Firefox.
Pour GoogleChrome
Voici les étapes pour désactiver l’accélération matérielle pour Google Chrome.
- Ouvrez Google Chrome et cliquez sur l’icône de menu dans le coin supérieur droit.
- Dans le menu, cliquez sur Paramètres.
- Dans les paramètres , recherchez » Utiliser l’accélération matérielle lorsqu’elle est disponible » et désactivez-la.
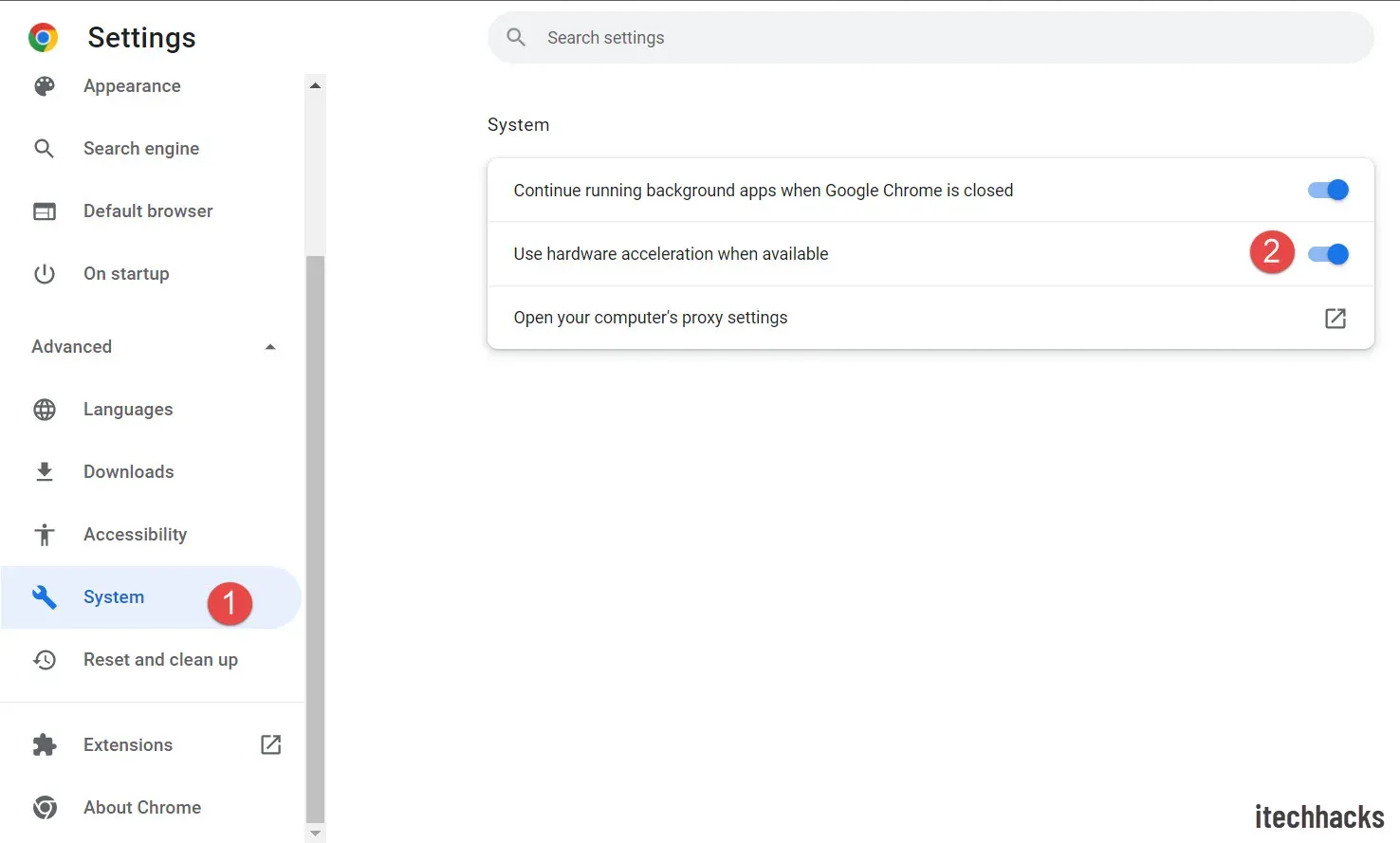
- Redémarrez votre navigateur pour enregistrer les modifications.
Pour Mozilla Firefox x
Vous pouvez suivre les étapes ci-dessous pour désactiver l’accélération matérielle pour Mozilla Firefox.
- Dans Firefox, cliquez sur l’icône de menu dans le coin supérieur gauche, puis cliquez sur Paramètres.
- Cliquez sur l’ onglet Général , puis sur le côté droit, faites défiler jusqu’à la section Performances .
- Décochez maintenant » Utiliser l’accélération matérielle lorsqu’elle est disponible » et » Utiliser les performances recommandées ».
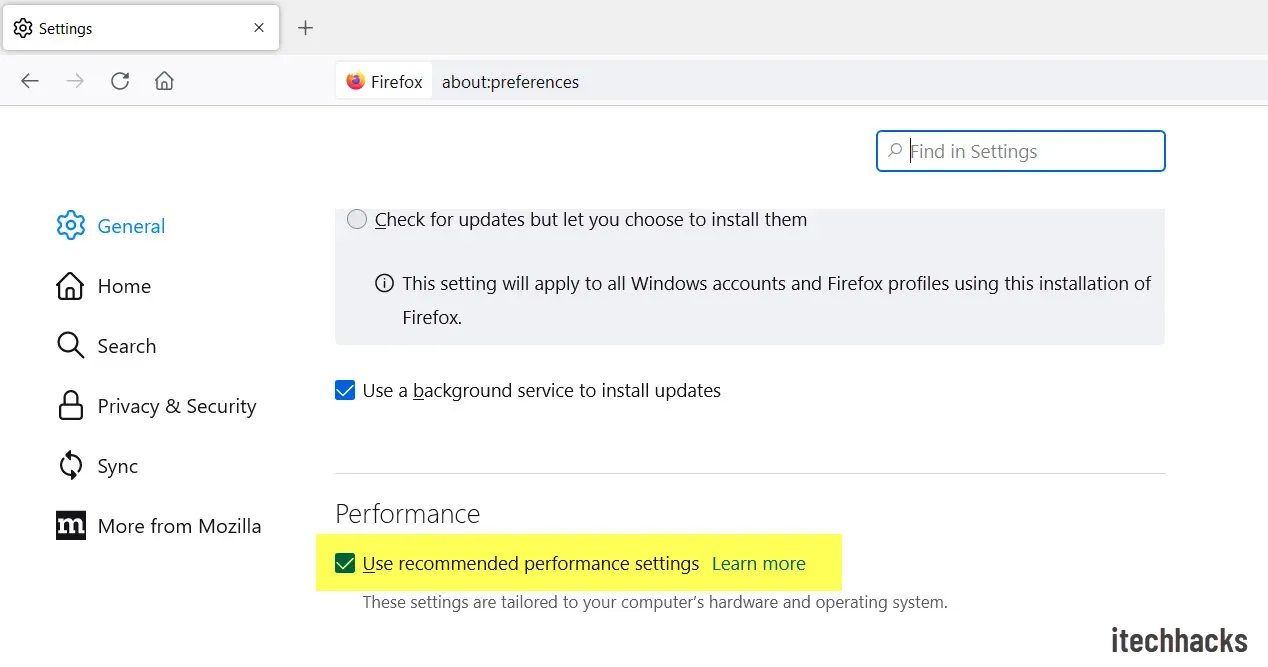
Pour Microsoft Bord
Voici les étapes pour désactiver l’accélération matérielle dans votre navigateur.
- Cliquez sur les trois ellipses dans le coin supérieur droit de la fenêtre Microsoft Edge.
- Dans le menu qui s’ouvre, cliquez sur Paramètres.
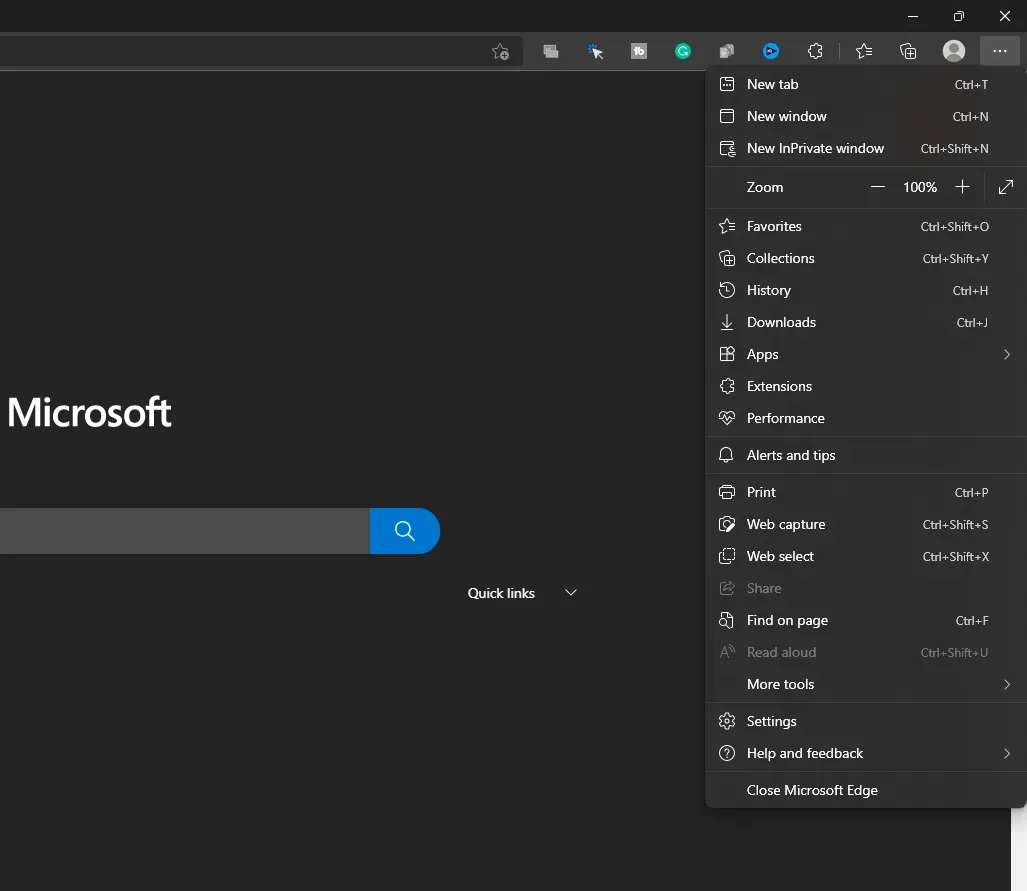
- Dans la barre latérale gauche des paramètres , cliquez sur Système et performances.
- Ici, désactivez la bascule Utiliser l’accélération matérielle si elle est disponible.

Connectez-vous à Hulu
La prochaine chose à faire est d’ouvrir un navigateur et de vous connecter à votre compte Hulu. Pour ce faire, cliquez sur ce lien pour accéder à Hulu dans votre navigateur préféré. Si vous ouvrez Hulu dans un nouveau navigateur auquel vous ne vous êtes pas encore connecté, vous devrez vous connecter à votre compte. Connectez-vous à votre compte Hulu et continuez.
Apporter des modifications Discord pour le streaming Hulu
Après avoir terminé toutes les étapes ci-dessus, vous devrez configurer Discord pour le streaming Hulu. Vous trouverez ci-dessous les étapes pour configurer Discord pour le streaming Netflix.
- La toute première étape consiste à ouvrir l’application Discord sur votre PC. Assurez-vous de le configurer en suivant les étapes ci-dessus.
- Maintenant, à côté de votre nom d’utilisateur en bas, vous verrez une icône de paramètres (engrenage). Cliquez dessus pour ouvrir les paramètres.
- Cliquez sur l’ onglet Statut de l’activité dans la barre latérale gauche.
- Vous verrez une option qui dit Vous ne pouvez pas voir votre jeu ? Cliquez sur le bouton Ajouter à côté.
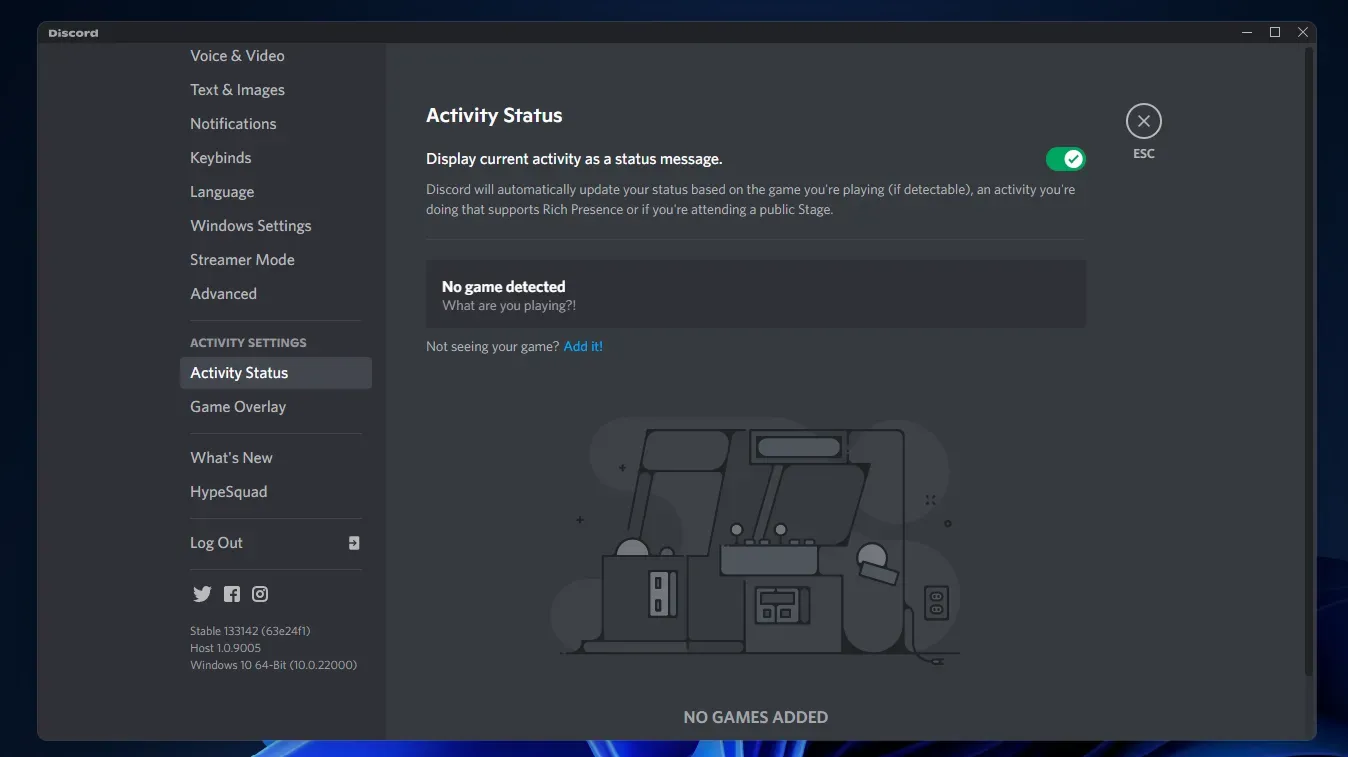
- Maintenant, dans le menu déroulant, sélectionnez le navigateur dans lequel vous avez lancé Hulu et cliquez sur le bouton Ajouter un jeu .
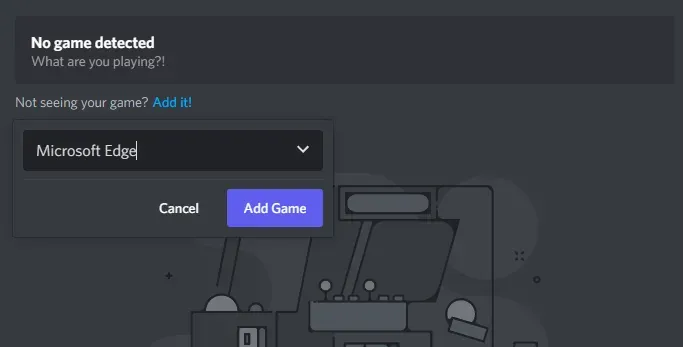
- Fermez maintenant les paramètres et ouvrez le serveur sur lequel vous souhaitez diffuser Hulu avec vos amis.
- Cliquez ensuite sur le bouton Partager l’écran et choisissez un navigateur avec Hulu ouvert.
- Vous serez invité à sélectionner un canal vocal . Sélectionnez le canal vocal préféré avec lequel vous souhaitez continuer.
- Cliquez ensuite sur le menu déroulant sous l’ option Qualité du flux et sélectionnez une qualité vidéo.

- Vous devrez sélectionner la résolution ainsi que la fréquence d’images.
- Après cela, cliquez sur Go Live et vous serez en direct avec le flux Hulu.
- Accédez à votre navigateur et lisez le contenu Hulu que vous souhaitez diffuser avec vos amis.
Remarque . Ne fermez pas Discord lorsque vous êtes dans le navigateur. La fermeture de Discord mettra fin au fil, alors laissez-le s’exécuter en arrière-plan.
- Pour mettre fin à votre diffusion, revenez à l’ application Discord exécutée en arrière-plan.
- Cliquez sur le bouton Terminer l’appel sur le bouton pour mettre fin à la diffusion.
Conclusion
C’était le processus complet étape par étape de diffusion de Hulu sur Discord. Vous devez suivre correctement les étapes ci-dessus pour diffuser Hulu sur Discord. Si vous ne suivez pas correctement les étapes ci-dessus, vous pouvez rencontrer des problèmes tels que des problèmes d’écran noir lors de la diffusion de Hulu sur Discord. Si vous rencontrez des problèmes avec les étapes mentionnées ci-dessus, vous pouvez nous le faire savoir dans la section des commentaires et nous vous aiderons.
FAQ
Puis-je diffuser Hulu sur Discord ?
Oui, vous pouvez facilement diffuser Hulu sur Discord. Dans cet article, nous avons discuté d’un guide complet étape par étape pour vous aider à diffuser Hulu sur Discord. Si vous cherchez un moyen de le faire, vous pouvez vous référer à cet article.
Comment résoudre le problème d’écran noir lors de la diffusion de Hulu sur Discord ?
Vous pouvez rencontrer un problème d’écran noir lors de la diffusion de Hulu sur DIScord en raison de l’accélération matérielle. Si vous rencontrez ce problème, vous devrez désactiver l’accélération matérielle dans votre navigateur.
Puis-je diffuser Hulu sur Discord depuis mon téléphone portable ?
Cette option n’est actuellement disponible que pour les utilisateurs de PC (Mac ou Windows). Si vous avez un PC, vous pouvez diffuser Hulu en suivant les étapes ci-dessus. Il n’y a aucun moyen de diffuser Hulu sur Discord à l’aide de votre téléphone portable, donc si vous voulez le faire, vous ne pouvez pas.

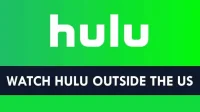
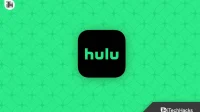
Laisser un commentaire