Comment désinstaller une application sans gestionnaire de tâches dans Windows 11/10
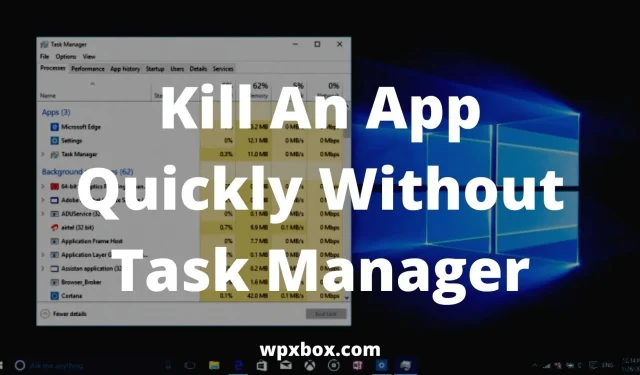
Sous Windows, les blocages de programmes sont courants. Dans de telles situations, vous démarrez le gestionnaire de tâches et tuez le programme. Le gestionnaire de tâches est rapide et efficace. Mais parfois, il y a des problèmes avec le démarrage du gestionnaire de tâches. Par conséquent, la seule option restante est une réinitialisation matérielle. Cependant, certaines méthodes permettent de tuer l’application sans gestionnaire de tâches. Et c’est ce dont je vais discuter dans cet article.
Comment tuer rapidement une application sans gestionnaire de tâches sous Windows 11/10 ?
Outre le Gestionnaire des tâches, il existe de nombreuses autres applications et méthodes tierces pour vous aider à supprimer les programmes qui ne répondent pas dans Windows. Voici une liste de moyens :
- Utilisation du raccourci sur le bureau
- Explorateur de processus
- Gestionnaire de tâches AnVir gratuit
Maintenant, permettez-moi de parler brièvement de toutes ces méthodes ci-dessous.
1] Utilisation du raccourci sur le bureau
C’est le moyen le plus rapide de tuer tout programme qui ne répond pas sous Windows. Windows est livré avec de nombreuses astuces cachées. L’un d’eux est la commande taskkill. Vous exécutez cette commande sur la ligne de commande pour tuer un processus spécifique.
Cependant, vous vous demandez peut-être pourquoi dois-je lancer le terminal Windows et entrer une commande pour arrêter le processus ?
Eh bien, vous n’êtes pas obligé. Au lieu de cela, vous allez lui créer une étiquette. Et voici comment cela fonctionne :
- Cliquez avec le bouton droit sur une zone vide du bureau.
- Allez dans Nouveau > Raccourci.
- Vous serez invité à entrer l’emplacement du raccourci. Alors copiez et collez la commande ci-dessous et cliquez sur Suivant.
- Entrez ensuite un nom pour votre raccourci et cliquez sur Terminer.
Votre raccourci est maintenant prêt à être utilisé. Double-cliquez dessus chaque fois que l’application se bloque et redémarrez-la.
2] Explorateur de processus
Une excellente alternative au gestionnaire de tâches est Process Explorer. Microsoft l’a créé pour que vous n’ayez pas à vous soucier d’installer des applications de développeurs inconnus.
Process Explorer est facile à utiliser et se décline en deux sous-fenêtres. La fenêtre supérieure affichera une liste de tous les processus actifs, ainsi que leurs noms de compte et plus encore. La fenêtre inférieure affiche des informations en fonction du mod Process Explorer.
De plus, le logiciel ne nécessite pas d’installation. Au lieu de cela, il se présente sous la forme d’un fichier zip que vous devez extraire sur votre ordinateur. Dans tous les cas, voici les étapes à suivre :
- Tout d’abord, téléchargez ProcessExplorer à partir d’ici
- Cliquez avec le bouton droit sur le fichier ZIP et extrayez-le sur votre ordinateur.
- Ensuite, double-cliquez sur le fichier processxp.exe pour l’exécuter et il listera tous les programmes et processus en cours d’exécution.
- Faites défiler la liste et cliquez avec le bouton droit sur le programme ou le processus que vous souhaitez terminer.
- Enfin, sélectionnez Kill Process. Ou vous pouvez cliquer sur le bouton Supprimer.
3] Gestionnaire de tâches AnVir gratuit
AnVir Task Manager Free est un autre outil qui peut être utilisé à la place du gestionnaire de tâches. Il vous aide à contrôler les processus, les services, les programmes en cours d’exécution, le processeur, le disque dur, etc.
Le programme est absolument gratuit à télécharger et très facile à utiliser. En outre, il est similaire à ProcessExplorer.
La prise en main de l’outil est également assez simple. Téléchargez le fichier exécutable depuis le site officiel et installez-le sur votre ordinateur.
Ensuite, lancez le logiciel et il listera tous les programmes et processus actifs. Pour tuer un programme, vous pouvez cliquer dessus avec le bouton droit de la souris et sélectionner le processus Kill, ou utiliser le bouton Désinstaller.
Que faire si le programme ne se ferme pas même dans le gestionnaire de tâches ?
Il y a des moments où les programmes ne se ferment pas lorsque vous les tuez à l’aide du gestionnaire de tâches. Dans ce cas, vous pouvez utiliser la commande Taskkill. Pour le faire, suivez ces étapes:
- Cliquez avec le bouton droit sur le menu Démarrer et sélectionnez Terminal Windows (Admin)
- Tapez maintenant une liste de tâches et appuyez sur Entrée pour voir tous les programmes en cours d’exécution.
- Vous devrez exécuter la commande Taskkill /IM chrome.exe /F pour arrêter le programme. Assurez-vous de supprimer chrome.exe avec le programme que vous voulez tuer.
- Vous pouvez également tuer des programmes en utilisant leur ID affiché à côté du nom du programme. Pour ce faire, vous devez exécuter la commande Taskkill /PID 2704 /F. Assurez-vous de remplacer 2704 par l’ID du programme.
- De plus, vous pouvez également tuer plusieurs programmes en même temps en utilisant leurs identifiants. Pour ce faire, vous devrez exécuter la commande Taskkill /PID 2704 5472 4344 /F.
Comment forcer la fermeture d’un programme dans le gestionnaire de tâches ?
Forcer l’arrêt des programmes à l’aide du Gestionnaire des tâches est une tâche assez simple. Pour ce faire, vous devrez suivre les étapes suivantes :
- Cliquez avec le bouton droit sur le menu Démarrer et sélectionnez Gestionnaire des tâches.
- Il listera tous les programmes et processus en cours d’exécution.
- Faites un clic droit sur le programme que vous voulez tuer et sélectionnez Fin de tâche.
Comment fermer un jeu gelé sous Windows ?
Parfois, une application en plein écran, comme un jeu, vous empêche de quitter l’application. Par conséquent, vous ne pouvez pas démarrer le gestionnaire de tâches. Dans un tel cas, vous pouvez appuyer sur la combinaison de touches Alt + F4 pour fermer immédiatement le programme.
Même si cela ne fonctionne pas, vous pouvez appuyer simultanément sur les touches CTRL+SHIFT+ESC pour lancer le Gestionnaire des tâches. Et à partir de là, vous pouvez tuer le programme.
Voici donc quelques programmes et méthodes pour vous aider à fermer rapidement une application sans gestionnaire de tâches. Maintenant, essayez ces méthodes et voyez si elles vous aident. De plus, si vous êtes bloqué sur quelque chose, n’hésitez pas à laisser un commentaire ci-dessous.


Laisser un commentaire