Comment supprimer les logiciels malveillants de Chrome : 11 solutions

Y a-t-il un virus dans votre Google Chrome ? Si vous ne savez pas, vous avez un moyen de le dire. Vous apprendrez la méthode dans ce guide. Si vous souhaitez trouver les causes et les causes de l’infection par des logiciels malveillants, vous les trouverez également ci-dessous. Mais ce n’est pas!
Ce guide contient diverses solutions que vous pouvez utiliser pour résoudre ces problèmes. Les solutions vont des utilisateurs Windows aux utilisateurs Mac, iOS et Android. C’est donc un guide complet.
Après tout, Google Chrome est un navigateur Web assez populaire, mais il est sujet aux infections par des logiciels malveillants. Lisez cet article pour savoir comment supprimer facilement les logiciels malveillants du navigateur Chrome. Donc, ceci est votre guide ultime des meilleures techniques de résolution de problèmes. Supprimons les logiciels malveillants de Google Chrome !
Comment savoir si Google Chrome contient des logiciels malveillants ?
Cette section vous indiquera comment savoir si votre Google Chrome est infecté par un virus. N’oubliez pas que vous devez agir rapidement si l’un de ces éléments correspond. Il n’y aura pas assez de temps avant qu’il infecte tout votre système.
Voici une liste de contrôle pour vous aider à déterminer si votre navigateur contient des logiciels malveillants :
- Habituellement, le premier tell se trouve sur la page d’accueil de Chrome. Si vous avez défini une page d’accueil spécifique mais qu’elle a changé, il peut s’agir d’un logiciel malveillant. Mais cela ne suffit pas à le dire. Si cela continue même après la réinitialisation de la page d’accueil, les chances augmentent. Il en va de même pour le moteur de recherche par défaut.
- Il y a un problème avec le chargement des sites, même avec les fichiers en cache. Cela s’applique particulièrement aux sites Web que vous visitez ou utilisez presque régulièrement. Si c’est le cas, il pourrait s’agir d’interférences de logiciels malveillants dans Chrome.
- D’une manière ou d’une autre, Chrome télécharge des fichiers ou des programmes inconnus et indésirables. Dans certains cas, ils sont même installés depuis Chrome. Ceci s’applique également aux extensions et aux applications de l’appareil.
- À quelle fréquence voyez-vous des annonces pop-up dans Google Chrome ? Cela peut arriver même si vous visitez des sites Web authentiques. Si c’est le cas, il y a de bonnes chances.
- Vérifiez les extensions et les options de la barre d’outils. Voyez s’il y en a que vous ne reconnaissez pas. Si vous les supprimez, réapparaîtront-ils ? Si les extensions reviennent sans cesse, cela signifie des logiciels malveillants.
- Êtes-vous redirigé vers un site Web ou une passerelle inconnu(e) ? Vous finissez par afficher du contenu qui ne provient pas de votre région. N’importe lequel d’entre eux pourrait indiquer des problèmes avec le virus.
- Si les performances de Google Chrome ont ralenti, il peut s’agir d’un logiciel malveillant. Google Chrome consomme déjà beaucoup de ressources PC. Si cela nécessite des coûts excessifs, une réponse lente, des échecs, vous pouvez l’examiner. Dans ces cas, dans la plupart des cas, il s’agit d’un problème de logiciel malveillant.
Choses à prendre en compte avant de supprimer les logiciels malveillants de Chrome
Avant de commencer le diagnostic et la recherche de solutions, gardez ces points à l’esprit. Pensez-y comme une liste de contrôle. Cela peut potentiellement vous aider à réduire votre exposition aux logiciels malveillants ou leur propagation. Plus important encore, vous pouvez résoudre de nombreux problèmes si vous suivez ce protocole :
1. Enregistrez vos favoris et vos données
Avant de vous lancer dans les solutions, assurez-vous de sauvegarder vos données Chrome. Cela peut être risqué, mais vous pouvez sauvegarder vos signets. Après tout, vous pouvez restaurer tout le reste. Faites de même pour les mots de passe enregistrés et plus encore.
- La meilleure façon de sauvegarder est de les écrire. Cela empêchera les logiciels malveillants de quitter Chrome. Vous pouvez utiliser le Bloc-notes ou d’autres applications, même du papier et un stylo.
2. Arrêtez la synchronisation
Vous voudrez peut-être vérifier si la synchronisation des données et d’autres fonctionnalités similaires sont activées. Il s’agit de la dernière option qui offre aux utilisateurs de Chrome la même expérience sur n’importe quel appareil. Ainsi, vous pouvez le réinitialiser.
Pourquoi voudriez-vous faire ça? Parce que cela empêchera les logiciels malveillants de se synchroniser, juste au cas où :
- Accédez aux paramètres de votre navigateur Web.
- Trouvez la section « Personnes ». Si vous ne le trouvez pas, il peut s’agir de vous et de Google.
- Vous trouverez une option : Sync et services Google. Cliquez ici.
- Procédez ensuite à la synchronisation des données depuis Chrome.
- Cliquez sur Réinitialiser la synchronisation. Vous pouvez également vérifier et désactiver manuellement tout paramètre lié à la synchronisation. Cela gardera votre appareil en sécurité.
- Parfois, il peut avoir une option « Désactiver » au lieu d’une option de réinitialisation de la synchronisation. Vous pouvez essayer aussi.
3. Vérifier la consommation des ressources Chrome
La meilleure façon de vérifier est via le gestionnaire de tâches. Cela peut vous renseigner sur les applications et les programmes qui consomment des ressources excessives. Comme mentionné précédemment, si Chrome est défectueux, il consommera le plus de ressources.
Donc:
- Appuyez sur CTRL + MAJ + ÉCHAP pour les utilisateurs Windows. Ensuite, allez dans Task Manager Monitor et vérifiez-le.
- Pour les utilisateurs de Mac, vous aurez un moniteur d’activité : choisissez Applications > Utilitaires > Moniteur d’activité.
- Les utilisateurs d’Android et iOS n’ont peut-être pas ce luxe. Vous devrez vérifier les informations de l’application pour voir si Chrome est à l’origine du problème. Dans la plupart des cas, l’entretien de l’appareil indique que l’application consomme le plus de ressources. Voyez si c’est Google Chrome.
Vous verrez également si une autre application est le coupable. Si vous trouvez une autre application suspecte, agissez immédiatement.
Comment supprimer les logiciels malveillants de Google Chrome
- Mettre à jour Google Chrome
- Supprimer les extensions suspectes
- Effacer le cache et les données de navigation
- Réinitialiser les paramètres de Google Chrome
- Utiliser le mode sans échec
- Utiliser l’entretien de l’appareil
- Utiliser Play Protect
- Utiliser l’option de nettoyage dans Windows
- Supprimer les logiciels malveillants de Mac
- Utiliser un autre navigateur
- Utiliser un logiciel antivirus tiers
Comment supprimer les logiciels malveillants de Google Chrome ?
1. Mettre à jour Google Chrome
Google met à jour les définitions et la base de données des menaces. Il met fréquemment à jour les applications et les navigateurs pour publier des correctifs de sécurité. Ces correctifs aident à protéger votre navigateur contre diverses menaces. Pas seulement des logiciels malveillants. Cela vous protégera du piratage et autres.
Ainsi, vous devez toujours garder votre navigateur Google Chrome à jour. Cela s’applique à toutes les plateformes (Windows, Android, iOS, macOS, etc.) que vous utilisez. La première chose que vous devez faire est de vérifier les mises à jour.
- Les utilisateurs Windows et macOS peuvent accéder au menu Google Chrome. Dans la section « À propos de Google Chrome », vous verrez une option pour vérifier les mises à jour. Vous pouvez l’utiliser là-bas.
- Pour les utilisateurs d’Android et d’iOS, accédez à l’App Store. Vérifiez si de nouvelles mises à jour d’applications sont disponibles et si Google Chrome figure dans la liste. Assurez-vous de mettre à jour si possible.
En règle générale, il est idéal de garder vos appareils à jour à tout moment. Cela s’applique aux applications, au système d’exploitation et à tout le reste. Cela évitera de nombreuses failles de sécurité et protégera votre appareil.
2. Supprimez les extensions suspectes
La prochaine chose que vous pouvez faire est de vérifier les modules complémentaires et les extensions de Chrome. Nous savons tous que Google Chrome est un navigateur hautement compatible. Chaque jour, différents développeurs et entreprises publient de nouvelles extensions. Mais les pirates aussi. Ils ont peut-être publié une extension pour votre Google Chrome qui est à l’origine du problème.
Alors la meilleure chose à faire est de :
- Accédez à la liste des extensions dans Google Chrome. Voyez si vous avez plus que ce à quoi vous vous attendiez.
- Supprimez toutes les extensions que vous n’avez pas utilisées depuis un certain temps. Vous ne les utiliserez pas de si tôt si vous ne les avez pas utilisés. Cela permettra d’économiser de l’espace, des performances et plus encore.
- Vérifiez et voyez si une extension dont vous ne vous souvenez pas est installée. Retirez-le immédiatement. Faites cela pour les extensions que vous ne reconnaissez pas.
- N’oubliez pas que vous devrez peut-être activer le mode développeur pour modifier les extensions.
Après avoir supprimé les extensions, redémarrez Google Chrome. Vous pouvez suivre cette méthode pour n’importe quel appareil et plate-forme.
3. Effacer le cache et les données de navigation
L’un des meilleurs moyens de protéger votre Google Chrome consiste à supprimer toutes les données. Il vous faudra aller dans l’historique de votre Google Chrome. Heureusement, cette méthode est la même pour toutes les plateformes, alors suivez ceci :
- Accédez à Historique (CTRL+H pour les utilisateurs Windows et Mac). Recherchez ensuite l’option « Effacer les données de navigation ». Cliquez ici.
- Sélectionnez ensuite « Tout le temps ». Assurez-vous de supprimer votre historique de navigation, les cookies, les images et les fichiers en cache. Tous.
- Alors allez-y, laissez Chrome faire son travail. Redémarrez ensuite Chrome.
Vérifiez les mises à jour et voyez si Chrome cause plus de problèmes qu’auparavant.
4. Réinitialisez Google Chrome
C’est l’un des derniers recours, mais c’est souvent la meilleure solution. La réinitialisation de Google Chrome nettoiera la tablette. Cela signifie qu’il n’y aura pas d’extensions, de compte de connexion ou quoi que ce soit d’autre. De cette façon, vous supprimerez également tout contenu malveillant du navigateur.
- Accédez au bouton Menu dans le coin supérieur droit.
- Ensuite, recherchez les paramètres dans le menu.
- Une fois que vous avez ouvert « Paramètres », accédez à l’option « Paramètres avancés ».
- Vous y trouverez l’option de réinitialisation.
- Sur certains appareils, il peut s’agir simplement de l’option « Réinitialiser les paramètres ». Pour d’autres, ce sera « Restaurer les paramètres par défaut d’origine ». Cliquez dessus et suivez les instructions.
Une réinitialisation est comme une réinstallation logicielle. Si cela fonctionne, tant mieux. Sinon, vous pouvez désinstaller Google Chrome de votre appareil. Après cela, réinstallez-le et voyez s’il résout le problème.
Supprimer les logiciels malveillants de Google Chrome sur Android
Il existe trois façons de supprimer les logiciels malveillants Google Chrome d’Android. Non, il n’y a pas non plus de scanner intégré.
1. Mode sans échec
La première option pour vous serait d’accéder au mode sans échec. Cela redémarrera votre appareil Android dans les paramètres de base. Ainsi, vous pouvez trouver toute application suspecte et la supprimer. Vous pouvez également l’utiliser pour désinstaller Google Chrome et le réinstaller. C’est l’un des meilleurs moyens de traiter les problèmes de logiciels malveillants Android.
- Appuyez et maintenez enfoncé le bouton d’alimentation pendant quelques secondes. Cela vous montrera les options du bouton d’alimentation.
- Maintenez enfoncé le bouton « Éteindre » pendant un moment et voyez si l’option « Mode sans échec » apparaît. Si ce n’est pas le cas, répétez la même action avec le bouton Redémarrer. L’un d’eux pourra redémarrer en mode sans échec.
2. Utilisez les soins de l’appareil
L’outil d’entretien et de maintenance intégré d’Android est souvent fourni avec un scanner de menaces. Il analyse les contenus malveillants tels que les virus, les logiciels malveillants, les rançongiciels, etc. Vous pouvez donc l’exécuter.
- Accédez aux paramètres de votre appareil Android. Vous trouverez Entretien de l’appareil dans les options.
- Vous trouverez l’option de scanner tout le téléphone ou de l’optimiser. Utilise le.
Chaque appareil peut avoir son propre plateau d’options. Ainsi, vous devrez peut-être en trouver un qui recherche le virus.
3. Utilisez Play Protect
Le Google App Store pour Android dispose d’une fonction Play Protect Scan. Il fonctionne exactement comme le scanner intégré de Chrome. Vous pouvez l’utiliser pour détecter et supprimer tout contenu malveillant. Pour le faire, suivez ces étapes:
- Ouvrez la boutique Google Play.
- Cliquez sur l’icône de votre compte dans le coin supérieur droit.
- Sélectionnez Play Protect dans la liste des options.
- Vous y trouverez la possibilité de numériser.
N’oubliez pas que Google Play Protect analysera l’intégralité de votre téléphone. Si vous n’avez pas de service comme Device Care, cela devrait être votre option. Il protégera l’ensemble de votre appareil contre les menaces.
Outil de nettoyage pour les utilisateurs de Windows Chrome
Pour les utilisateurs de Google Chrome sous Windows, un scanner de logiciels malveillants est disponible. Ceci est automatisé et vous invitera à supprimer la menace, le cas échéant. Mais vous pouvez aussi l’exécuter manuellement :
- Lancez Google Chrome. Accédez au bouton de menu (trois points) dans le coin supérieur droit. Sélectionnez Paramètres dans le menu.
- Dans les paramètres, recherchez les options « Avancé ». Vous trouverez l’option de réinitialiser et d’effacer. Sélectionnez l’option Nettoyer l’ordinateur.
- Assurez-vous de décocher « Soumettre les données à Google ». S’il te plaît vérifie le. Si une menace est détectée, Chrome la signalera à Google. Ils travailleront alors pour apporter des solutions s’il n’y en a pas. Cela assurera également la sécurité des autres utilisateurs à long terme.
- Dès que vous démarrez l’analyse, elle commencera à analyser le PC. Si un contenu malveillant est trouvé, vous aurez la possibilité de le supprimer. Vous pouvez cliquer sur le bouton Supprimer.
Après cela, redémarrez votre ordinateur. C’est si simple. Google Chrome a une quarantaine intégrée pour les utilisateurs. Si vous pensez que certains fichiers Chrome ont été supprimés par erreur, vous pouvez les restaurer. Tout ce que vous avez à faire est d’accéder à la quarantaine. Pour le faire, suivez ces étapes:
- Accédez à vos documents et au profil utilisateur que vous utilisez. Accédez ensuite à ce chemin : AppData\Local\Google\Chrome Cleanup Tool\Quarantine.
- Une fois que vous avez accès au dossier de quarantaine, vous pouvez sélectionner n’importe quel fichier que vous souhaitez publier. Ensuite, faites un clic droit dessus et sélectionnez l’option « Extraire ».
- Vous devrez alors accéder à nouveau à Chrome Cleanup. Entrez le mot de passe et il restaurera le fichier.
Supprimer les logiciels malveillants Google Chrome de Mac
Un Mac ne vous donne pas le luxe d’utiliser un scanner de logiciels malveillants Chrome. Il n’est pas disponible dans la version Mac du navigateur Google Chrome. Pour commencer, il est assez difficile pour un malware d’infiltrer macOS.
Pourquoi est-ce? Parce que c’est un produit et un système d’exploitation Apple. La meilleure façon de rester en sécurité sur votre appareil Apple est de le tenir à jour. Il ne manque jamais de vous fournir toute la sécurité dont vous avez besoin. Mais encore, si cela ne suffit pas, vous pouvez essayer une autre solution.
Si vous soupçonnez la présence d’une application, d’une extension ou d’un outil, vous pouvez le désinstaller :
- Lancez l’application Finder. Ceci est l’explorateur de fichiers de votre Mac.
- Sur le panneau de gauche, vous trouverez des applications dans les options. Cliquez ici.
- Maintenant, allez-y et vérifiez la liste des programmes que vous avez. Y a-t-il quelque chose qui se démarque? Quelque chose que vous n’utilisez pas ou dont vous ne vous souvenez pas d’avoir installé.
- Si vous trouvez un tel programme, faites un clic droit dessus. Sélectionnez ensuite l’option « Déplacer vers la corbeille ».
- Assurez-vous de vérifier pour tout autre programme sur la liste. Faites de même pour lui. Cela supprimera également automatiquement le programme de votre système.
- Accédez ensuite à l’application Corbeille. Faites un clic droit et sélectionnez le bouton « Vider la corbeille » pour désinstaller le programme.
Gardez donc macOS, les applications et Chrome à jour. Utilisez la méthode ci-dessus pour supprimer les logiciels malveillants dans d’autres cas. Si votre Chrome est infecté, désinstallez-le et réinstallez-le.
Si rien n’a fonctionné jusqu’à présent
Si aucune des solutions n’a fonctionné jusqu’à présent, le problème vient peut-être de votre appareil. La source du logiciel malveillant peut être différente. Dans ce cas, vous devrez utiliser des diagnostics et des solutions pour chaque plate-forme. Vous pouvez également essayer ces deux options avant de tirer une conclusion :
1. Utilisez un autre navigateur
Si même la réinitialisation et la réinstallation de Chrome n’ont pas aidé, essayez un autre navigateur. Pourquoi devriez-vous le faire ? Le problème peut résider dans une certaine compatibilité entre l’appareil et Chrome.
Ces problèmes sont rares, mais possibles. Dans ces cas, vous devrez peut-être diagnostiquer votre appareil. C’est une question complètement différente. Cela peut également signifier que votre appareil est infecté et non Chrome.
Pour tester cela, vous pouvez utiliser d’autres navigateurs Web authentiques. De nombreuses options sont disponibles. Vérifiez et assurez-vous qu’ils fonctionnent correctement. Vérifiez si votre appareil est exempt de logiciels malveillants . Sinon, vous pouvez vous en tenir à la solution et contacter l’assistance Google.
2. Utilisez un logiciel antivirus tiers
Si vous voulez vraiment supprimer les logiciels malveillants de Chrome ou de votre système, utilisez un outil de sécurité tiers. Ils travaillent pour répondre à vos préoccupations et vous fournir une protection exceptionnelle. Mais prenez soin de ces choses :
- Windows 10 et 11 sont livrés avec Windows Defender intégré. Vous pouvez l’utiliser pour rechercher des logiciels malveillants.
- Les utilisateurs de Mac peuvent ou non avoir un outil similaire.
- Assurez-vous de toujours utiliser les outils premium pour toutes les plateformes, Android, iOS et macOS. Même pour Windows
- Ne tombez pas dans le piège des antivirus et des outils de maintenance tiers inconnus et gratuits. Ils sont les plus susceptibles d’être blâmés.
Conclusion
Ceci marque la fin du guide ultime. Vous savez maintenant comment savoir si votre Google Chrome contient des logiciels malveillants. Vous pouvez également diagnostiquer et résoudre le problème. Mais gardez toujours vos options ouvertes. Comme déjà mentionné, le problème peut provenir de votre appareil ou d’une autre application. Alors, restez informé et restez en sécurité.
N’oubliez pas que toutes les plateformes ont subi des améliorations importantes. Tous offrent une protection fiable. Pour les garder dans le jeu, tout ce que vous avez à faire est de les mettre à niveau. Gardez donc vos appareils et votre système d’exploitation à jour pour éviter les logiciels malveillants et autres problèmes.
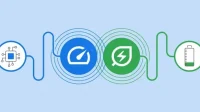
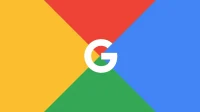

Laisser un commentaire