Comment savoir quelles applications drainent le plus votre MacBook Air ou MacBook Pro
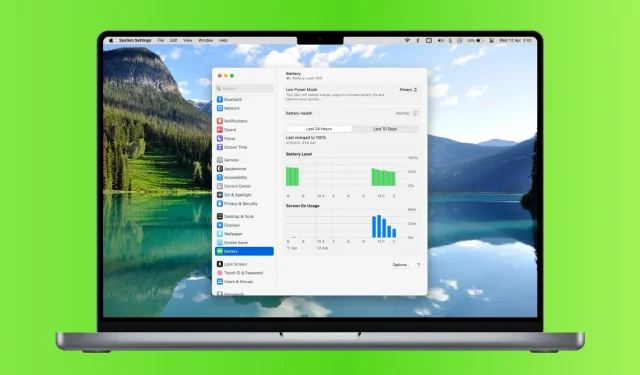
Optimisez la durée de vie de la batterie de votre MacBook ! Ce guide vous aidera à identifier les applications qui déchargent le plus votre batterie et vous montrera comment économiser de l’énergie pour une utilisation plus longue.
Toutes les applications ne consomment pas la même quantité d’énergie. Certains fonctionnent efficacement et ne mettent pas beaucoup de pression sur votre batterie, tandis que d’autres peuvent vider rapidement la batterie de votre Mac.
Si le pourcentage de batterie de votre MacBook diminue rapidement, voici deux façons de trouver des applications qui déchargent votre batterie. Vous pouvez ensuite fermer ces applications, réduire leur consommation d’énergie ou simplement charger votre ordinateur portable Mac.
En relation: Plus de 40 conseils pour économiser la batterie de votre MacBook Air ou MacBook Pro
Voir les applications utilisant une énergie importante à partir de la barre de menus Mac
Une façon de voir rapidement si une application consomme plus d’énergie que la moyenne consiste à utiliser l’icône de la batterie dans la barre de menus de votre MacBook.
Cliquez simplement sur l’icône de la batterie et vous verrez le nom de l’application sous « Utilisation d’une quantité importante d’énergie » si elle utilise beaucoup d’énergie. Si aucune application ne consomme beaucoup d’énergie, le message « Aucune application ne consomme beaucoup d’énergie » s’affichera.
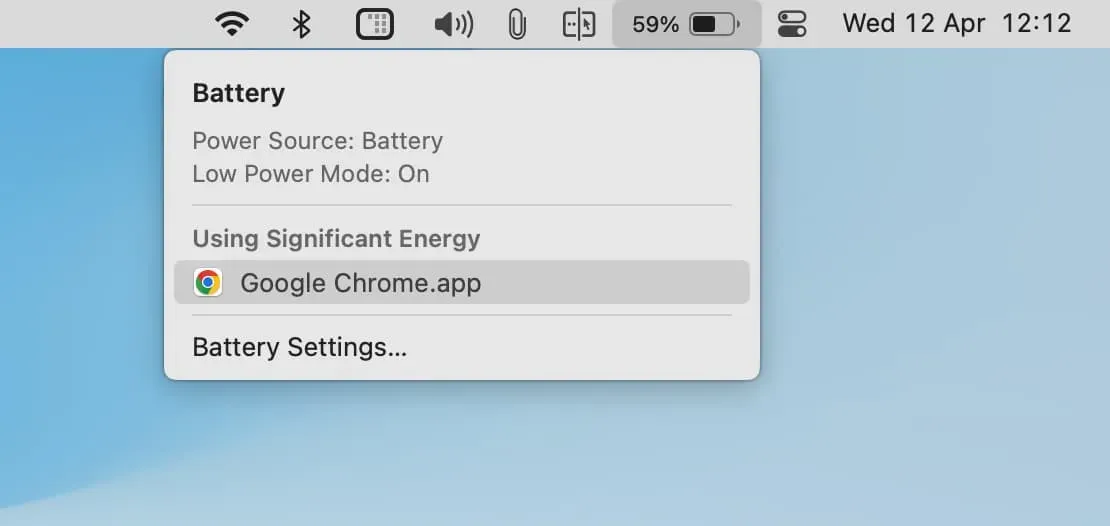
Dans la plupart des cas, l’application s’affichera sous « Utilisation d’une quantité importante d’énergie » pour les trois raisons suivantes :
1. L’application consomme plus d’énergie
L’application en question utilise en fait beaucoup plus d’énergie que d’habitude. Cela peut être dû au fait que vous effectuez des tâches complexes dans cette application.
Par exemple, Google Chrome peut ne pas apparaître dans la section « Utilisation d’une quantité importante d’énergie », sauf si vous ouvrez plusieurs onglets ou faites quelque chose d’intensif, comme la lecture de vidéos 4K ou l’édition d’images, qui consomment plus d’énergie. Pour résoudre ce problème, fermez les onglets inutiles ou utilisez la fonction d’économie d’énergie de Chrome.
La plupart des applications de jeu et d’édition telles que iMovie, Final Cut Pro et HandBrake consomment à juste titre plus d’énergie que nécessaire pour accomplir la tâche requise. Dans ce cas, il ne sera pas correct de fermer l’application. La meilleure approche consiste donc à brancher votre MacBook sur un chargeur afin qu’il utilise l’alimentation de l’adaptateur.
2. L’application ne fonctionne pas correctement
Il est possible que l’application en question fonctionne mal et consomme beaucoup plus d’énergie que d’habitude, en plus de chauffer considérablement votre MacBook. Dans ce cas, enregistrez votre travail en cours et fermez toute ou cette application spécifique qui consomme de la batterie. Après environ 30 secondes, ouvrez-le à nouveau et espérons qu’il devrait fonctionner correctement sans consommer beaucoup de batterie.
3. Application inefficace ou mal rédigée
Il est également possible que l’application en question n’ait pas été développée correctement, n’ait pas été mise à jour depuis longtemps, ou soit peu performante par rapport à ses alternatives. Ces applications peuvent également consommer beaucoup plus d’énergie que d’habitude. Pour résoudre ce problème, mettez à jour l’application ou utilisez une alternative.
Par exemple, si vous constatez que Firefox consomme fréquemment des quantités importantes d’énergie, envisagez d’utiliser Apple Safari, qui peut empêcher l’épuisement de la batterie.
Vous ne voyez pas l’icône de la batterie dans la barre de menu supérieure de votre MacBook ?
- Ouvrez les Préférences Système et cliquez sur Centre de contrôle.
- Activez Afficher dans la barre de menu sous l’en-tête « Batterie ».
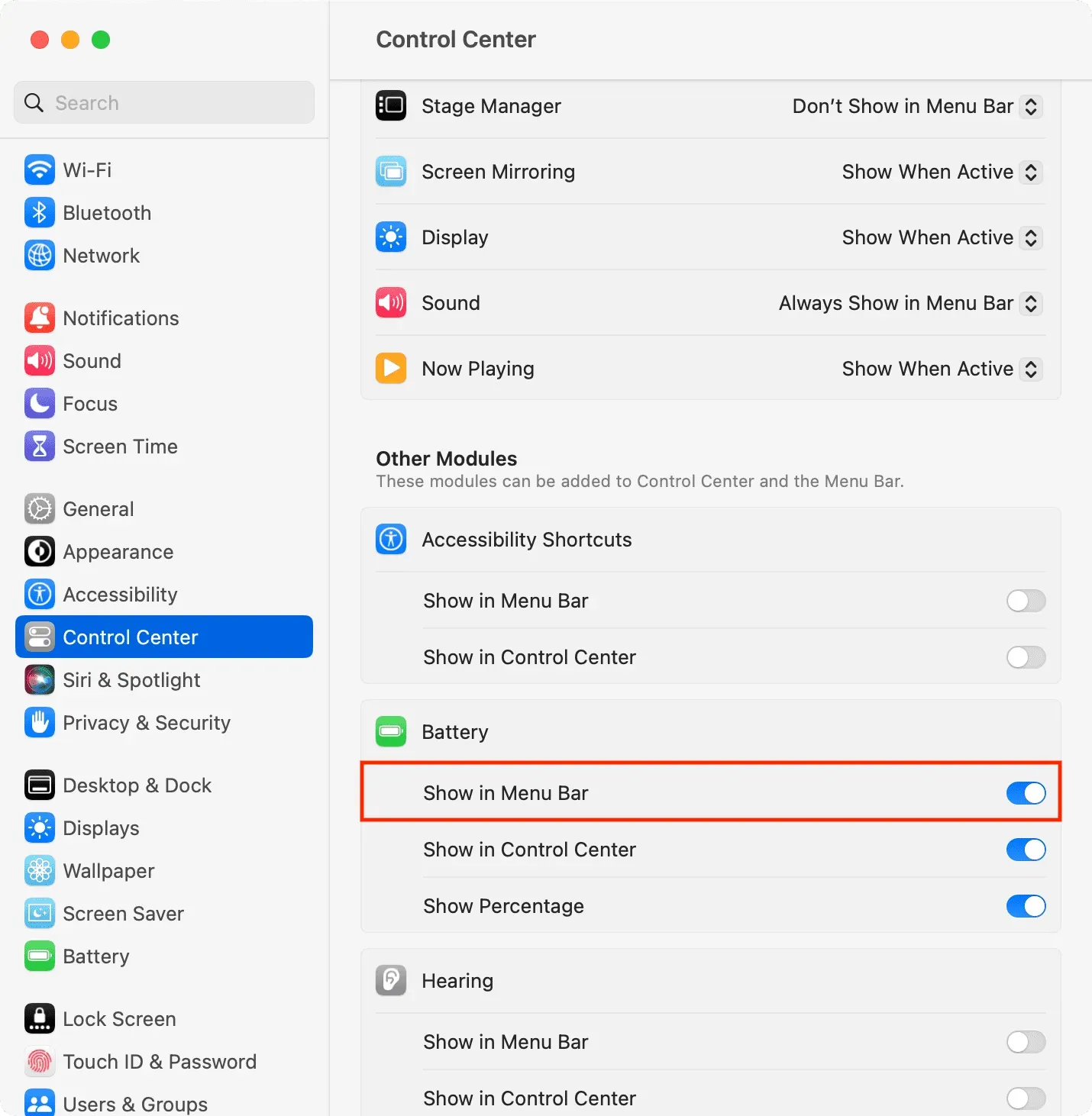
Utilisez Activity Monitor pour voir quelles applications consomment le plus d’énergie
Activity Monitor est l’application intégrée d’Apple qui vous montre l’état en temps réel du processeur, du réseau, de l’énergie et du disque de votre Mac. Consultez notre tutoriel pour en savoir plus à ce sujet.
Grâce à Activity Monitor, vous pouvez identifier les applications et les processus qui consomment beaucoup d’énergie sur votre Mac :
1) Ouvrez le moniteur d’activité en appuyant sur Commande + Barre d’espace et en effectuant une recherche, ou accédez au dossier Applications> Autre ou Utilitaires.
2) Dans le moniteur d’activité, cliquez sur l’onglet Énergie en haut.
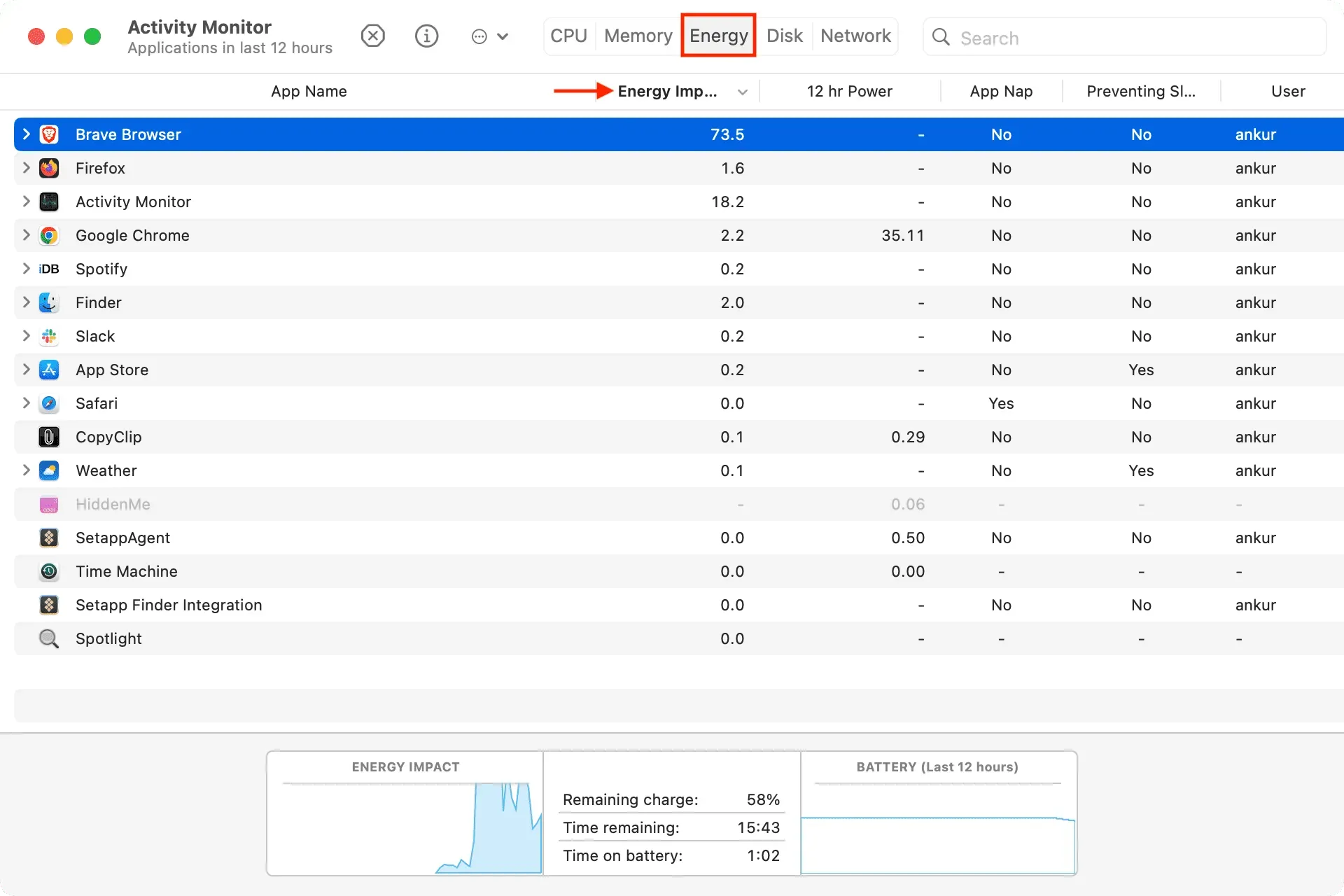
Les applications sont répertoriées ici dans l’ordre, la première consommant le plus d’énergie et les autres par ordre décroissant.
Selon Apple, la colonne Energy Impact affiche « une mesure relative de la consommation d’énergie actuelle d’une application ». macOS calcule un impact énergétique moyen en utilisant plusieurs facteurs tels que l’utilisation du processeur, du réseau, du disque et de la mémoire. Plus la valeur de l’impact énergétique est élevée, plus l’application utilise d’énergie.
Vous pouvez cliquer sur la petite flèche d’une application pour voir les processus en cours d’exécution individuels de cette application et leur impact.
3) Pour fermer une application qui décharge la batterie ou qui fonctionne mal et que vous n’avez pas besoin d’exécuter, sélectionnez-la simplement dans le moniteur d’activité et cliquez sur le bouton croix (x) > Quitter. Alternativement, vous pouvez également appuyer sur le bouton d’information ⓘ et sélectionner Quitter.
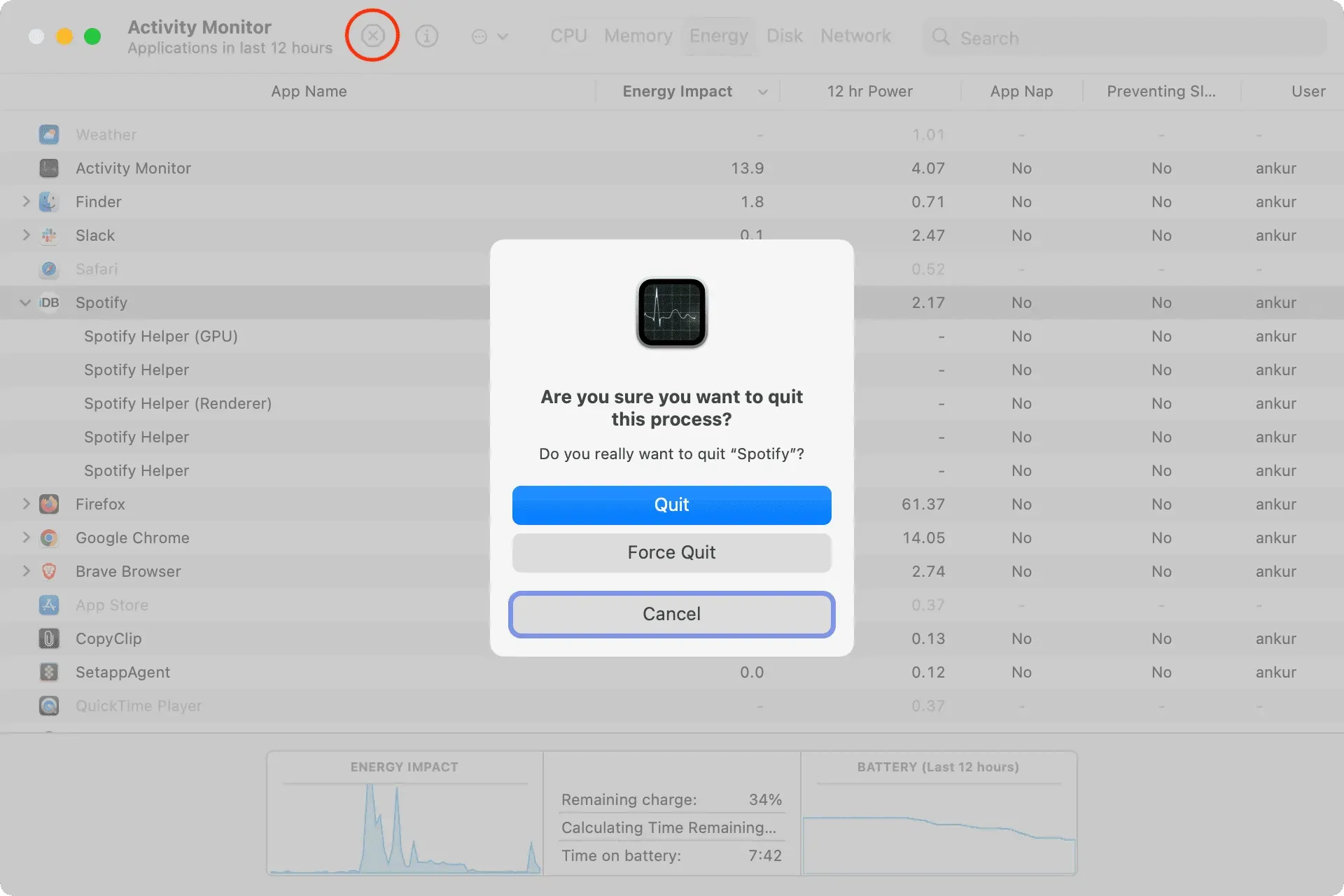
Note. Si vous ne pouvez pas quitter l’application à partir d’ici, apprenez à forcer sa fermeture, ce qui fermera définitivement une application qui se comporte mal ou qui est bloquée.
4) Alimentation pendant 12 heures. Cette colonne affiche la consommation d’énergie de l’application au cours des 12 dernières heures ou depuis la mise sous tension du Mac. Ici aussi, un nombre plus élevé signifie que l’application consomme plus de batterie. Donc, si vous constatez souvent que l’application consomme plus d’énergie, assurez-vous de la mettre à jour, d’activer les fonctions d’économie d’énergie, de contacter le développeur de l’application et de partager votre opinion ou de trouver une alternative.
5) Prévention du sommeil : C’est une colonne importante. Si une application sur votre Mac empêche votre ordinateur de se mettre en veille, dans la plupart des cas, elle consommera directement ou indirectement plus d’énergie, ce qui aura un impact négatif sur la durée de vie de la batterie. Donc, si ce n’est pas vraiment nécessaire, assurez-vous de fermer (ou de désinstaller) ces applications pour économiser la batterie.



Laisser un commentaire